Opsætte Mobile Offline til lærredsapps
Slå offlinetilstand til i din lærredsapp, hvis brugere skal kunne arbejde uden at tænke, om de har internetforbindelse.
Forudsætninger
Du skal have konfigureret rollen miljøopretter, systemadministrator eller systemtilpasser i offlinetilstand for lærredsapps. Disse roller har rettigheder til at oprette, læse, skrive, slette og dele i tabellerne Lærredapp, Mobile Offline-profil og Synkroniseringsfejl . Få mere at vide om foruddefinerede sikkerhedsroller.
Brugere med rollen Basisbruger kan ikke åbne et offlineprogram. Du skal oprette en brugerdefineret sikkerhedsrolle med læserettigheder på tabellerne Lærredapp, Mobile Offline-profil og Synkroniseringsfejl .
Hvis du allerede har en brugerdefineret sikkerhedsrolle, skal du sørge for, at den giver læserettigheder til tabellerne Lærredapp, Mobile offline-profil og Synkroniseringsfejl . Få mere at vide om at oprette eller redigere en sikkerhedsrolle for at administrere adgang.
Optimér din app til Mobile Offline
Mobilapps kører på mindre skærme med begrænset forbindelse. Før du konfigurerer offlinetilstand, skal du sikre dig, at din lærredsapp er optimeret til offline- og mobilbrug. Overvej de brugerscenarier, du vil dække, og den mængde data, appen bruger. Opret en app, der er enkel og letvægts.
Følg disse bedste fremgangsmåder, når du bygger en app til brug i Mobile Offline:
Ydeevne er vigtig, når du kører en app på mobil. Du kan finde flere oplysninger om oprettelse af effektive lærredapps under Oversigt over oprettelse af effektive lærredapps.
Identificer de scenarier på farten, der er funktionelt relaterede, f.eks. opgaver, der udføres af brugere, der arbejder i marken.
Reducer kompleksiteten af din app ved at begrænse antallet af tabeller, der skal hentes. Nogle gange er det bedre at have to apps i stedet for én.
Brug visninger, der er optimeret til oplevelsen, i stedet for at få vist et stort sæt data. Det kan f.eks. være en god ide at bruge visningen Mine aktive konti i stedet for visningen Alle konti .
Slå offlinefunktionalitet til for tabeller
Tabeller, der er inkluderet i en offlineapp, skal konfigureres til offlinebrug. Nogle indbyggede tabeller har det som standard. Nogle tabeller kan ikke bruges offline. Men du kan slå offlinefunktionaliteten til for en ny, brugerdefineret tabel.
Log på Power Apps.
Vælg Tabeller i venstre sidepanel.
Vælg en tabel, og vælg derefter Rediger.
Vælg Redigere tabelegenskaber.
Vælg Avancerede indstillinger, og rul derefter til sektionen Rækker i denne tabel .
Vælg Kan gøres offline.
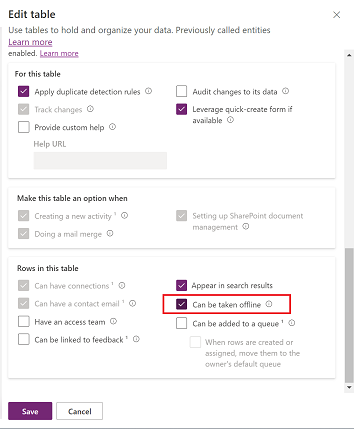
Vælg Gem.
Slå offlinefunktionalitet til for din app
I Power Apps Studio venstre sidepanel skal du vælge Apps.
Vælg din lærredsapp, og vælg derefter Rediger.
Vælg Indstillinger.
Vælg Generelt.
Slå indstillingen Kan bruges offline til.
Hvis du ikke kan se indstillingen Kan bruges offline, skal du kontrollere, at appen findes i en løsning.
Vælg en offline profil. Du har to muligheder:
- Brug en autogenereret profil. Denne indstilling henter de tabeller, der bruges i din app, og det er den anbefalede indstilling.
- Opret en brugerdefineret Mobile Offline-profil, vælg ikonet Opdater for at se din nye profil på listen, og vælg den derefter.
Luk vinduet Indstillinger og gem og udgiv derefter appen.
En side, der er baseret på skabelonen Offline, indsættes automatisk i appen. Siden indeholder et ikon, der bruger Power Fx-funktionen Forbindelse til at afspejle appens status for offlinesynkronisering. Du kan bruge den, som den er, eller tilpasse den efter behov.
Bemærk
Hvis du aktiverer offlinefunktionalitet for en ny lærredapp, skal du sørge for, at det første standardskærmbillede er baseret på skabelonen Offline .
Opret en brugerdefineret Mobile Offline-profil (med administratorrettigheder)
Hvis den automatisk oprettede offlineprofil ikke opfylder dine behov, skal du oprette din egen. Få mere at vide om retningslinjer for offlineprofiler.
Du skal publicere din nye offlineprofil, før du kan vælge den i indstillingerne i din lærredsapp. Hvis du redigerer og publicerer en offlineprofil, skal du også publicere eventuelle lærredsapps, der bruger den.
Log på Power Platform Administration ved hjælp af din administratorkonto.
Vælg Miljøer i venstre sidepanel.
Vælg et miljø, og vælg derefter Indstillinger.
Udvid Brugere + tilladelser, og vælg derefter Konfiguration af Mobile.
Vælg Opret ny profil.
Angiv et navn og en beskrivelse, og vælg derefter Opret.
Når profilen er oprettet, skal du vælge den for at fortsætte med at redigere den.
Føje en tabel til en offlineprofil og anvende filtre
Anvendelse af et passende filter for hver af de tabeller, der konfigureres i offlineprofilen, er vigtig for at begrænse den mængde data, der hentes på brugernes enheder.
Sørg for at konfigurere mindst én af profilreglerne for hver tabel for at hente dens data.
| Tilpasning | Anbefaling |
|---|---|
| Organisationsrækker – hvis du vælger det, skal du vælge mindst én af disse muligheder: - Brugerens rækker - Rækker på hold - Afdelingsrækker |
Hvis du vil definere dette filter, skal du vælge mindst én af de angivne indstillinger. Det anbefales på det kraftigste, at du ikke har et filter på afdelingsniveau for en tabel, medmindre der er en stærk begrundelse. Det anbefales til et masterdatascenarie med et lille datasæt, f.eks. landekoder. |
| Alle rækker | Hvis du vælger dette filter, kan du ikke definere andre filterregler. |
| Kun relaterede rækker | Sørg for, at den relaterede tabel er føjet til offlineprofilen. |
| Brugerdef | Du kan definere et brugerdefineret filter på op til tre niveauer. |
Husk, at du kan have 15 relaterede tabeller i et brugerdefineret filter. Du kan også have 15 relationer. Grænsen på 15 relationer er transitiv, hvilket betyder, at hvis tabel B har N-Relationer, og du tilføjer en reference til tabel B i tabel A, øges relationsantallet af A med N+1; et plus det N, der allerede findes i tabel B. Denne grænse er pr. profilelement for en tabel i profilen.
Vælg Tilføj tabel i sektionen Data er tilgængelige offline.
Vælg en tabel, og definer derefter filtrene.
Vælg Næste.
Angiv følgende feltre:
Vælg den række, du vil gøre tilgængelige offline. I forbindelse med indstillingen Brugerdefineret skal du bruge udtryksgeneratoren til at konfigurere avancerede betingelser.
Relationer viser en liste over de relationer, der er tilgængelige mellem den aktuelle tabel og andre tabeller, der er tilføjet i offlineprofilen. Hvis du vælger en relation, sikres det, at relaterede rækker, der følger den pågældende relation, hentes og gøres tilgængelige offline. Du kan kun have op til 15 relaterede tabeller i en profil. Hvis du overskrider grænsen, vises der en fejlmeddelelse, og du kan ikke publicere offlineprofilen.
Synkroniseringsinterval definerer den synkroniseringsfrekvens, der skal anvendes på den enhed, der synkroniseres med dataene med serveren. Hvis en tabels data ikke ændres ofte – f.eks. et katalog eller en produkttabel – kan du fokusere på kun at synkronisere data, når det er nødvendigt, f.eks. kun at opdatere én gang om dagen.
Vælg Gem.
Vigtigt
Tilføj ikke brugere i offlineprofilen i området Brugere med offlineadgang . Denne funktion gælder kun for modelbaserede apps og er begrænset til udvalgte brugere.
Opret en brugerdefineret Mobile Offline-profil (uden administratorrettigheder)
Hvis din Power Apps-konto ikke har administratorrettigheder, kan du stadig oprette en Mobile Offline-profil. Snart kan du oprette en offlineprofil direkte i Power Apps Studio. Indtil da kan du bruge denne løsning.
Opret en modelbaseret app i dit testmiljø, der bruger de samme tabeller som din lærredsapp.
Publicer den modelbaserede app.
Vælg offlineprofilen i din lærredsapp.
Brug af skabelonen Offline og offlinestatusikonet
For at gøre det nemmere at oprette eller konvertere en lærredsapp til offlinebrug har vi oprettet offlineskabelonen. Skabelonen indeholder et globusikon på navigationslinjen, der viser forbindelsen og synkroniseringstilstanden, så offline bliver det centrale i oplevelsen. Brugerne ved altid, om deres enhed og data er klar til at blive brugt.
Der indsættes automatisk en ny side, der er oprettet fra offlineskabelonen, så snart du har aktiveret offlinefunktionaliteten i din lærredsapp.
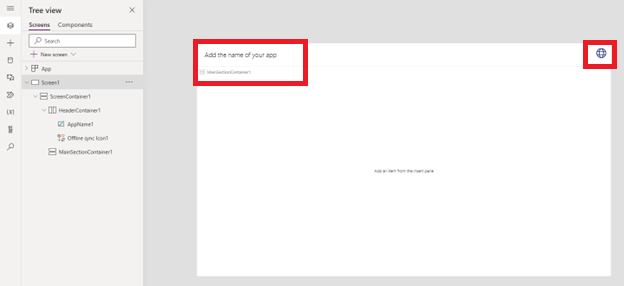
Du kan også tilføje en ny side baseret på offlineskabelonen på samme måde, som du tilføjer sider fra en anden skabelon.
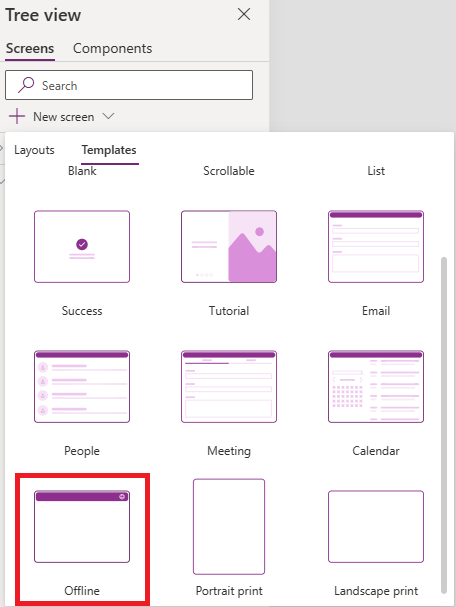
Globusikonet på skabelonens navigationslinje bruger forskellige ikoner, afhængigt af værdien af Power Fx Connection.Sync-funktionen. Du kan oprette dit eget ikon og angive egenskaben Ikon ved hjælp af følgende Power Fx-script:
Switch(Connection.Sync,
ConnectionSync.Connected, Icon.Globe,
ConnectionSync.ConnectedWithWarning, Icon.GlobeWarning,
ConnectionSync.ConnectedPendingUpsync, Icon.GlobeChangesPending,
ConnectionSync.ConnectedError, Icon.GlobeError,
ConnectionSync.ConnectedRefresh, Icon.GlobeRefresh,
ConnectionSync.NotConnected, Icon.GlobeNotConnected,
ConnectionSync.NotConnectedWithWarning, Icon.GlobeWarning,
ConnectionSync.NotConnectedPendingUpsync, Icon.GlobeChangesPending,
ConnectionSync.NotConnectedSyncError, Icon.GlobeError)
Du kan angive egenskaben OnSelect ved hjælp af funktionen Power Fx til ShowHostInfo for at få vist Enhedens statusside, når du vælger globusikonet.
ShowHostInfo(HostInfo.OfflineSync)
Du kan angive egenskaben Synlig ved hjælp af funktionen Power Fx Host, så den kun viser globusikonet, når appen bruges på en spiller, der understøtter offlinetilstanden.
Host.OfflineEnabled
Eksportere en løsning, der indeholder en lærredapp, der er aktiveret til offline
Når du eksporterer en løsning med en offlinelærredapp, skal du også eksportere offlineprofilen for appen, da den er en afhængighed af appen.
Log på Power Apps, og vælg Løsninger i den venstre navigationsrude.
Vælg den løsning, du vil eksportere, og vælg derefter Rediger.
Vælg den lærredsapp, der er aktiveret til offline, og vælg derefter Avanceret > Tilføj påkrævede objekter.
Kontrollér, at den tilknyttede offlineprofil findes i løsningen, og du kan derefter eksportere den.