Administrere SharePoint-dokumenter
Bemærk
Fra 12. oktober 2022 bliver Power Apps-portaler til Power Pages. Flere oplysninger: Microsoft Power Pages er nu generelt tilgængelig (blog)
Vi overfører og fletter snart dokumentationen til Power Apps-portalerne med Power Pages-dokumentationen.
Microsoft Dataverse understøtter integration med SharePoint Online, så du kan bruge de dokumentstyringsfunktionerne i SharePoint fra Dataverse. Power Apps-portaler understøtter nu overførsel og visning af dokumenter til og fra SharePoint direkte på en basisformular eller formular med flere trin i en portal. Dermed kan webportalbrugere få vist, hente, tilføje og slette dokumenter på en portal. Brugerne af portalen kan også oprette undermapper for at organisere deres dokumenter.
Bemærk
Du kan også administrere SharePoint-dokumenter i Power Pages. Flere oplysninger: Hvad er Power Pages
Bemærk
- Dokumentstyring kan kun bruge med SharePoint Online.
- Dokumentstyring understøttes med serverbaseret integration.
Når du vil arbejde med funktionerne til dokumentstyring i SharePoint fra Dataverse, skal du:
Konfigurere SharePoint-integration fra Power Apps-portaler Administration
Oprette relevant tabeltilladelse og tildele den til den relevante webrolle
Trin 1: Aktivér dokumentstyringsfunktioner i modelbaserede apps
Du skal aktivere dokumentstyringsfunktionen i modelbaserede apps vha. serverbaseret SharePoint-integration. Serverbaseret SharePoint-integration gør det muligt for modelbaserede apps og SharePoint Online at oprette en server til server-forbindelse. SharePoint-standardwebstedsposten bruges af portalen. Du kan få oplysninger om, hvordan du aktiverer dokumentstyringsfunktionen i modelbaserede apps, i Konfigurere modelbaserede apps til at bruge SharePoint Online.
Trin 2: Konfigurere SharePoint-integration fra Power Apps-portaler Administration
Når du vil bruge dokumentstyringsfunktionerne i SharePoint, skal du aktivere SharePoint-integration fra Power Apps-portaler Administration.
Bemærk
Du skal være global administrator for at udføre denne handling.
Gå til Konfigurer SharePoint-integration > Aktivér SharePoint-integration.
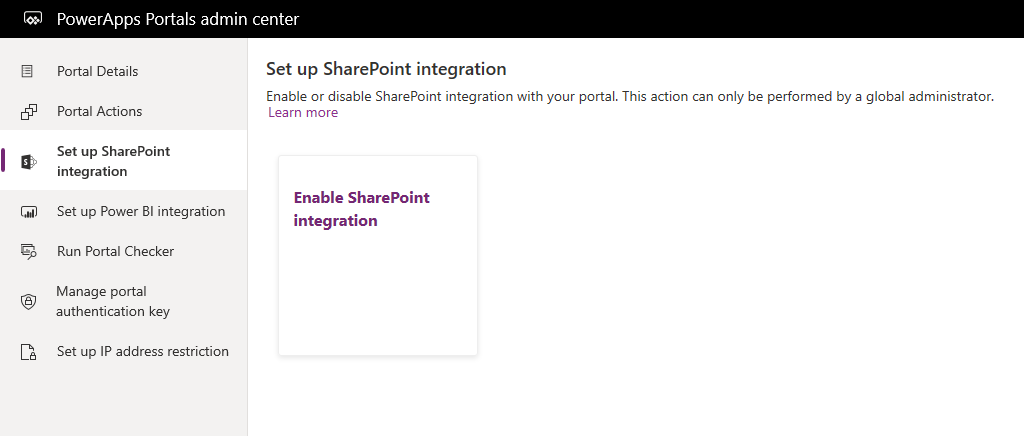
Vælg Aktivér i bekræftelsesvinduet. Portalen kan nu kommunikere med SharePoint. Mens SharePoint-integration aktiveres, genstarter portalen og er ikke tilgængelig i et par minutter. En meddelelse vises, når SharePoint-integration er aktiveret.
Når SharePoint-integration er aktiveret, bliver følgende handling tilgængelig:
Deaktiver SharePoint-integration: Gør det muligt at deaktivere SharePoint-integration med din portal. Mens SharePoint-integration deaktiveres, genstarter portalen og er ikke tilgængelig i et par minutter. En meddelelse vises, når SharePoint-integration er deaktiveret.
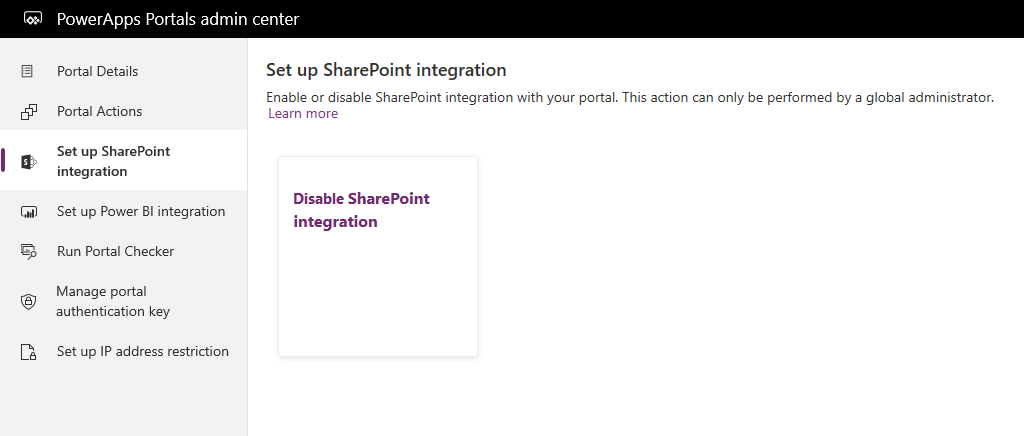
Aktivering eller deaktivering af SharePoint-integration opdaterer de Microsoft Entra ID (Azure AD) programmet til portalen og henholdsvis tilføjer og fjerner de påkrævede SharePoint-tilladelser. Du omdirigeres også for at give dit samtykke til de ændringer, der skal foretages i Azure AD-programmet.
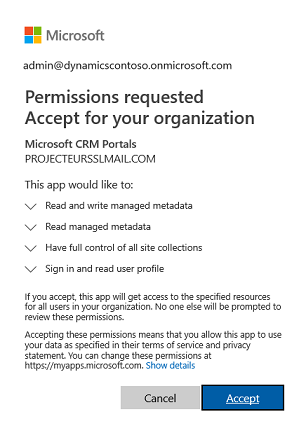
Hvis du ikke giver dit samtykke:
Aktivering eller deaktivering af SharePoint-integrationen fuldføres ikke, og der vises en fejlmeddelelse.
Dit standardlogon til Azure AD på portalen fungerer ikke.
Trin 3: Aktivere dokumentstyring for tabeller
Du skal aktivere dokumentstyring for tabeller for at gemme dokumenter, der er relateret til tabelposter i SharePoint. Du kan finde oplysninger om, hvordan du aktiverer dokumentstyring for tabeller, i Aktivere SharePoint-dokumentstyring for bestemte tabeller.
Trin 4: Konfigurere den relevante formular til at vise dokumenter
Power Apps-tilpasning
Identificer den formular, hvor du vil bruge dokumentstyringsfunktionerne. Skal du redigere formularen ved hjælp af formulareditoren i modelbaserede apps og tilføje et undergitter til den. Undergitteret føjer en sektion til formularen, hvor du kan arbejde med dokumenter i en portal. Du skal angive følgende egenskaber i undergitteret, for at denne funktion kan fungere:
Under Datakilde skal du vælge Dokumentplaceringer på listen Tabel.
Under Datakilde skal du vælge Aktivér dokumentplaceringer på listen Standardvisning.
Du kan angive navn og etiket efter dine behov. Gem og publicer formularen, når undergitteret er tilføjet og konfigureret.
Bemærk
Dokumentstyring skal være aktiveret for den tabel, du redigerer formularen for. Flere oplysninger: Aktivere dokumentstyring for tabeller
Power Apps-portalkonfiguration
Ud over den standardkonfiguration, der kræves til basisformularen eller formularen med flere trin, skal du angive følgende egenskaber for at aktivere dokumentstyring:
Tabelnavn og Formularnavn: Angiv henholdsvis de tabel- og formularnavne, der blev tilpasset i forrige trin.
Markér afkrydsningsfeltet Aktivér tabeltilladelse i formularen for at give en bruger tilladelse til at læse dokumenterne.
Indstil Tilstand til Rediger for at give tilladelse til, at dokumenter kan overføres.
Bemærk
Overførsel af dokumenter kræver, at den overordnede tabelpost findes. Hvis du indstiller tilstanden til Indsæt, fungerer dokumentoverførslen ikke, fordi den overordnede tabelpost ikke oprettes, før formularen er sendt.
Trin 5: Oprette relevant tabeltilladelse og tildele den til den relevante webrolle
Der kræves to tabeltilladelsesposter for at give den nødvendige adgang til at få vist og overføre dokumenter.
- Tilladelser til tabellen i tabelformularen eller formularen med flere trin:
- Opret en Tabeltilladelse-post, der angiver Tabelnavn som tabellen i basisformularen eller formularen med flere trin, der blev konfigureret tidligere.
- Vælg en adgangstype og adgangstyperelation, der er passende i forhold til funktionsmåden i den ønskede formular.
- Aktivér rettighederne Læs og Føj til for at give læseadgang til dokumenter, og vælg evt. at aktivere Skrive-rettigheder for at tillade overførsel af dokumenter. Ignorer sektionen Underordnede tabeltilladelser. Den udfyldes senere i det næste trin.
- Tilladelser til Dokumentplacering med Overordnet adgangstype, der refererer til den forrige tilladelsespost:
- Opret en Tabeltilladelse-post, der angiver Tabelnavn som Dokumentplacering-tabel med Adgangstype indstillet til Overordnet.
- Vælg den overordnede tabeltilladelse i den tabeltilladelsespost, der blev oprettet i forrige trin.
- Rettigheder
- Minimumrettigheder, der giver læseadgang til dokumenter, er Læs, Opret og Tilføj.
- Medtag Skrive-rettigheder for at give adgang til dokumentoverførsel.
- Medtag Slet for at tillade sletning af et dokument.
Bemærk
Der skal oprettes en tilsvarende underordnet tabeltilladelse i tabellen Dokumentplacering for de enkelte forekomster af den overordnede tabeltilladelsespost, der findes på tabellen i den tabelformular eller formularen med flere trin, hvor dokumenterne skal vises.
Konfigurere størrelse på filoverførsel
Som standard er filstørrelsen indstillet 10 MB. Men du kan konfigurere filstørrelsen til maks. 50 MB ved hjælp af webstedsindstillingen SharePoint/MaxUploadSize.
Maksimal størrelse for filoverførsel
Vi anbefaler, at du begrænser størrelsen på de enkelte filer, der kan hentes, til 250 MB eller mindre. Hvis du bruger portaler til at hente større filer fra SharePoint, kan der opstå timeout for handlingen efter et par minutter.
Eksempel på konfiguration, der aktiverer dokumentstyring i basisformularen Sag
I nedenstående eksempel vises konfigurationen ved hjælp af tabellen Sag, som skal bruge programmet Dynamics 365 Customer Service. Selvom dette eksempel bruger tabellen Sag, er det blot en illustration af de trin, der er nævnt ovenfor, og det kan følges med alle andre brugerdefinerede tabeller eller Dataverse-tabeller, der understøtter håndtering af dokumenter i SharePoint.
Følg instruktionerne i Trin 1 for at sikre, at serverbaseret konfiguration er fuldført for dit miljø og - og SharePoint-integration.
Følg instruktionerne i Trin 2 for at sikre, at portalen har tilladelse til at blive integreret med SharePoint.
Følg instruktionerne i Trin 3 for at sikre, at Dokumentstyring er aktiveret for tabellen Sag.
Følg instruktionerne i Trin 4 med følgende konfigurationer:
Tilpasning af modelbaserede apps
a. Gå til Indstillinger > Tilpasninger > Tilpas systemet.
b. I Standardløsning skal du gå til tabellen Sag > Formularer.
c. Åbn Web – Rediger sag i formulareditoren.
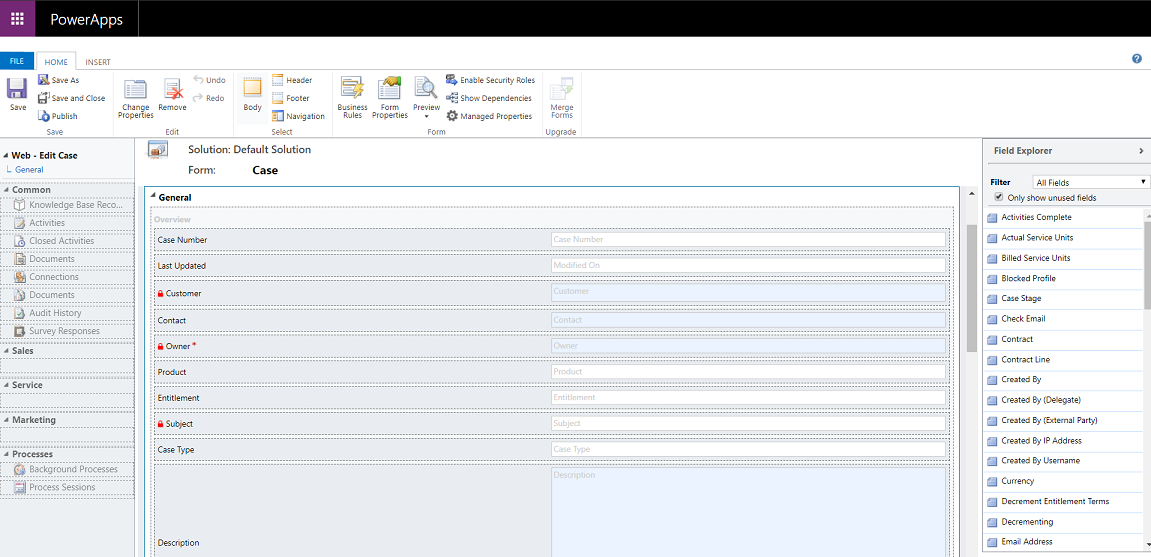
d. Vælg feltet Oprettet den i formularen, og vælg Undergitter under fanen Indsæt.
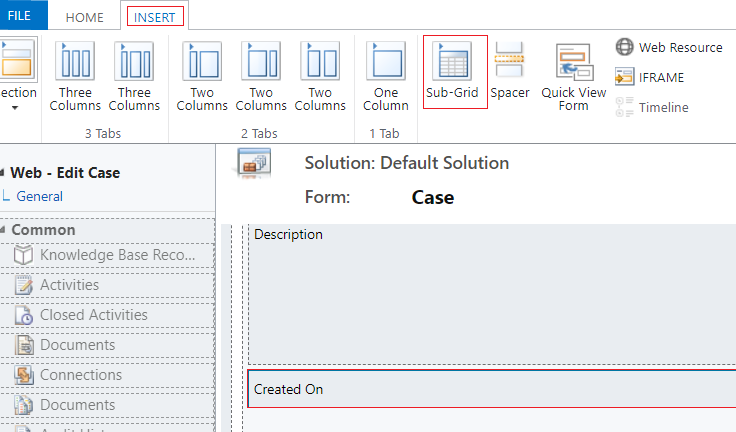
e. Angiv følgende egenskaber i dialogboksen Angiv egenskaber, og vælg OK:
Navn (kan være ethvert navn): CaseDocuments
Etiket (kan være ethvert etiketnavn): Sagsdokumenter
Tabel: Dokumentplacering
Standardvisning: Aktive dokumentplaceringer
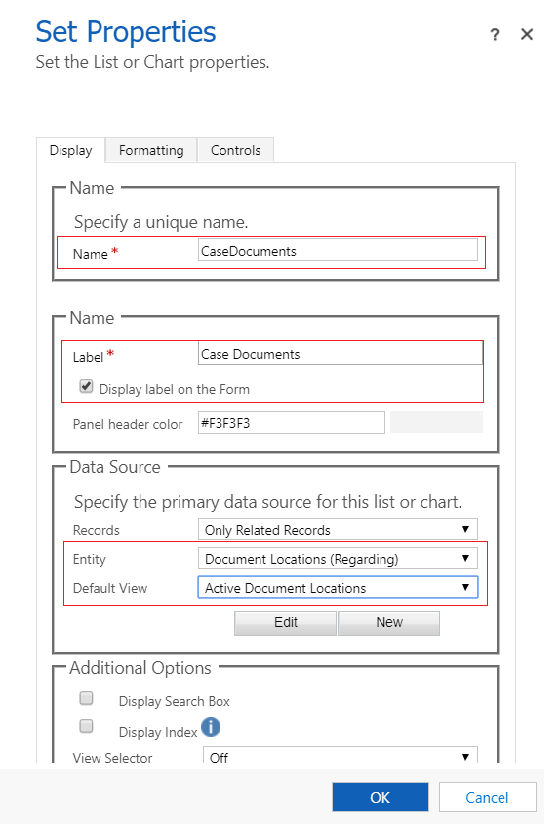
f. Vælg Gem i formulareditoren, og vælg derefter Publicer.
Power Apps-portalkonfiguration
a. Åbn appen Portaladministration -> Basisformularer.
b. Søg efter og åbn basisformularen Kundeservice - Rediger sag.
c. Gennemse og sørg for, at følgende egenskaber er angivet:
Tabelnavn: Sag (hændelse)
Formularnavn: Web – Rediger sag
Tilstand: Rediger
Tabeltilladelse: Aktiveret
d. Hvis du har foretaget ændringer af formularen, skal du vælge Gem.
Følg Trin 5 for at sikre, at der er givet tabeltilladelser til brugerne.
Gå til den Webrolle-post, der er knyttet til brugeren. I dette eksempel antager vi, at brugeren har webrollen Administrator.
Kontrollér, der findes en tabeltilladelse-post med navnet Kundeservice – Sager, hvor kontakten er kunde.
Bemærk
Kontrollér, at denne tabeltilladelse er føjet til din webrolle. Hvis din bruger allerede er administrator, skal ovenstående tabeltilladelse ikke tildeles eksplicit.
Opret en ny tabeltilladelse, angiv følgende oplysninger, og vælg Gem:
Navn (det kan være ethvert navn): Kundeservice - Relaterede dokumenter
Tabelnavn: Dokumentplacering
Adgangstype: Overordnet
Overordnet tabeltilladelse: Kundeservice – Sager, hvor kontakten er kunden
Overordnet relation: incident_SharePointDocumentLocations
Rettigheder: Læs, Opret, Tilføj, Skriv, Slet
Log på portalen for at sikre, at dokumentstyring er aktiveret for tabellen Sag.
a. Gå til siden Support.
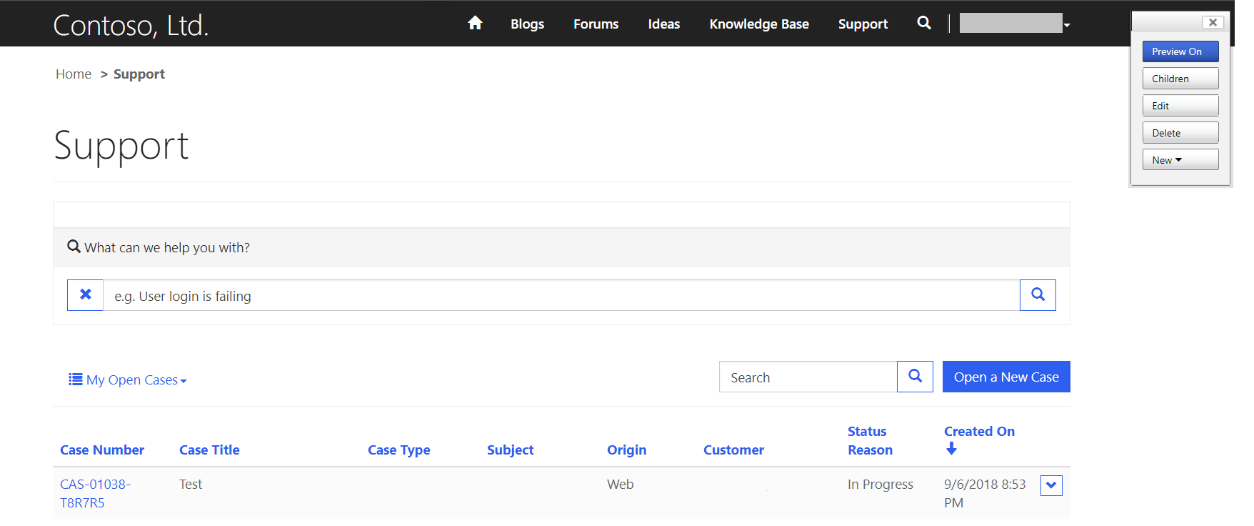
b. Vælg en eksisterende sagspost fra listen. Gå til sektionen Sagsdokumenter på siden, og se den tilføjede dokumentliste.
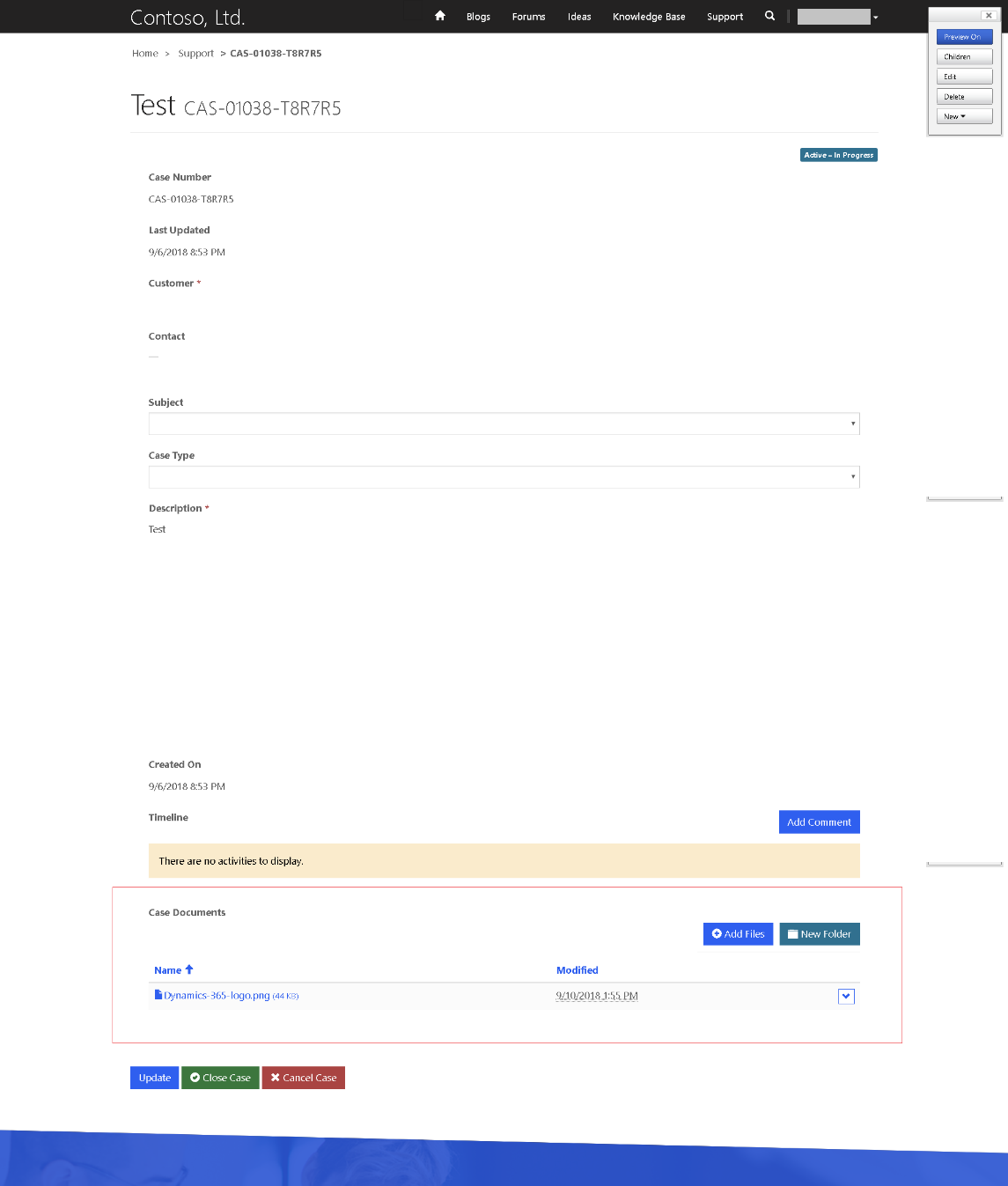
Se også
Dokumentstyring med SharePoint
Bemærk
Kan du fortælle os om dine sprogpræferencer for dokumentation? Tag en kort undersøgelse. (bemærk, at denne undersøgelse er på engelsk)
Undersøgelsen tager ca. syv minutter. Der indsamles ingen personlige data (erklæring om beskyttelse af personlige oplysninger).