Komme i gang med at konfigurere din portalgodkendelse
Bemærk
Fra 12. oktober 2022 bliver Power Apps-portaler til Power Pages. Flere oplysninger: Microsoft Power Pages er nu generelt tilgængelig (blog)
Vi overfører og fletter snart dokumentationen til Power Apps-portalerne med Power Pages-dokumentationen.
Konfiguration af godkendelse er en kernetilpasning i en hvilken som helst portal. Forenklet konfiguration af identitetsudbyder i Power Apps-portaler indeholder vejledning i konfiguration af identitetsudbyder i appen og sammenfattende forklaring af konfigurationskompleksiteter. Udviklere og administratorer kan nemt konfigurere portalen til understøttede identitetsudbydere.
Oversigt
Du kan aktivere, deaktivere og konfigurere portalidentitetsudbydere fra Power Apps ved hjælp af forenklet konfiguration af portalgodkendelse. Når du har valgt en identitetsudbyder, kan du følge prompterne for nemt at angive udbyderindstillingerne.
Bemærk
Det kan tage et par minutter, før ændringer i godkendelsesindstillingerne afspejles på din portal. Genstart portalen ved hjælp af portalhandlingerne, hvis du vil afspejle ændringerne med det samme.
Gør følgende for at konfigurere en identitetsudbyder til din portal
Gå til Power Apps.
Vælg Apps i venstre rude.
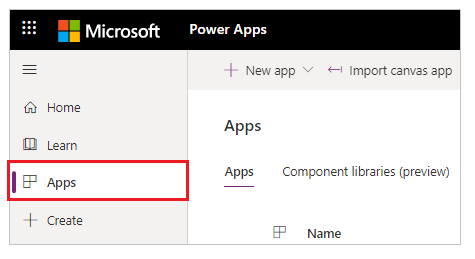
Vælg din portal på listen over tilgængelige apps.
Vælg Indstillinger i den øverste menu. Du kan også vælge Flere kommandoer (...) og derefter Indstillinger.
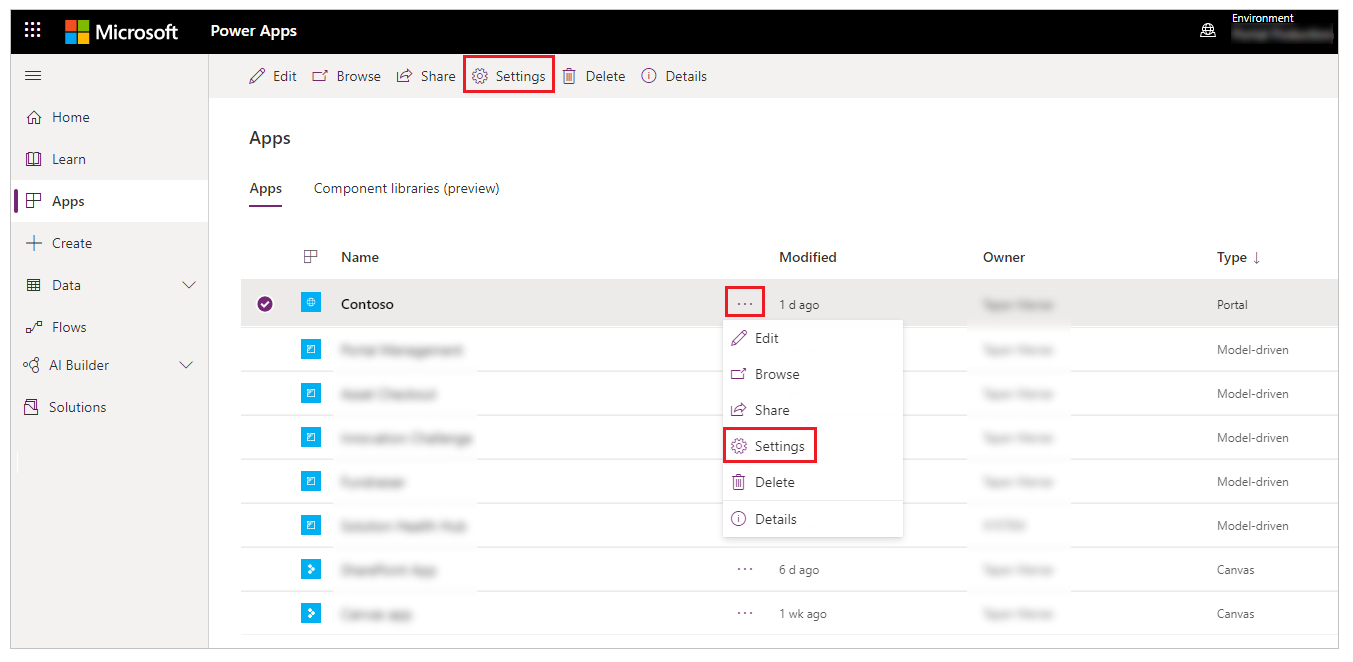
I indstillingerne i højre side af arbejdsområdet skal du vælge Godkendelsesindsillinger.
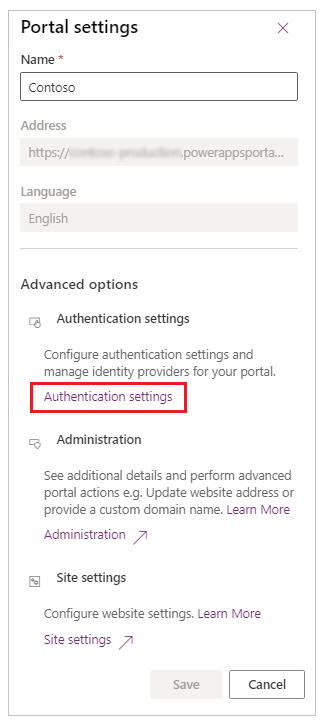
Du får vist en liste over de identitetsudbydere, du kan konfigurere.
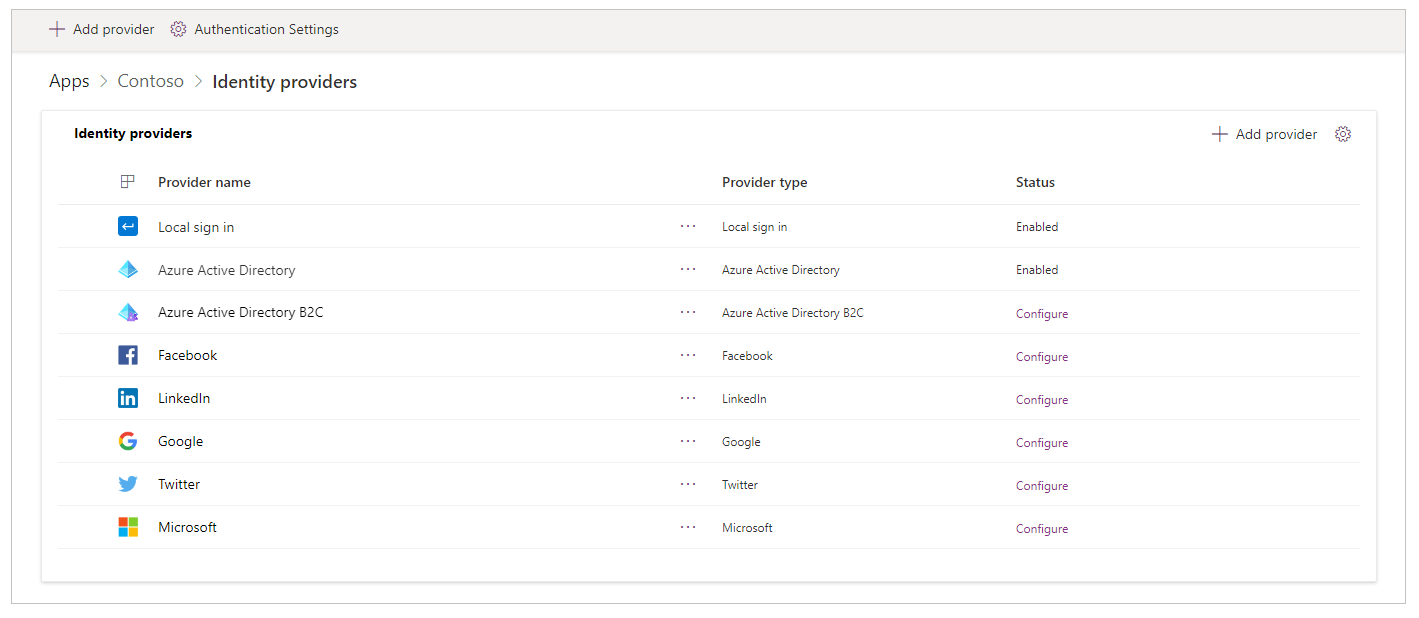
Sådan får du vist identitetsudbydere på siden med portaldetaljer
Vælg din portal på listen over tilgængelige apps.
Vælg Detaljer i den øverste menu. Du kan også vælge Flere kommandoer (...) og derefter vælge Detaljer.
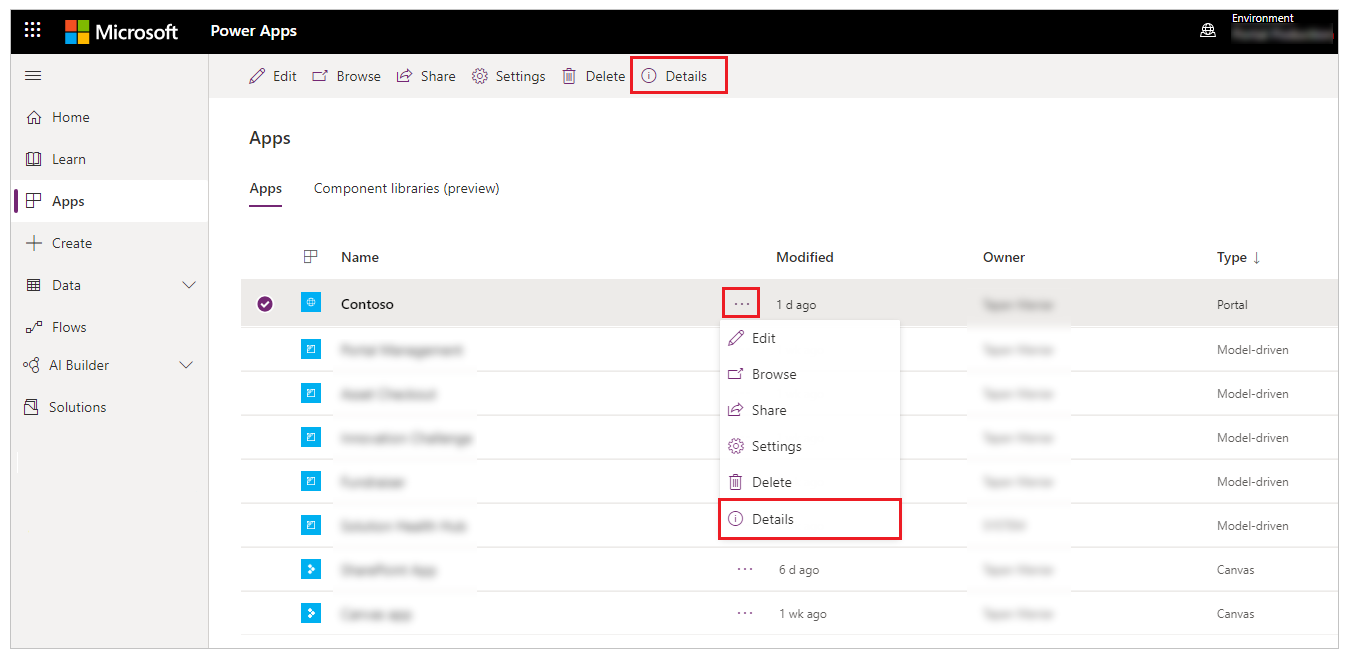
Siden med detaljer viser sektionen Identitetsudbydere.
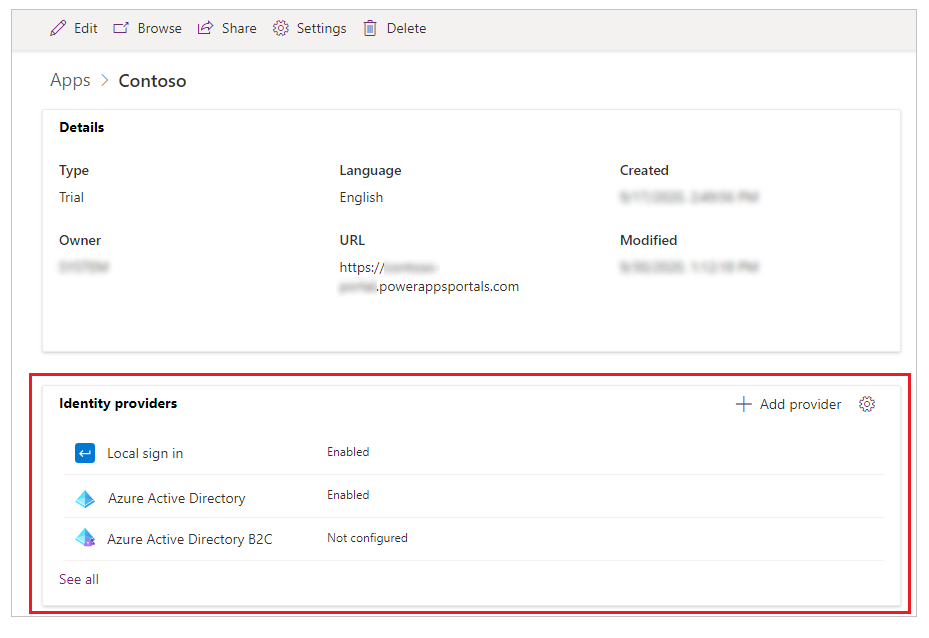
Bemærk
Hvis du vælger Se alle på siden med portaloplysninger, kommer du til den komplette liste over identitetsudbydere.
Konfigurere generelle godkendelsesindstillinger
Du kan konfigurere følgende generelle godkendelsesindstillinger ved at vælge Godkendelsesindstillinger på siden med Identitetsudbydere.
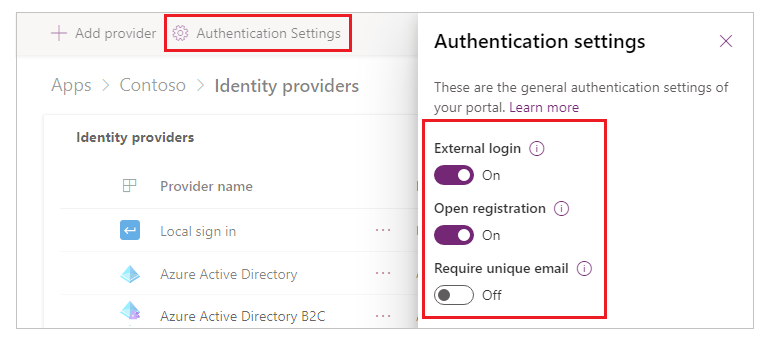
Ekstern logon: Ekstern godkendelse leveres af API'en for ASP.NET-identitet. Administration af firmalegitimationsoplysninger og adgangskoder håndteres af tredjeparts-id-udbydere, f.eks. Facebook, LinkedIn, Google, Twitter og Microsoft.
- Når indstillingen er slået Til, tilmelder brugerne sig adgang til portalen ved at vælge en ekstern identitet, der skal tilmeldes på portalen. Når den er tilmeldt, har en ekstern identitet adgang til de samme funktioner som en lokal konto. Se Administrer eksterne konti for relaterede webstedsindstillinger.
- Når indstillingen er slået Fra, er ekstern kontoregistrering og logon deaktiveret og skjult.
Åben registrering: Aktiverer eller deaktiverer tilmeldingsformularen til oprettelse af nye lokale brugere.
- Når indstillingen er slået Til, kan anonyme brugere ved hjælp af tilmeldingsformularen besøge portalen og oprette en ny brugerkonto.
- Når indstillingen er slået Fra, er registrering af ny brugerkonto deaktiveret og skjult.
Kræv entydig mail: Angiver, om der skal bruges en entydig mailadresse til at validere en ny bruger under tilmeldingen.
- Når indstillingen er slået Til, kan logonforsøg mislykkes, hvis en bruger angiver en mailadresse, der allerede findes i en kontaktpersonpost.
- Når indstillingen er slået Fra, kan der oprettes en kontakt, der bruger en dubleret mailadresse.
Du kan også gå til generelle indstillinger for godkendelser på siden med portaloplysninger ved at vælge Indstillinger i øverste højre hjørne i sektionen Identitetsudbydere.
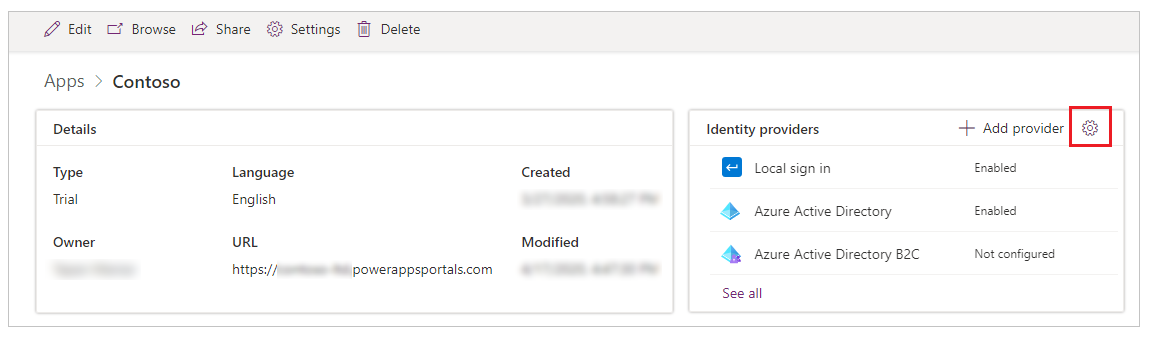
Konfigurere en standardidentitetsudbyder
Du kan angive en hvilken som helst identitetsudbyder som standard. Når en identitetsudbyder er angivet som standard, omdirigeres brugere, der logger på portalen, ikke til portalens logonside. I stedet for logger du som standard altid på ved hjælp af den valgte udbyder.
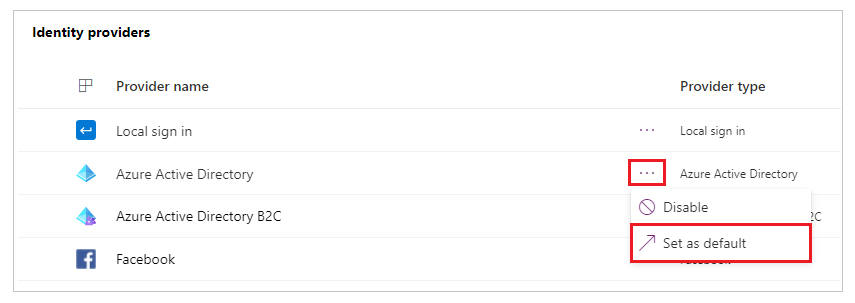
Vigtigt
Hvis du angiver en identitetsudbyder som standard, har brugerne ikke mulighed for at vælge en anden identitetsudbyder.
Når du har angivet en identitetsudbyder som standard, kan du vælge Fjern som standard for at fjerne udbyderen. Når du har fjernet en identitetsudbyder som standardudbyder, omdirigeres brugerne til portalens logonside, hvor de kan vælge mellem de identitetsudbydere, du har aktiveret.
Bemærk
Du kan kun angive en konfigureret identitetsudbyder som standard. Indstillingen Benyt som standard bliver tilgængelig, når du har konfigureret en identitetsudbyder.
Tilføje, konfigurere eller slette en identitetsudbyder
Flere identitetsudbydere, du kan konfigurere, tilføjes som standard. Du kan tilføje yderligere Azure Active Directory (Azure AD) B2C-udbydere eller konfigurere de tilgængelige OAuth 2.0-udbydere, f.eks. LinkedIn eller Microsoft.
Bemærk
- Du kan ikke ændre konfigurationen af Lokalt logon og Azure Active Directory-udbyderne, når du bruger denne grænseflade.
- Du kan kun have én forekomst af hver identitetsudbydertype for Oauth 2,0, f.eks. Facebook, LinkedIn. Google, Twitter og Microsoft.
- Ved opdateringer af konfiguration af identitetsudbydere kan der gå et par minutter, før disse ses i portalen. Hvis du vil anvende ændringerne med det samme, kan du genstarte portalen.
- Hvis du tilføjer et brugerdefineret domænenavn eller ændrer portalens basis-URL-adresse, skal du genoprette udbyderkonfigurationen ved hjælp af den rette URL-adresse.
Tilføjelse eller konfiguration af en udbyder
Vælg Tilføj udbyder under Godkendelsesindstillinger for at tilføje en identitetsudbyder.
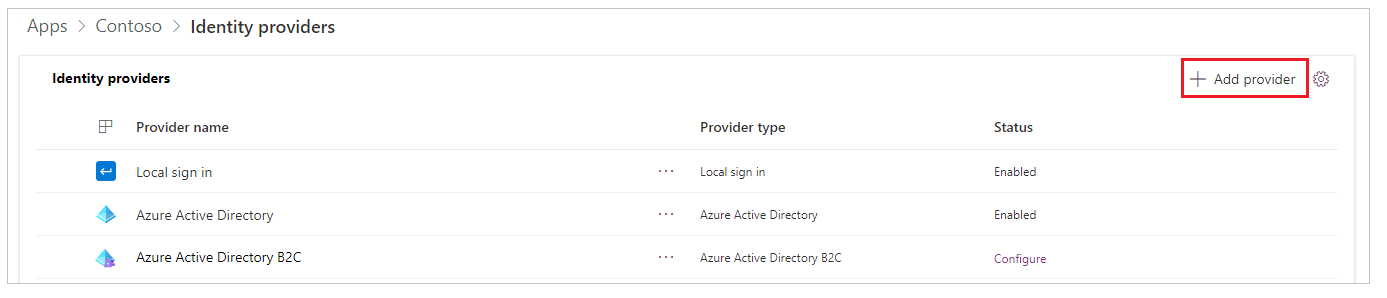
Tip
Du kan også vælge Tilføj udbyder på siden med portaloplysninger.
Vælg på den tilgængelige liste over udbydere, angiv et navn, og vælg derefter Næste for at konfigurere udbyderindstillingerne.
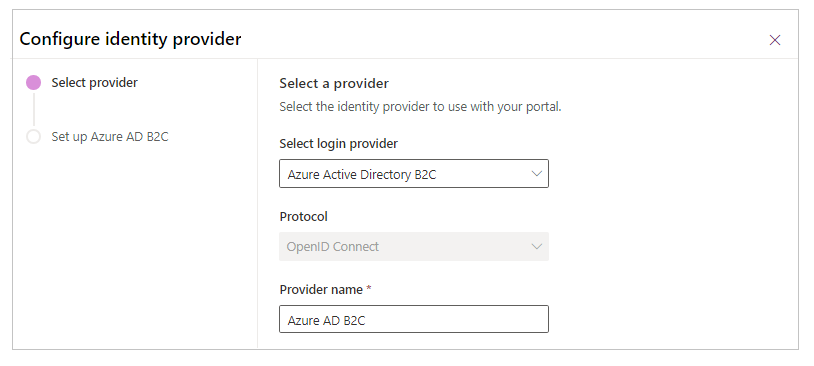
Bemærk
Det Udbydernavn, du angiver her, vises på logonsiden for brugere som tekst på den knap, de bruger, når denne udbyder vælges.
Hvis du vil konfigurere en udbyder, skal du vælge Konfigurer (eller vælge Flere kommandoer (...) og derefter vælge Konfigurer).
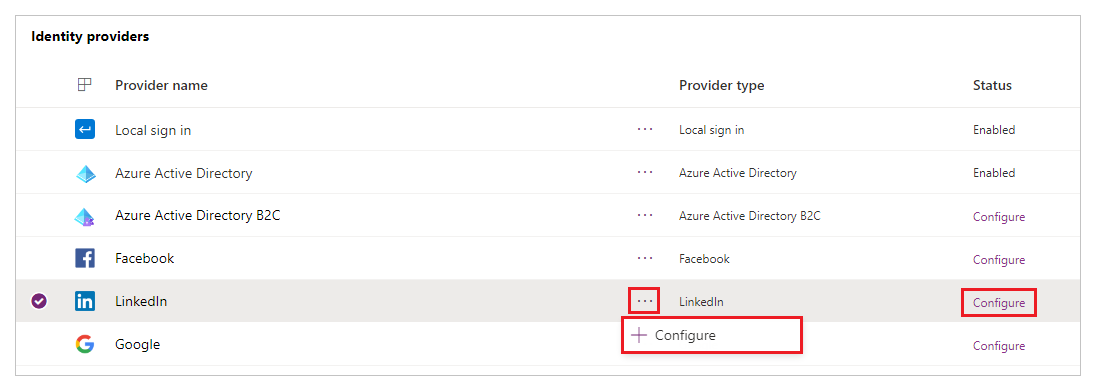
Bemærk
Du kan bruge Tilføj udbyder eller Konfigurer til at tilføje eller konfigurere en udbyder første gang. Når du har konfigureret en udbyder, kan du redigere udbyderen. Du kan også vælge hyperlinket for udbydernavnet for hurtigt at åbne konfigurationsindstillingerne.
Konfigurationstrinnene, efter at du har valgt Næste, afhænger af den type identitetsudbyder, du vælger. Din konfiguration af Azure AD B2C er f.eks. anderledes end din konfiguration af LinkedIn. I følgende tabel vises de udbydere og protokoller, du kan vælge mellem.
| Tilgængelige udbydere | Tilgængelige protokoller | Beskrivelse |
|---|---|---|
| Azure AD B2C | OpenID Connect | Gør det muligt at konfigurere Azure AD B2C til godkendelse i portaler ved hjælp af OpenID Connect-protokol. Flere oplysninger: Konfigurere Azure AD B2C-udbyderen, Konfigurere Azure AD B2C-udbyderen manuelt |
| OAuth 2.0 | Gør det muligt at konfigurere Facebook som godkendelses udbyder i portaler ved hjælp af OAuth 2.0-protokol. Flere oplysninger: Konfigurere Facebook-udbyder |
|
| OAuth 2.0 | Gør det muligt at konfigurere LinkedIn som godkendelsesudbyder i portaler ved hjælp af OAuth 2.0-protokol. Flere oplysninger: Konfigurere LinkedIn-udbyder |
|
| OAuth 2.0 | Gør det muligt at konfigurere Google som godkendelsesudbyder i portaler ved hjælp af OAuth 2.0-protokol. Flere oplysninger: Konfigurere Google-udbyder |
|
| OAuth 2.0 | Gør det muligt at konfigurere Twitter som godkendelsesudbyder i portaler ved hjælp af OAuth 2.0-protokol. Flere oplysninger: Konfigurere Twitter-udbyder |
|
| Microsoft | OAuth 2.0 | Gør det muligt at konfigurere Microsoft som godkendelsesudbyder i portaler ved hjælp af OAuth 2.0-protokol. Flere oplysninger: Konfigurere Microsoft-udbyder |
| Anden | OpenID Connect | Gør det muligt at konfigurere en hvilken som helst udbyder, der overholder specifikationen for OpenID Connect-protokol. Eksempler: - Konfigurere Azure AD som OpenID Connect-udbyder - Konfigurere Azure AD B2C som OpenID Connect-udbyder |
| Anden | SAML 2.0 | Gør det muligt at konfigurere en hvilken som helst udbyder, der overholder specifikationerne for SAML 2.0-protokol. Eksempler: - Konfigurere Azure AD som SAML 2.0-udbyderen - Konfigurere AD FS som SAML 2.0-udbyderen |
| Anden | WS-Federation | Gør det muligt at konfigurere en hvilken som helst udbyder, der overholder specifikationerne for WS-Federation-protokol. Eksempler: - Konfigurere Azure AD som WS-Federation-udbyderen - Konfigurere AD FS som WS-Federation-udbyderen |
Rediger en udbyder
Når du har tilføjet og konfigureret en udbyder, kan du se udbyderen i tilstanden Aktiveret på siderne med portalindstillinger eller -oplysninger.
Hvis du vil redigere en udbyder, du har konfigureret, skal du markere udbyderen og vælge Flere kommandoer (...) og derefter vælge Rediger konfiguration.
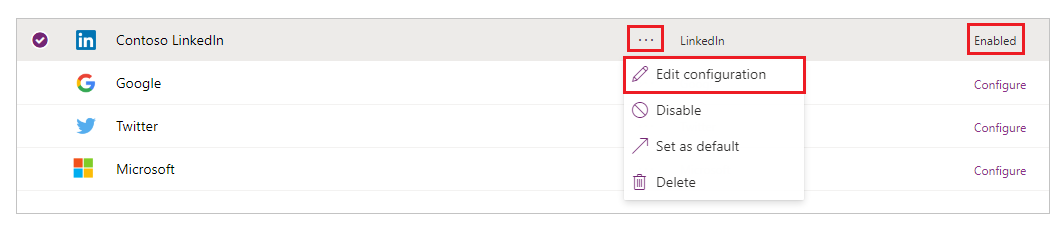
Se de udbyderspecifikke artikler for at redigere indstillingerne for den valgte udbydertype.
Slet en udbyder
Hvis du vil slette en identitetsudbyder, skal du vælge Flere kommandoer (...) og derefter Slet.
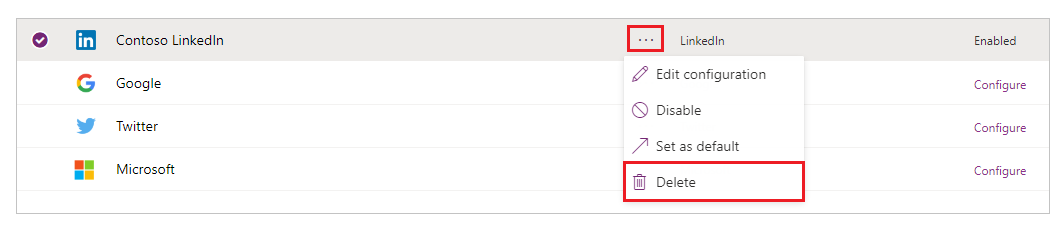
Sletning af en udbyder sletter din udbyderkonfigurationen for den valgte udbydertype, og udbyderen bliver igen tilgængelig for konfiguration.
Bemærk
Når du sletter en udbyder, er det kun portalkonfigurationen for udbyderen, der slettes. Hvis du f.eks. sletter LinkedIn-udbyderen, er din LinkedIn-app og app-konfiguration stadig intakt. Hvis du sletter en Azure AD B2C-udbyder, er det på samme måde kun portalkonfigurationen, der slettes. Azure-lejerkonfigurationen for denne udbyder ændres ikke.
Der opstod en fejl under sletning og oprettelse af en portal igen
Hvis du sletter og genopretter portalen, får brugerne måske følgende fejl, når de logger på. Når dette problem opstår, skal du opdatere portalens konfiguration af identitetsudbyderen korrekt.
Sorry, but we're having trouble signing you in.
AADSTS700016: Application with identifier 'https://contoso.powerappsportals.com/' was not found in the directory 'xxxxxxxx-xxxx-xxxx-xxxx-xxxxxxxxxxxx'. This can happen if the application has not been installed by the administrator of the tenant or consented to by any user in the tenant. You may have sent your authentication request to the wrong tenant.
Se også
Konfigurere Azure AD B2C-udbyderen for portaler
Konfigurere en OAuth 2.0-udbyder for portaler
Konfigurere en OpenID Connect-udbyder for portaler
Konfigurere en SAML 2.0-udbyder for portaler
Konfigurere en WS-Federation-udbyder for portaler
Godkendelse og brugerstyring i Power Apps-portaler
Bemærk
Kan du fortælle os om dine sprogpræferencer for dokumentation? Tag en kort undersøgelse. (bemærk, at denne undersøgelse er på engelsk)
Undersøgelsen tager ca. syv minutter. Der indsamles ingen personlige data (erklæring om beskyttelse af personlige oplysninger).