Konfigurere en WS-Federation-udbyder for portaler med Azure AD
Bemærk
Fra 12. oktober 2022 bliver Power Apps-portaler til Power Pages. Flere oplysninger: Microsoft Power Pages er nu generelt tilgængelig (blog)
Vi overfører og fletter snart dokumentationen til Power Apps-portalerne med Power Pages-dokumentationen.
I denne artikel får du at vide, hvordan du konfigurerer en WS-Federation-udbyder til portaler med Azure Active Directory (Azure AD).
Bemærk
- Portalfunktionen er ikke begrænset til kun Azure AD, Azure AD med multiprofil eller Azure AD B2C som WS-Federation-udbydere. Du kan bruge en hvilken som helst anden udbyder, der overholder WS-Federation-specifikationen. Det kan tage et par minutter, før ændringer i godkendelsesindstillingerne afspejles på din portal. Genstart portalen ved hjælp af portalhandlingerne, hvis du vil afspejle ændringerne med det samme.
Sådan konfigurerer du Azure AD som WS-Federation-udbyderen
Vælg Tilføj udbyder for din portal.
Som Logonudbyder skal du vælge Anden.
Som Protokol skal du vælge WS-Federation.
Angiv et udbydernavn.
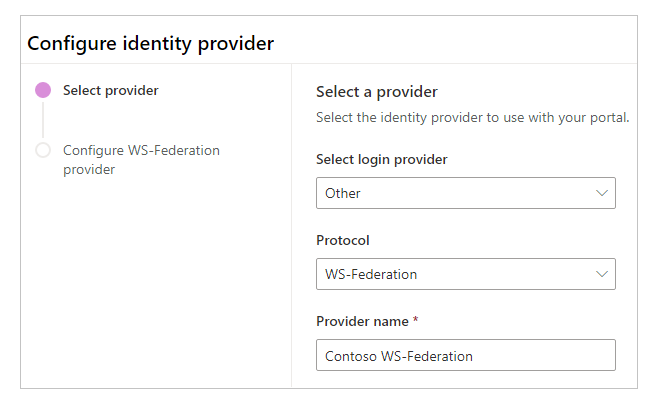
Vælg Næste.
I dette trin skal du oprette applikationen og konfigurere indstillingerne med din identitetsudbyder.
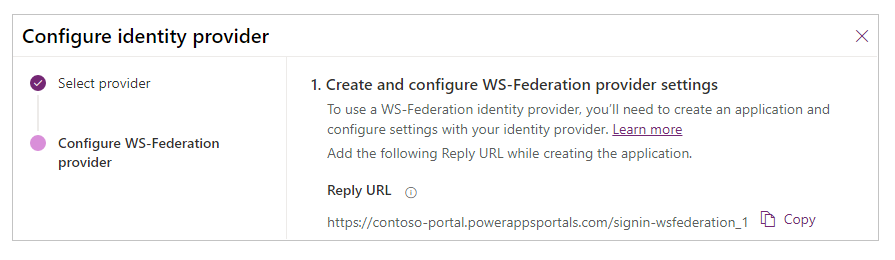
Bemærk
- URL-adressen til svaret bruges af appen til at omdirigere brugere til portalen, efter at der er gennemført godkendelse. Hvis portalen bruger et brugerdefineret domænenavn, kan du have en anden URL-adresse end den, der er angivet her.
- Du kan finde flere oplysninger om, hvordan du opretter appregistreringen i Azure-portalen, under Hurtig start: registrering af et program med Microsoft-identitetsplatformen.
Log på Azure-portalen.
Søg efter og vælg Azure Active Directory.
Vælg Appregistreringer under Administrer.
Vælg Ny registrering.
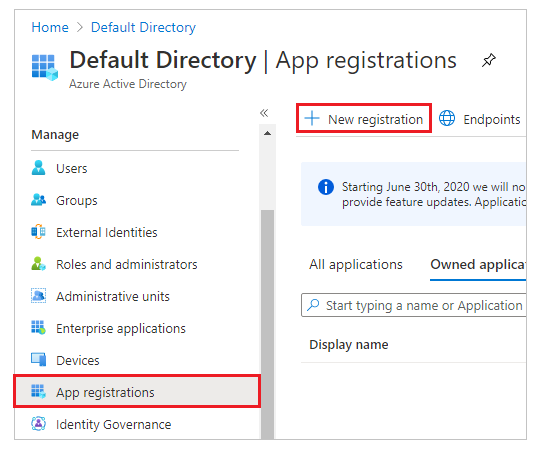
Angiv et navn.
Hvis det er nødvendigt, skal du vælge en anden Understøttet kontotype. Flere oplysninger: Understøttede kontotyper
Vælg Web under Omdirigerings-URI (hvis det ikke allerede er valgt).
Angiv URL-svaradressen for din portal i tekstfeltet Omdirigerings-URI.
Eksempel:https://contoso-portal.powerappsportals.com/signin-wsfederation_1Bemærk
Hvis du bruger URL-adressen til standardportalen, skal du kopiere og indsætte URL-svaradresse som vist i afsnittet Opret og konfigurer WS-Federation-udbyderindstillinger i skærmbilledet Konfigurer identitetsudbyder (trin 6 ovenfor). Hvis du bruger et brugerdefineret domænenavn for portalen, skal du angive den brugerdefinerede URL-adresse. Du skal sikre dig, at du bruger denne værdi, når du konfigurerer URL-adresse til ACS (Assertion Consumer Service) i portalindstillingerne under konfigurationen af WS-Federation-udbyderen.
Hvis du f.eks. indtaster URL-svaradressen i Azure-portalen somhttps://contoso-portal.powerappsportals.com/signin-wsfederation_1, skal du bruge den som for WS-Federation-konfigurationen i portaler.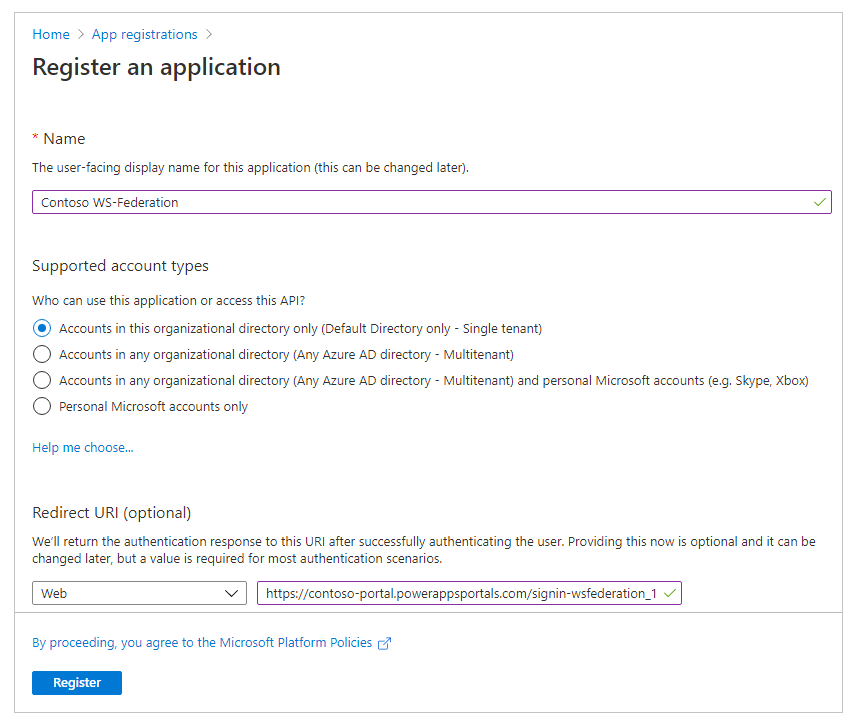
Vælg Registrer.
Vælg Vis en API.
Vælg Angiv for URI for program-id.
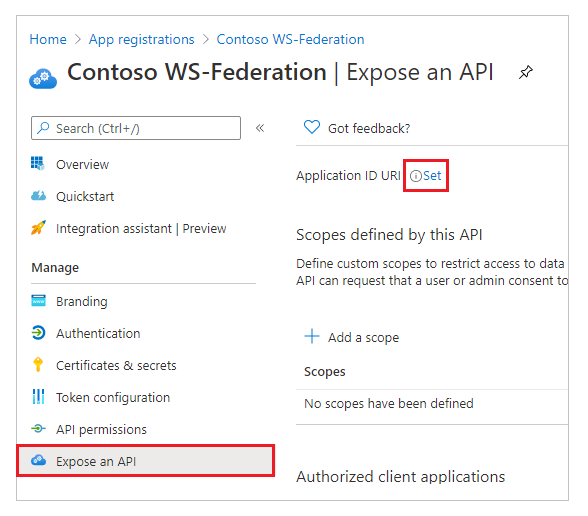
Vigtigt
På grund af en nyere opdatering skal APP ID-URI'et være det automatisk oprettede URI eller et bekræftet brugerdefineret domænenavn.
Vælg Gem for at bruge den automatisk oprettede URI. Du skal manuelt opdatere værdien i webstedsindstillingerne, når du har konfigurerer indstillingerne i studiet.
Hvis du bruger et brugerdefineret domænenavn, skal du angive portalens URL-adresse som App-id-URI.
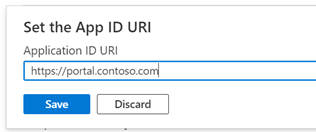
Vælg Gem.
Hold Azure-portalen åben, og skift til WS-Federation-konfigurationen for Power Apps-portaler for de næste trin.
I dette trin skal du angive indstillingerne for webstedet i portalkonfigurationen.
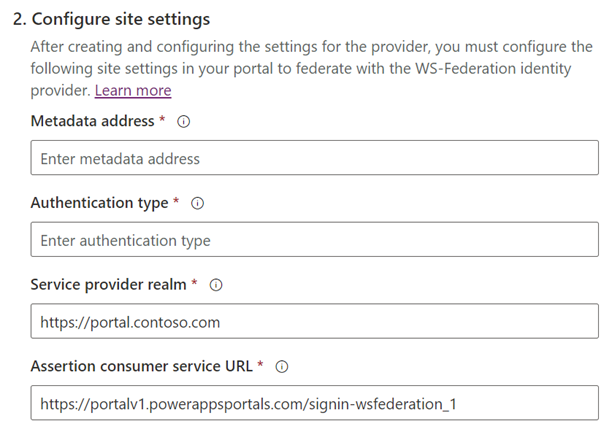
Tip
Hvis du lukkede browservinduet efter at have konfigureret appregistreringen i ovenstående trin, skal du logge på Azure-portalen igen og gå til den app, du har registreret.
Metadataadresse: For at konfigurere metadataadressen skal du gøre følgende:
Vælg Oversigt i Azure-portalen.
Vælg Slutpunkter.
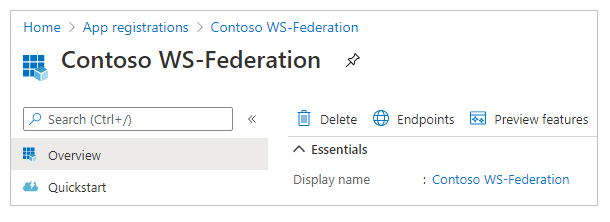
Kopiér URL-adressen til Dokument med samlingsmetadata.
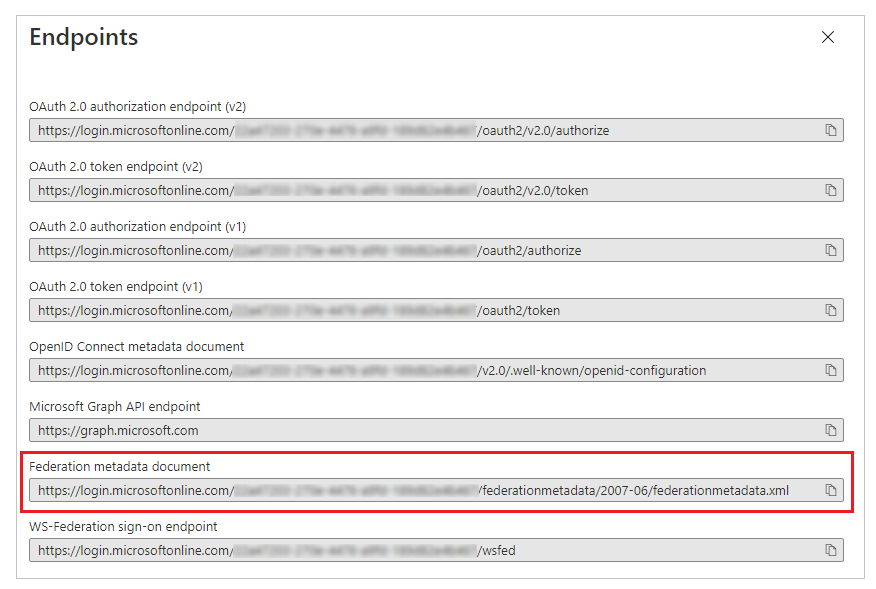
Indsæt URL-adressen til det kopierede dokument som Metadataadresse for portaler.
Godkendelsestype: Benyt følgende fremgangsmåde for at konfigurere godkendelsestypen:
Kopiér og indsæt den Metadataadresse, der er konfigureret tidligere, i et nyt browservindue.
Kopiér værdien af mærket
entityIDfra dokumentets URL-adresse.
Indsæt den kopierede værdi af
entityIDsom Godkendelsestype.
Eksempel:https://sts.windows.net/7e6ea6c7-a751-4b0d-bbb0-8cf17fe85dbb/
Tjenesteudbyderdomæne: Angiv den brugerdefineres portals URL-adresse som tjenesteudbyderdomænet.
Eksempel:https://portal.contoso.comBemærk
Hvis du har valgt at bruge den automatisk genererede app-id-URI, skal du lade standardværdien være, og du skal opdatere denne værdi manuelt ved hjælp af appen Portaladministration, når du har gemt værdierne i vinduet.
URL-adresse til ACS (Assertion Consumer Service): Angiv URL-svaradresse for din portal i tekstfeltet URL-adresse til ACS (Assertion Consumer Service).
Eksempel:https://contoso-portal.powerappsportals.com/signin-saml_1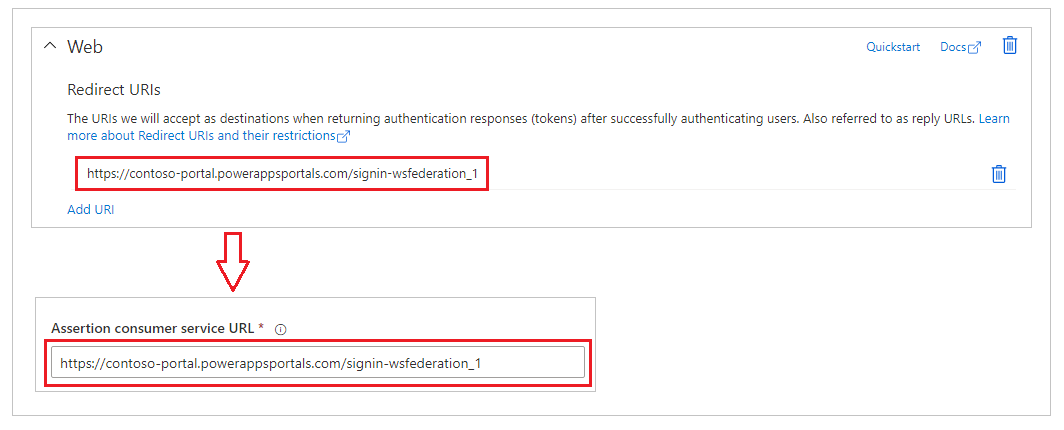
Bemærk
Hvis du bruger standardportalens URL-adresse, kan du kopiere og indsætte URL-svaradressen, som den vises i trinnet Opret og konfigurer indstillinger for WS-Federation-udbyder. Hvis du bruger et brugerdefineret domænenavn, skal du angive URL-adressen manuelt. Du skal sikre dig, at værdien her er nøjagtigt den samme som værdien af Omdirigerings-URI, du angav tidligere i Azure-portalen.
Vælg Bekræft.
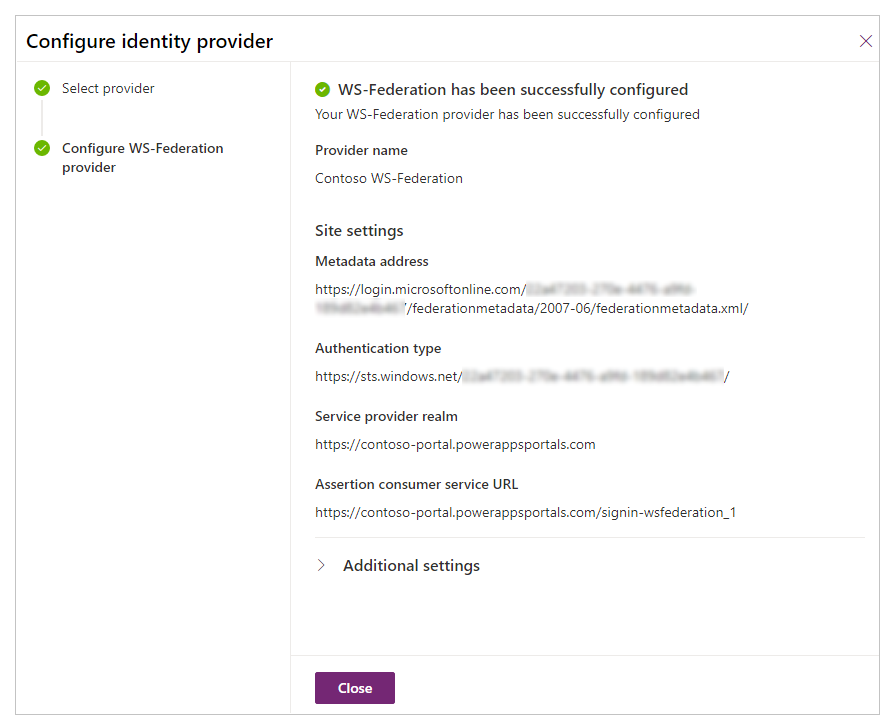
Vælg Luk.
Opdater app-id-URI i webstedsindstillinger
Hvis du bruger den automatisk genererede URI til app-id-URI, skal du opdatere værdien i indstillinger for websted.
Åbn appen Portaladministration.
Naviger til Indstillinger for websted.
Opdater webindstillingen Authentication/WsFederation/WSFederation_1/Wtrealm med den automatisk oprettede APP ID URI
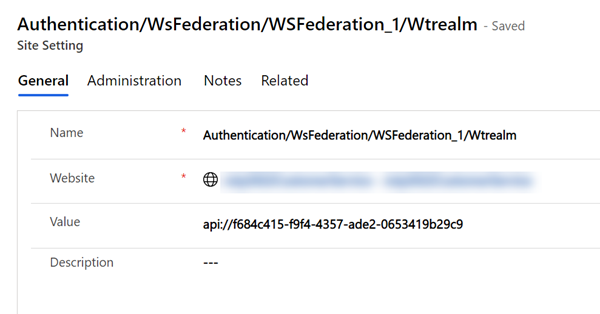
Vælg Gem
Se også
Konfigurere en WS-Federation-udbyder for portaler
Konfigurere en WS-Federation-udbyder for portaler med AD FS