Tilpasse kommandolinjen ved hjælp af kommandodesigneren
I denne artikel får du hjælp til at oprette og redigere moderne kommandoer ved hjælp af kommandodesigneren og Power Fx.
Åbne appdesigneren
Du kan enten oprette en ny modelbaseret app ved hjælp af den moderne appdesigner eller åbne en eksisterende modelbaseret app ved hjælp af den moderne appdesigner.
Oprette en ny modelbaseret app ved hjælp af den moderne appdesigner
Log på Power Apps.
Vælg Løsninger i venstre navigationsrude. Hvis elementet ikke findes i sidepanelruden, skal du vælge ...Flere og derefter vælge det ønskede element.
Åbne eller oprette en løsning, der kan indeholde en ny modelbaseret app.
Vælg Ny>App>Modelbaseret app.
Angiv et navn til din app, og vælg derefter Opret. Flere oplysninger: Byg din første modeldrevne app
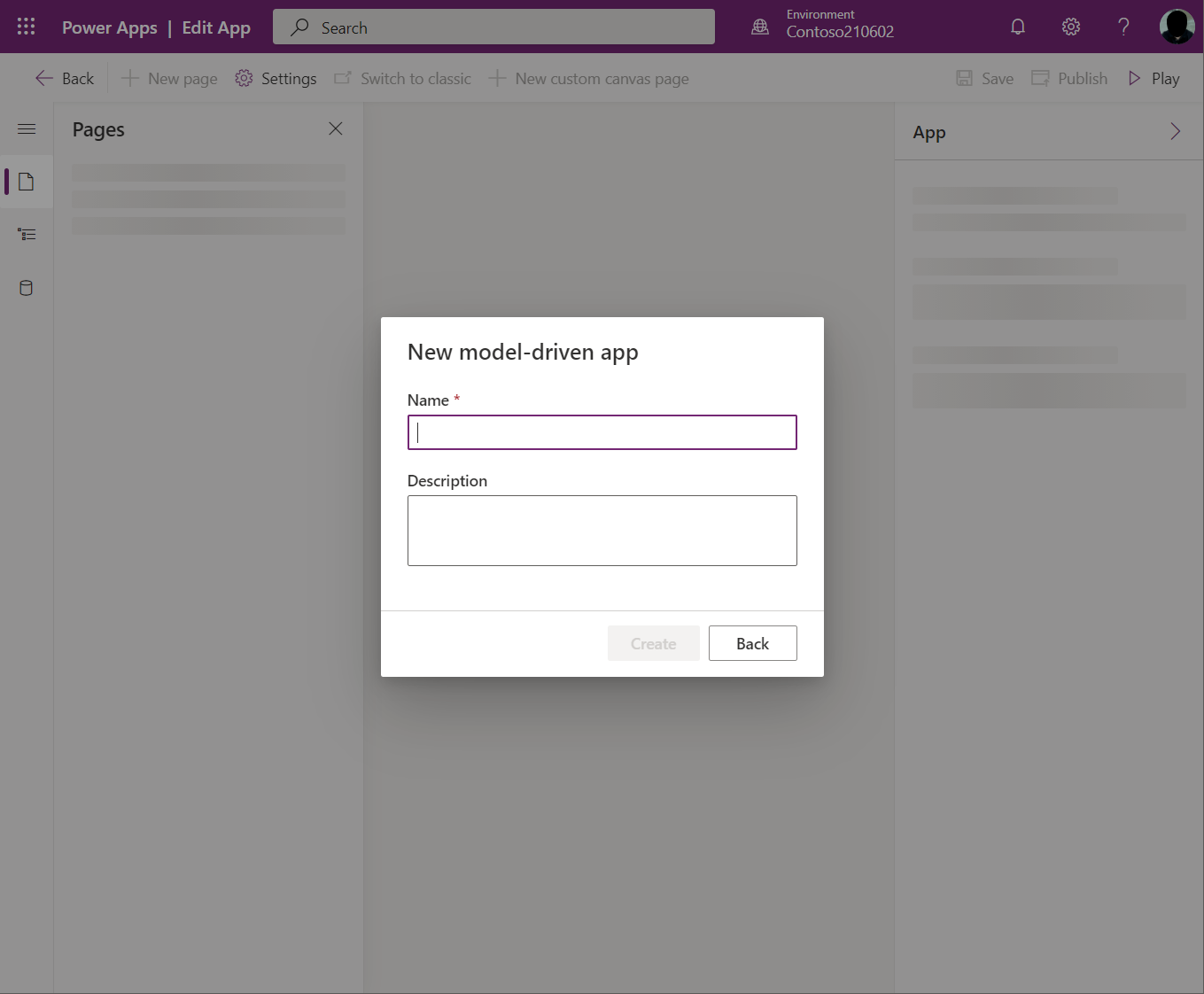
Åbne en eksisterende modelbaseret app ved hjælp af appdesigner
- Log på Power Apps
- Vælg Løsninger i venstre navigationsrude. Hvis elementet ikke findes i sidepanelruden, skal du vælge ...Flere og derefter vælge det ønskede element.
- Åbn den løsning, der indeholder den eksisterende modelbaserede app.
- Vælg den modelbaserede app, og vælg derefter ...>Rediger for at åbne den moderne appdesigner.
Oprette eller redigere moderne kommandoer
Når du er i appdesigneren, kan du bruge kommandodesigneren til at tilpasse dine kommandolinjer.
Bemærk
- I øjeblikket kan kommandodesigneren kun åbnes via den moderne appdesigner eller i løsninger til eksisterende kommandoer.
- I øjeblikket kan klassiske kommandoer ikke redigeres i kommandodesigneren.
Redigere kommandolinjen
Åbne kommandodesigneren for at redigere en kommandolinje
Vælg en tabel i området Sider i appdesigneren.
Vælg ..., og vælg derefter Rediger kommandolinje.
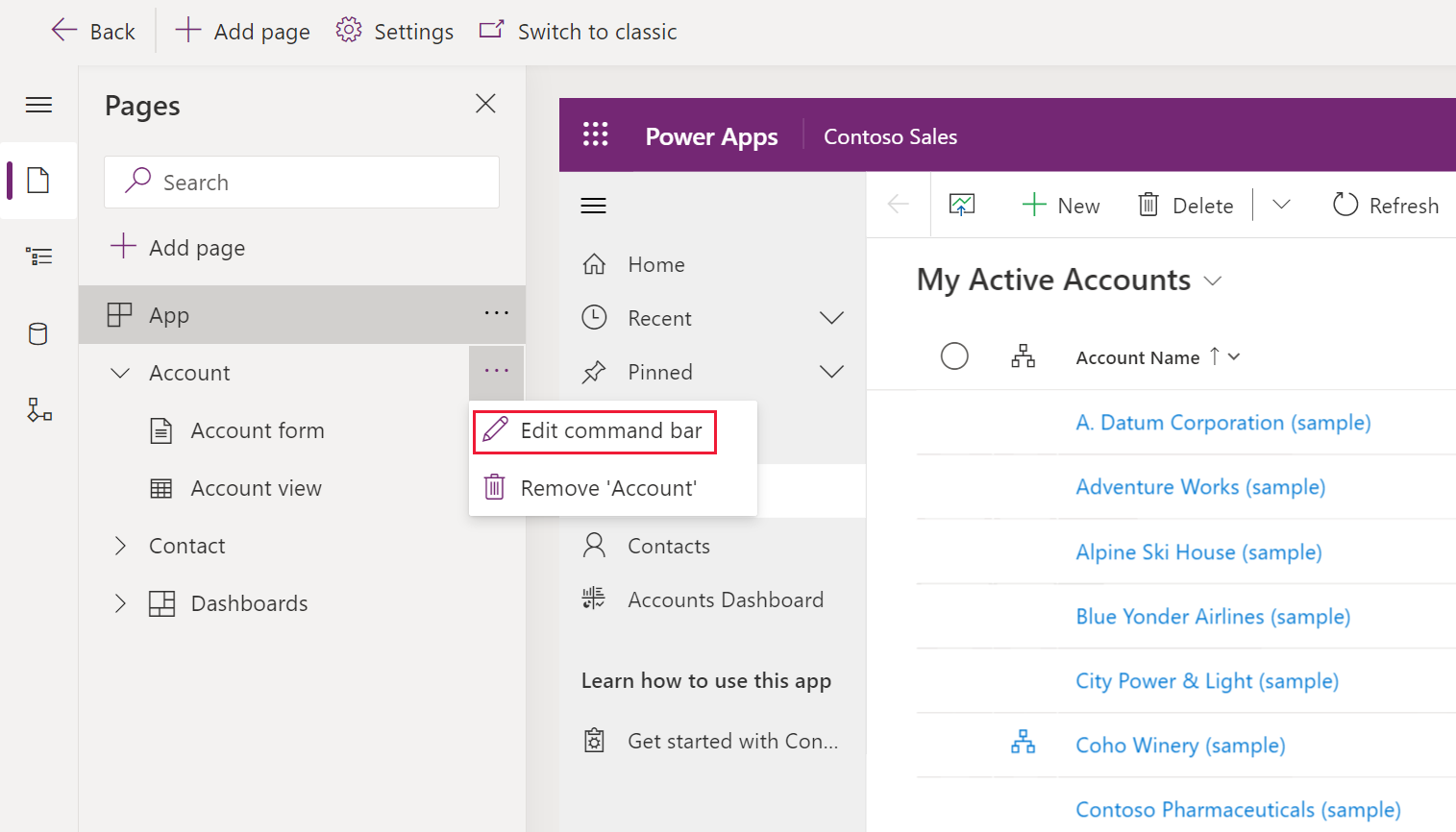
Vælg den ønskede placering for kommandolinjen, og vælg derefter Rediger. Flere oplysninger: Placeringer af kommandolinjen
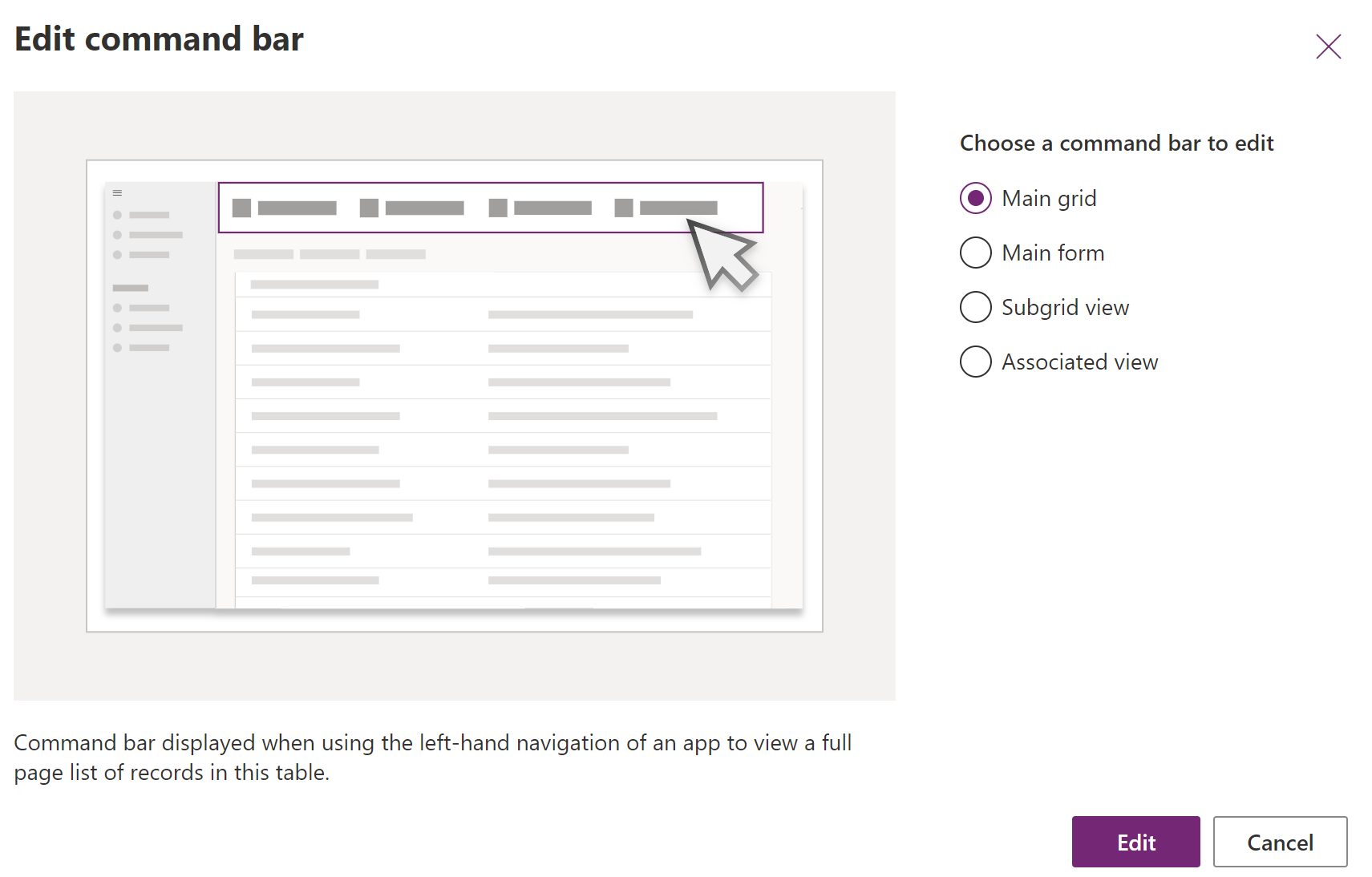
Oprette en ny kommando
I modsætning til klassiske kommandoer vises moderne kommandoer kun i den app, du redigerer. Derved forhindres overførsel af uønskede kommandoer til andre apps samt en bedre ydeevne under kørsel.
Første gang kommandodesigneren åbnes for en app, vises der en prompt om enten at bruge JavaScript alene eller Power Fx. Hvis du vælger Power Fx, kan du også bruge JavaScript, hvis du ønsker det. Hvis du vælger Power Fx i dialogboksen, oprettes der et kommandokomponentbibliotek til opbevaring af Power Fx-formler.
Åbn kommandodesigneren for at redigere en kommandolinje, og vælg derefter Ny>kommando.

Angiv eller vælg en af følgende indstillinger i højre rude:
Etiket (valgfrit). Angiv en etiket, der vises på kommandoknappen.
Ikon. Vælg et ikon til kommandoknappen. Du kan vælge mellem systemikoner eller SVG-webressourcefiler. Hvis du vil uploade dit eget ikon, skal du vælge Webressource og derefter uploade en fil i SVG-format. Vælg derefter Gem og Publicer webressourcen. Du kan finde flere oplysninger om, hvordan du opretter en webressource for det ønskede ikonbillede, ved at gå til Oprette eller redigere modelbaserede appwebressourcer for at udvide en app.
Handling. Du kan vælge mellem følgende:
- Kør formel. Angiv Power Fx-formlen for at køre kommandohandlingen. Flere oplysninger: Bruge Power Fx til handlinger og synlighed
- JavaScript. Angiv JavaScript-biblioteket og kommandoen for at køre kommandohandlingen. Flere oplysninger: Bruge JavaScript til handlinger
Synlighed. Vælg Vis kommandoknap eller Vis på betingelse fra formel.
Titel til værktøjstip. Du kan også angive en værktøjstiptitel. Titlen vises for brugeren, når musen holdes hen over kommandoen.
Beskrivelse af værktøjstip. Du kan også angive en beskrivelse af værktøjstip. Beskrivelsen vises for brugeren under titlen på værktøjstippet, når musen holdes hen over kommandoen.
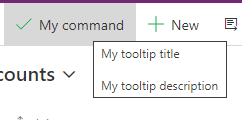
Tekst til tilgængelighed. Alternativt kan du angive den tekst, der skal læses af skærmlæsere.
Nummer i rækkefølgen. Den rækkefølge, kommandoen vises i under kørsel i forhold til andre kommandoer på samme kommandolinje.
Træk og slip kommandoen til den ønskede placering. Du kan arrangere moderne kommandoer blandt klassiske kommandoer.
Vælg Gem og udgiv for at gøre kommandoen tilgængelig for appbrugere.
Vælg Afspil for at køre appen og teste dine ændringer.
Bemærk
Det kan tage et par minutter at bruge Power Fx-formler til at udgive kommandokomponentbiblioteket. Denne baggrundshandling er muligvis stadig i gang, når kommandodesigneren har fuldført anmodningen og låser designeren op.
Bruge Power Fx til handlinger og synlighed
Du kan bruge Power Fx til begge handlinger (hvad der sker, når kommandoknappen er valgt) samt synlighed (logik, der styrer, hvornår knappen er synlig). Power Fx understøttes ikke i klassiske kommandoer.
Bemærk den modelbaserede appkommando har en formellinjeoplevelse, der ligner lærredapps. Når du arbejder med Dataverse-data, kan du bruge Power Fx-formler på samme måde som i lærredapps. Flere oplysninger: Bruge Power Fx med kommandoer
Bemærk
- Dataverse er i øjeblikket den eneste datakilde, der understøttes med kommandoer i modelbaserede apps.
- Du kan i øjeblikket ikke tilføje flere tabeller som datakilder direkte fra kommandodesigneren. Du kan dog åbne biblioteket med kommandokomponenter i lærredstudiet og tilføje ekstra tabeller som datakilder og derefter bruge dem i kommandodesigneren.
- Ikke alle funktioner, der er tilgængelige i lærredapps, understøttes i øjeblikket af modelbaserede appkommandoer. Derudover har vi introduceret nogle nye funktioner, der er specifikke for modelbaserede appkommandoer.
- Du kan finde flere begrænsninger med moderne kommandoer under Moderne kommandoers kendte begrænsninger.
Bruge JavaScript til handlinger
JavaScript understøttes både med klassiske og moderne kommandoer. Men det er nemmere at oprette kommandoer og tilknytte dit JavaScript ved hjælp af den moderne kommandodesigner.
Vælg Kør JavaScript for Handling.
Vælg Tilføj bibliotek, eller vælg et andet på listen. Listen udfyldes med de biblioteker, der bruges af den aktuelle kommandolinje.
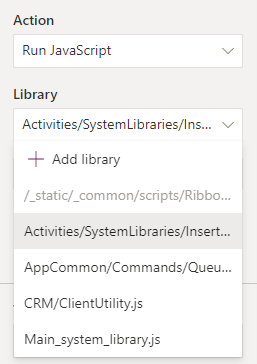
Vælg Tilføj, og søg efter eksisterende JavaScript-webressourcer, eller tilføj dine egne.
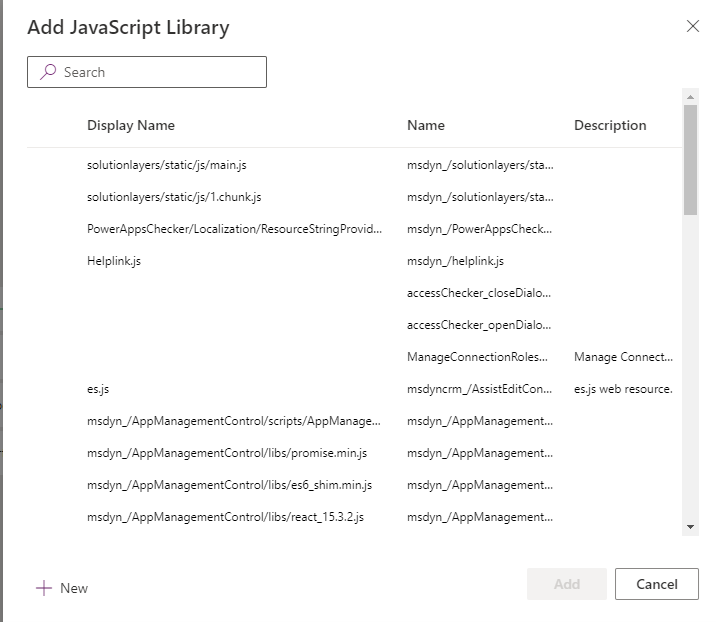
Angiv funktionsnavnet. Vælg for eksempel
Main_system_library.js-biblioteket, og kald derefter denne funktion:XrmCore.Commands.Open.opennewrecord.Tilføje parametre, der skal overføres til din funktion. Du kan finde flere oplysninger om de tilgængelige parametre ved at gå til Gitterværdier.
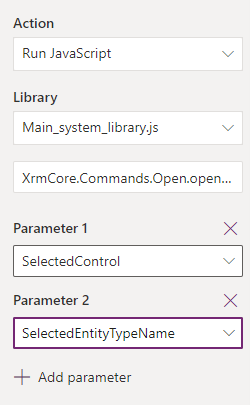
Bemærk
Kald af flere JavaScript-biblioteker eller kald af flere funktioner fra en enkelt kommando understøttes ikke.