Ændre brugerdefinerede tabelikoner i modelbaserede apps
Når du opretter en brugerdefineret tabel, tildeles der automatisk et standardikon. Alle brugerdefinerede tabeller bruger det samme ikon som standard. Du kan bruge brugerdefinerede ikoner til at adskille udseendet af dine brugerdefinerede tabeller. Det er ikke muligt at ændre de ikoner, der er tildelt til systemtabellerne.
I eksemplet her er kontotabellen allerede tildelt et ikon, da det er en systemtabel, men de andre tabeller har standardikonet.
![]()
Ikoner kan bruges til følgende formål med modelbaserede apps.
| Ikontype | Description |
|---|---|
| Ikonet Tabel | Et billede i .svg, .gif, .png eller .jpg-format, 16 x 16 pixel i størrelsen. I denne artikel beskrives, hvordan du kan redigere tabelikonet. |
| Ikon for tabelformularer | Et billede i .svg, .gif, .png eller .jpg-format, 32 x 32 pixel i størrelsen. Flere oplysninger: Aktivere eller deaktivere tabelindstillinger |
| Appikon | Skal være et skalerbart vektorgrafikikon (.svg). Flere oplysninger: Administrere indstillinger for modelbaseret app i appdesigneren |
Bemærk
Ingen billedfiler må være større end 10 KB.
Hvis ikonet indstilles i appdesigneren, tilsidesættes indstillingen for tabeldefinitionsikonet. Når tabelikonet i appdesigneren er angivet til standardikonet, vises det ikon, der er angivet i tabeldefinitionen, i appen.
Når du bruger et billede i skalerbart vektorgrafikformat (.svg) som appikon eller ikon for tabelformularer, skal standardstørrelsen være angivet for det. Da SVG er et XML-dokument, kan du redigere svg-elementets værdier bredde, højde og viewBox i et tekstredigeringsprogram for at definere standardstørrelsen for billedet.
Hvis det er muligt, skal du fjerne alle hardcodede attributter for udfyldningsfarve og bruge nøgleordet currentColor for at undgå problemer med kontrasten. Flere oplysninger: Billedwebressourcer
De forskellige ikontyper gemmes som en webressource. Opret først en webressource, og angiv derefter ikonerne, så de kan bruges. Du kan også tilføje ikonet ved at oprette en ny webressource, når du definerer tabelegenskaberne.
Angiv ikonerne for en brugerdefineret tabel fra tabeldefinitionen
Log på Power Apps.
Vælg Løsninger i venstre navigationsrude, og åbn eller opret derefter en løsning. Åbn derefter den brugerdefinerede tabel fra løsningen. Hvis du vil bruge standardløsningen, skal du vælge Tabeller i venstre navigationsrude og derefter åbne den ønskede tabel. Hvis elementet ikke findes i sidepanelruden, skal du vælge ...Flere og derefter vælge det ønskede element.
Vælg Egenskaber. Udvid Avancerede indstillinger i den højre rude Rediger tabel.
Vælg mellem følgende indstillinger under Vælg tabelbillede:
- Vælg rullelisten for at vælge en eksisterende webressource.
- Vælg Ny billedwebressource for at oprette en webressource, hvor ikonet skal tilføjes. Flere oplysninger: Oprette eller redigere webressourcer for at udvide en app
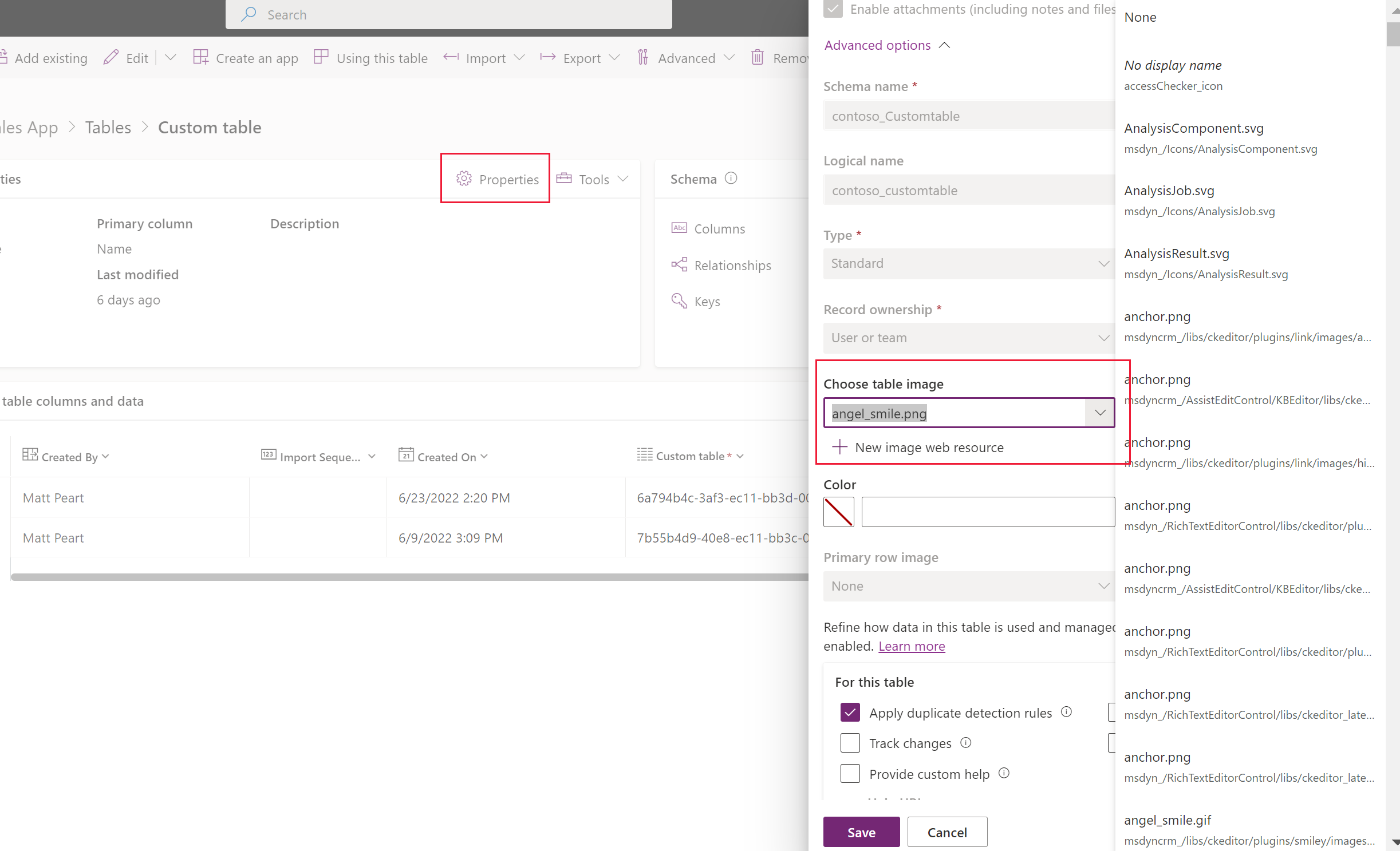
Vælg Gem.
Angive ikonet for en tabel i appdesigneren
- Vælg tabellen i venstre rude af appdesigneren.
- Vælg Brug webressource > Vælg ikon under Ikon i ruden til højre med egenskaber for tabel.
- Foretag et valg på listen over eksisterende billedwebressourcer, eller vælg Ny for at oprette et nyt.
- Vælg Vælg, og vælg derefter Publicer for at gøre ændringerne tilgængelige i din app.
Gennemse ændringer af dine modelbaserede appikoner
Når opdateringerne er trådt i kraft, kan de gennemses ved at afspille appen. I dette tilfælde er tabellen Kurser det tilhørende ikon blevet opdateret.
![]()
Angiv ikonerne for en brugerdefineret tabel (klassisk)
- Vælg Løsninger i venstre navigationsrude i Power Apps. Hvis elementet ikke findes i sidepanelruden, skal du vælge ...Flere og derefter vælge det ønskede element.
- Vælg den ikke-administrerede løsning, der indeholder de tabeller, hvor der skal angives ikoner.
- Vælg Skift til klassisk fra kommandolinjen i løsningen (du skal muligvis vælge ... først). Den klassiske løsningsoversigt åbner løsningen.
- I den klassiske løsningsoversigt skal du udvide Objekter (tabeller).
- Vælg den brugerdefinerede tabel, som kræver et opdateret ikon.
Angive tabelikoner
- Vælg Opdater ikoner på kommandolinjen.
- I dialogboksen Vælg nye ikoner skal du under fanen Webklient og under Ikon i webprogram eller Ikon for objektformularer vælge knappen Gennemse til højre for Nyt-ikon
 .
. - Vælg eller opret den relevante webressource, og klik derefter på OK.
- Under fanen Unified Interface skal du gøre det samme for kolonnen Nyt ikon.
- Vælg OK for at lukke dialogen Vælg nye ikoner.
- På kommandolinjen i menuen Fil skal du vælge Gem.
- Når dine tilpasninger er fuldført, skal du publicere dem. Vælg Publicer på kommandolinjen, mens tabellen er markeret i Løsningsoversigt.
Community-værktøjer
Iconator er et værktøj, som XrmToolbox-community har udviklet til Power Apps. En designer kan bruge værktøjet til at opdatere ikoner, der er knyttet til en tabel, ud over at introducere nye ikoner.
Se artiklen Udviklerværktøjer til Microsoft Dataverse for at få oplysninger om community-udviklede værktøjer.
Bemærk
Community værktøjer er ikke et produkt, der tilhører Microsoft og Microsoft understøtter derfor ikke community-værktøjer. Hvis du har spørgsmål om værktøjet, skal du kontakte udgiveren. Flere oplysninger: XrmToolBox.
Næste trin
Opret en brugerdefineret tabel
Redigere en tabel
Bemærk
Kan du fortælle os om dine sprogpræferencer for dokumentation? Tag en kort undersøgelse. (bemærk, at denne undersøgelse er på engelsk)
Undersøgelsen tager ca. syv minutter. Der indsamles ingen personlige data (erklæring om beskyttelse af personlige oplysninger).