Tilføje eller fjerne SharePoint-fanen Dokumenter i hovedformularen for en tabel
[Dette emne er til dokumentationen til den foreløbige udgivelse. Der kan forekomme ændringer.]
Hvis du tilføjer en tabel i hovedformularen for at få vist SharePoint-dokumenter, hjælper det brugerne med at se og bruge de SharePoint-integrationsfunktioner, der findes i en modelbaseret app.
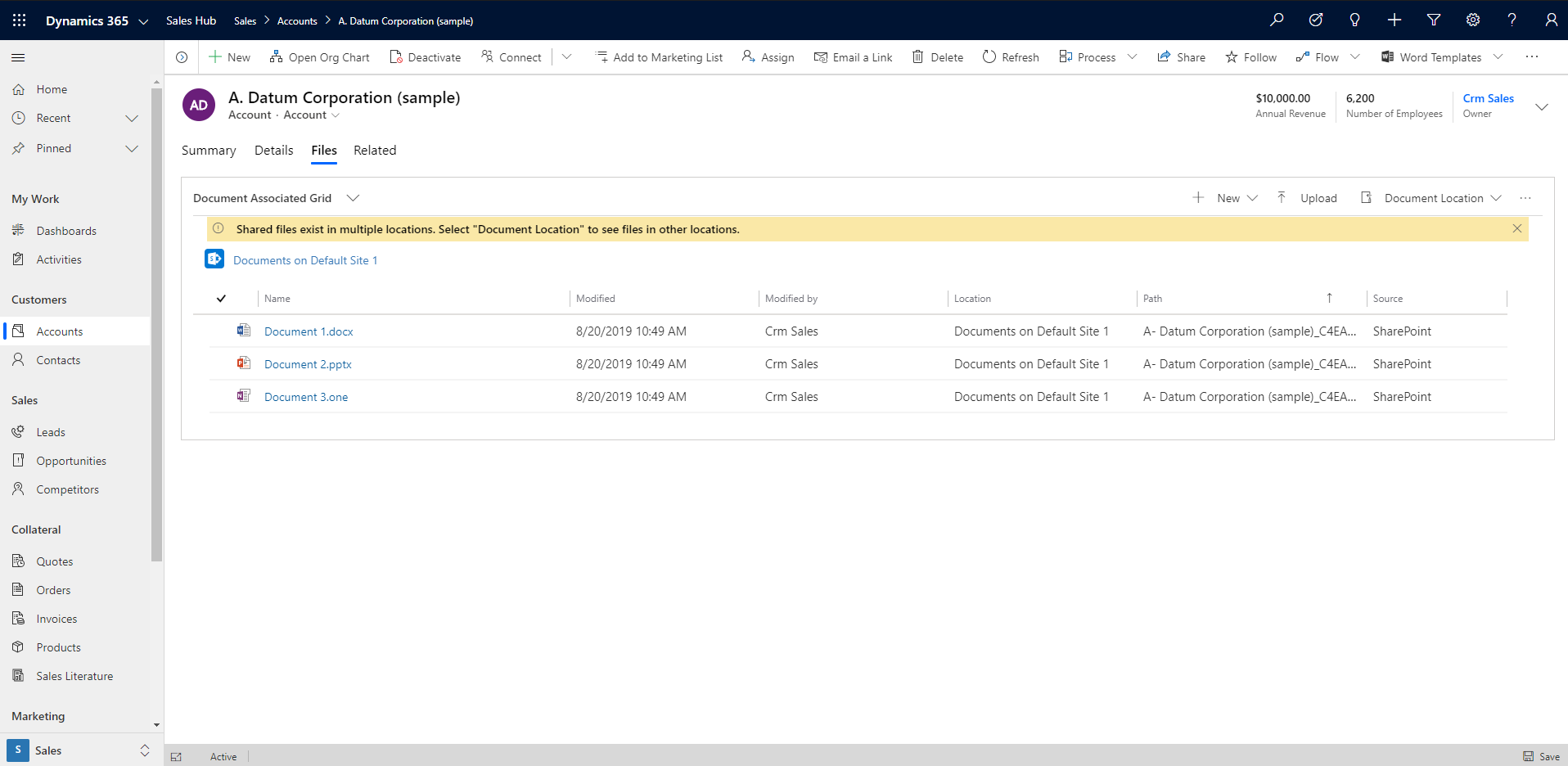
Vigtigt
Hvis du vil bruge denne funktion, skal du aktivere dokumentstyring. Flere oplysninger: Administrere dokumenter ved brug af SharePoint
Tilføje fanen Dokumenter i FormXML
Opret en ny løsning, eller åbn en eksisterende løsning. Du kan finde flere oplysninger om oprettelse af løsninger i Oprette en løsning.
Føje tabellen til løsningen, eller vælge en eksisterende tabel. Alle standardtabeller og brugerdefinerede tabeller understøttes. Du kan finde flere oplysninger om tabeller i løsninger under Tilføje løsningskomponenter
Medtag formularen for tabellen i løsningen, f.eks. hovedformularen for firmatabellen. Ud for tabellen skal du vælge ... og derefter vælge Rediger. Vælg området Formularer. Hvis den ønskede formular mangler, skal du tilføje den.
Føj en fane med én kolonne til hovedformularen. Det kan du gøre ved at vælge Tilføj komponent i formulardesigner og markere et område på formularlærredet og derefter vælge Fane 1 kolonne.
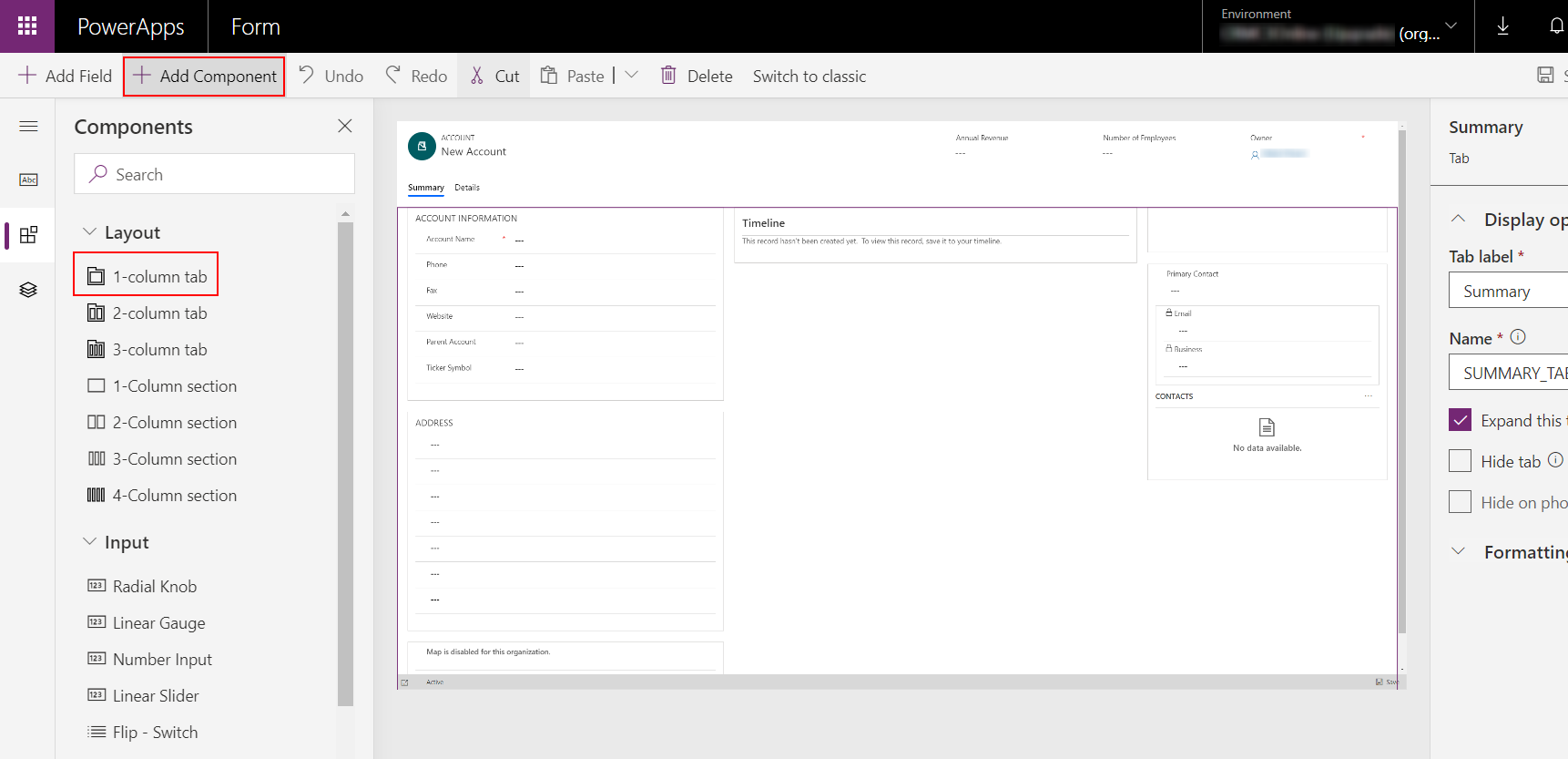
I formulardesigner skal du vælge Ny fane på formulardesignerens lærred, vælg Tilføj kolonne og tilføj en kolonne, f.eks. Adresse 1: by i venstre rude. Alle tekst- eller numeriske kolonner kan bruges.
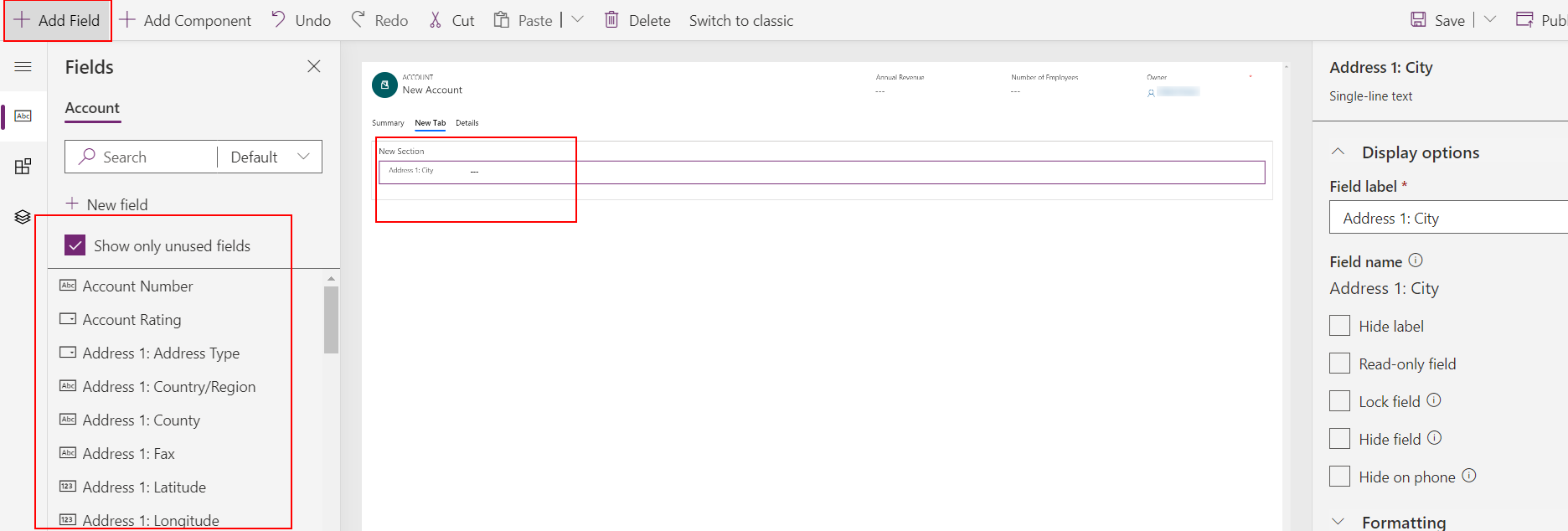
Omdøbe faneetiketten. Det kan du gøre ved at vælge Ny fane og i egenskabsruden til højre erstatte Ny fane med noget mere sigende, f.eks. Dokumenter.
Vælg Gem, vælg Publicer, og luk derefter formulardesigneren.
Fra startsiden for Power Apps-udvikler skal du vælge Løsninger, vælge løsningen, og derefter vælge Eksporter for at eksportere løsningen som en ikke-administreret løsning. Flere oplysninger: Eksportere løsninger
Pak løsningen ud, og åbn filen customization.xml med en XML-eller teksteditor.
I customization.xml skal du søge efter etiketbeskrivelse = "Dokumenter" (eller det navn, som fanen har fået i forrige trin).
Rul ned til elementet kontrolelement-id="field name", f.eks. control id="address1_city" og erstat hele elementet med XML-eksemplet i dette emne.
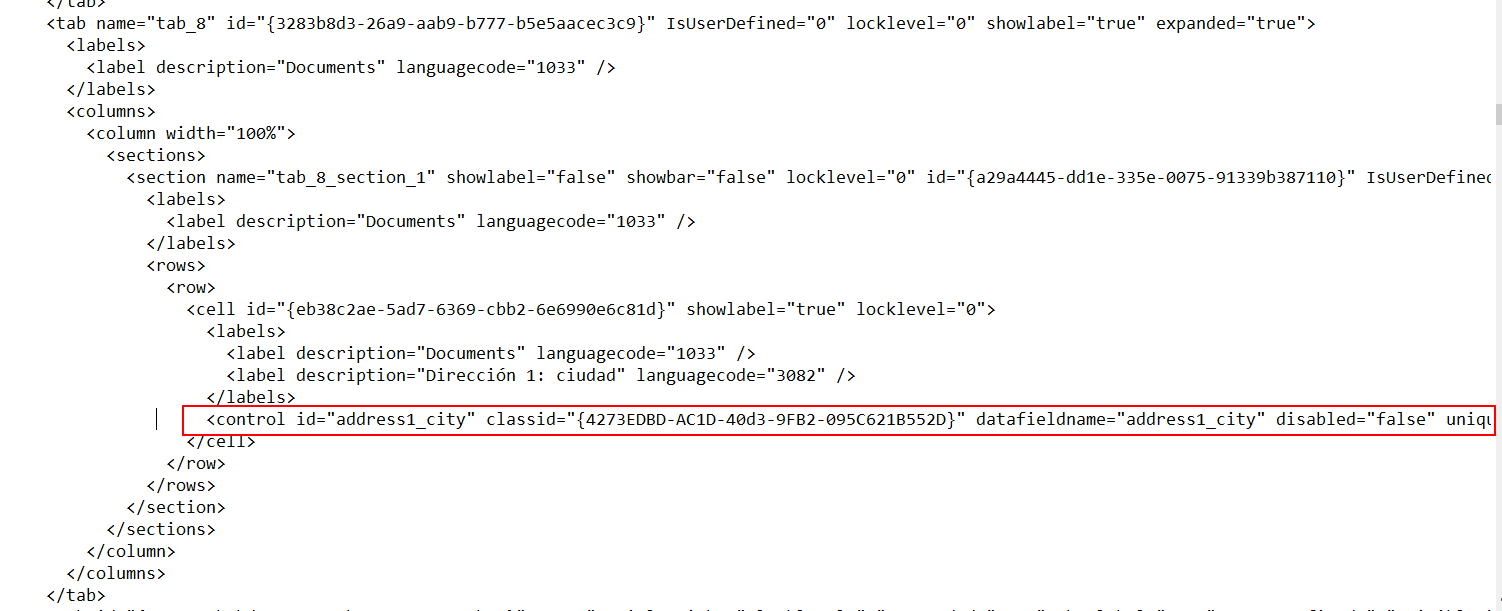
Foretag disse ændringer i XML-eksemplet.
a. Find elementet RelationshipName, og erstat det med det skemanavn, der vises som entityLogicalName_SharePointDocument. For tabellen Konti er skemanavnet for relationen f.eks. Account_SharePointDocument, som er skemanavnet for XML-eksemplet i dette emne. Hvis du vil finde navnet på en anden tabel, skal du gå til Indstillinger > Tilpasninger > Tilpasse systemet > Tabeller > vælge tabellen og vælge >1: N Relationer. Find den relaterede tabel af typen SharePointDocument.
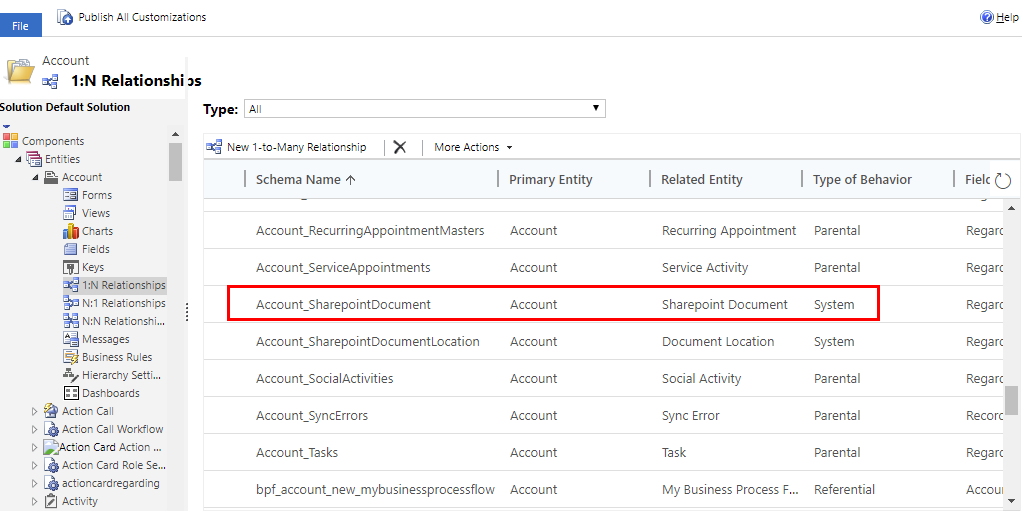
b. Opret et GUID (Globally Unique Identifier), og erstat den eksisterende uniqueid GUID, der findes i det kontrolelement, du har indsat i forrige trin, og bevar krøllede parenteser {}.
 c. Gem ændringerne i customizations.xml.
c. Gem ændringerne i customizations.xml.
13.Åbn filen solution.xml, og forøg elementværdien Version. F.eks. fra 1.1.0.0 til 1.2.0.0. 14. Pak alle løsningsfiler i en zip-komprimeret mappe, og importér den til det rette miljø. Hvis der vises en fejl, skal den forrige løsning fjernes. Du kan finde flere oplysninger om administration af løsninger i Import, opdatering og opgradering af en løsning
XML-eksempel på tilføjelse af fanen Dokumenter i en formular
<control id="DocumentSubGrid" classid="{E7A81278-8635-4d9e-8D4D-59480B391C5B}" indicationOfSubgrid="true" uniqueid="{9cd66b5c-8b7a-6433-c5a5-46a7245dd534}">
<parameters>
<ViewId>{0016F9F3-41CC-4276-9D11-04308D15858D}</ViewId>
<IsUserView>false</IsUserView>
<RelationshipName>Account_SharepointDocument</RelationshipName>
<TargetEntityType>sharepointdocument</TargetEntityType>
<AutoExpand>Fixed</AutoExpand>
<EnableQuickFind>false</EnableQuickFind>
<EnableViewPicker>true</EnableViewPicker>
<ViewIds />
<EnableJumpBar>false</EnableJumpBar>
<ChartGridMode>Grid</ChartGridMode>
<VisualizationId />
<IsUserChart>false</IsUserChart>
<EnableChartPicker>false</EnableChartPicker>
<RecordsPerPage>10</RecordsPerPage>
<HeaderColorCode>#F3F3F3</HeaderColorCode>
</parameters>
</control>
Fjerne dokumentfanen
Log på Power Apps, udvid Data i ruden til venstre, og vælg derefter Tabeller.
Markér den nødvendige tabel, vælg området Formularer, og åbn derefter den formular, hvor fanen Dokumenter skal fjernes.
Vælg fanen Dokumenter, og vælg derefter Slet i værktøjslinjen til formulardesigner.
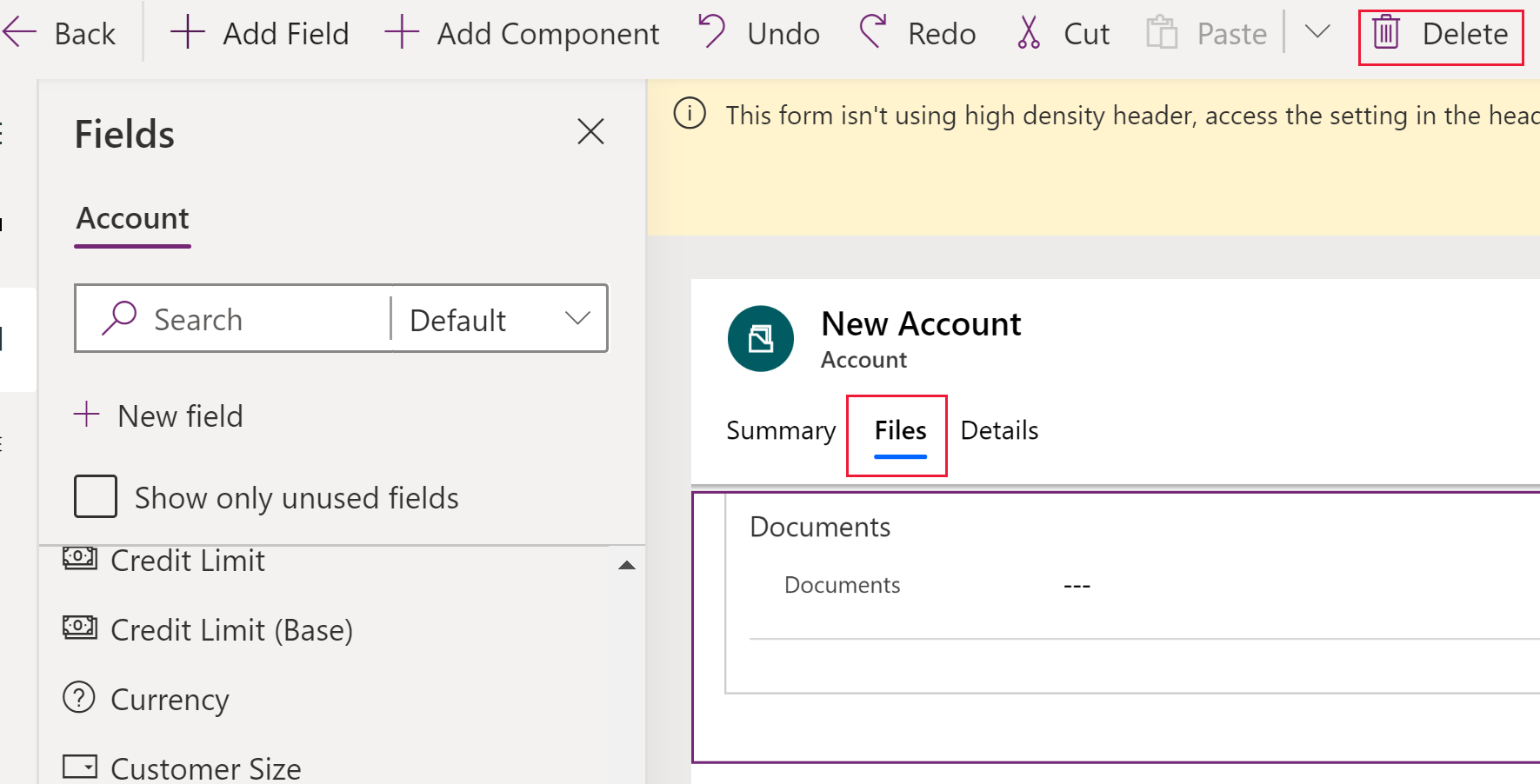
Vælg Udgiv på formulardesignerværktøjslinjen.
Se også
Administrer dokumenter med SharePoint
Bemærk
Kan du fortælle os om dine sprogpræferencer for dokumentation? Tag en kort undersøgelse. (bemærk, at denne undersøgelse er på engelsk)
Undersøgelsen tager ca. syv minutter. Der indsamles ingen personlige data (erklæring om beskyttelse af personlige oplysninger).