Analysere Microsoft Dataverse-data i Azure Data Lake Storage Gen2 med Power BI
Når du har eksporteret data fra Microsoft Dataverse til Azure Data Lake Storage Gen2 med Azure Synapse Link for Dataverse, kan du bruge Power BI til at oprette forretningsrapporter og analyser. Det kan være nyttigt for salgschefer og salgsforbindelser, der vil forfine og oprette yderligere rapporter og dashboards i Power BI.
Bemærk
Azure Synapse Link for Dataverse var tidligere kendt som Eksportér til data lake. Tjenesten blev omdøbt til maj 2021 og vil fortsat eksportere data til både Azure Data Lake og Azure Synapse Analytics.
Denne artikel beskriver, hvordan du udfører følgende opgaver:
Forbinde Data Lake Storage Gen2-lagerbeholder, der indeholder de eksporterede Dataverse-data, med Power BI.
Oprette en rapport i Power BI, der afbilder kontoejere og deres respektive samlede kontoomsætning.
Forudsætninger
I dette afsnit beskrives de forudsætninger, der er nødvendige for at forbruge Dataverse-data med Power BI ved hjælp af tjenesten Azure Synapse Link for Dataverse.
Power BI Desktop. Få det nu
Azure Synapse Link for Dataverse. I denne vejledning antages det, at du allerede har eksporteret data fra Dataverse ved hjælp af Azure Synapse Link for Dataverse. I dette eksempel eksporteres firmatabellens data til Data Lake, og der oprettes en rapport ved hjælp af kolonnerne i firmatabellen.
Adgang til lagerkonto. Du skal tildeles en af følgende roller til lagerkontoen: Læser af Blob Data-lager, Bidragyder til lagring af Blob Data eller Ejer af lagring af Blob Data.
Forbinde Data Lake Storage Gen2-lageret med Power BI Desktop
Åbn Power BI Desktop, og log på.
Vælg Hent data > Flere.
Vælg Azure > Azure Data Lake Storage Gen2 > Opret forbindelsepå siden Hent data.
Angiv lagerbeholdernavnet i formatet
https://accountname.dfs.core.windows.net/containername/, og erstat accountname og containername med dit lagers kontooplysninger.- Du kan finde lagerkontonavnet ved at gå til Azure > Lagerkonti og derefter vælge den Data Lake Storage Gen2-konto, der er udfyldt med de eksporterede Dataverse-data.
- Find beholderens navn ved at gå til Storage Explorer (prøveversion) > Beholdere og vælge navnet på beholderen med de eksporterede Dataverse-data.

Vælg Visning af CDM-mappe (beta), og vælg derefter OK.
Hvis du bliver bedt om at logge på, kan du logge på med din Microsoft Entra-konto eller ved hjælp af kontonøglen. Hvis du vil logge på med en Kontonøgle, skal du vælge indstillingen i venstre sidepanel.
Find kontonøglen ved at gå tilbage til indstillingerne for lagerkontoen og vælge Adgangsnøgler i venstre rude. Kopiér den første nøgle, og indsæt den i Power BI. Vælg OK.
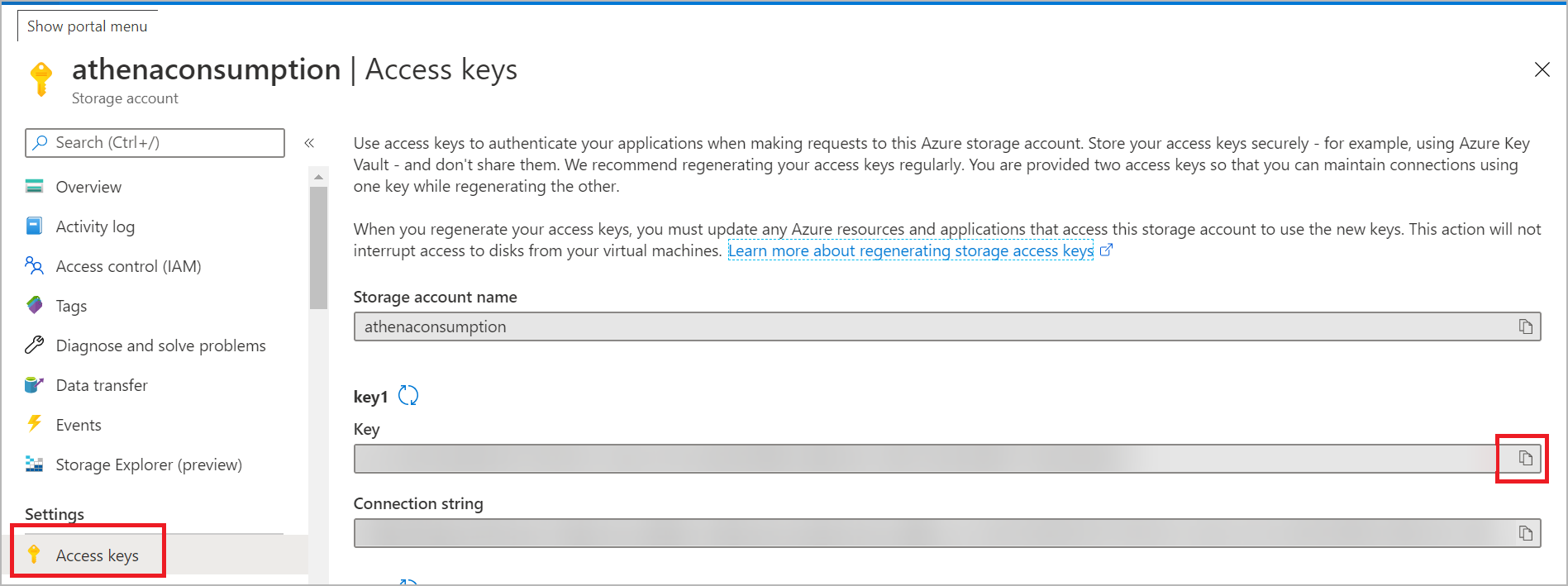
Når du har oprettet forbindelse til lagerkontoen, skal du udvide mappen cdm og vælge de tabeller, du vil analysere. Vælg derefter Indlæs.
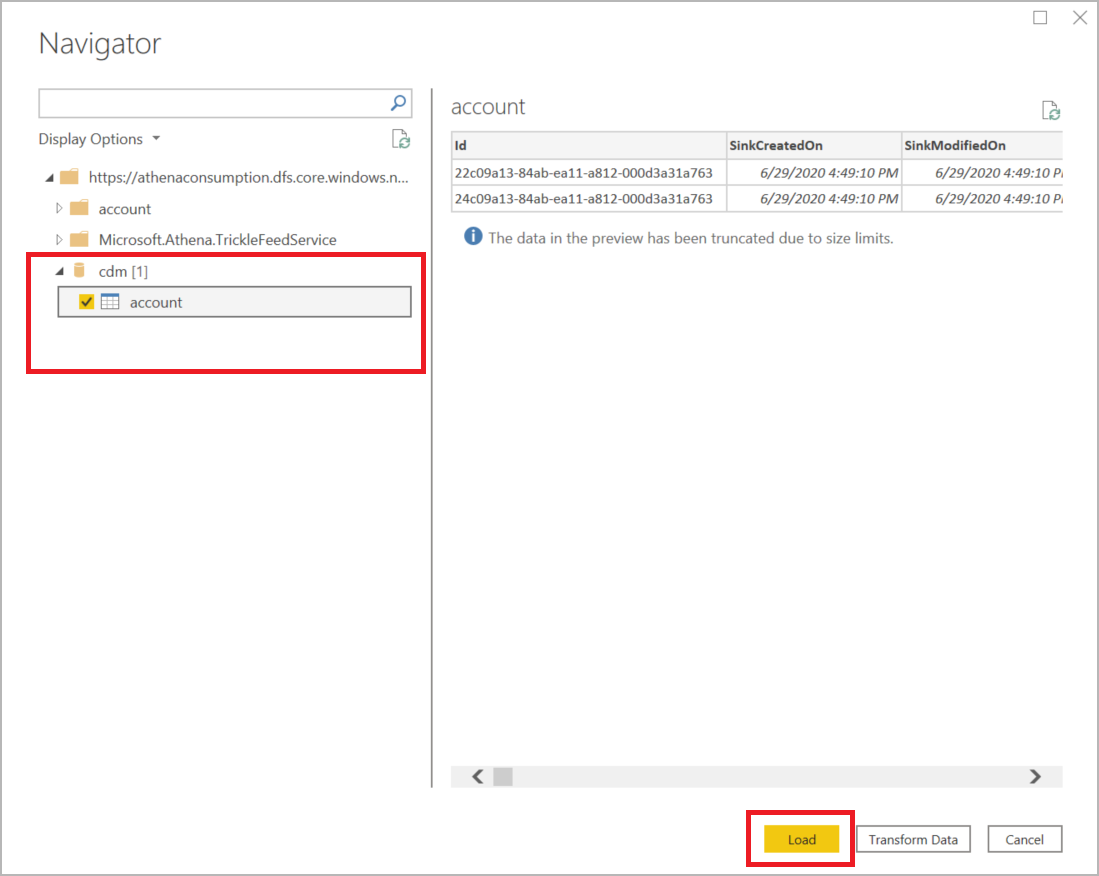
Oprette en Power BI-rapport med firmaomsætning efter firmanavn
Vælg Treemap i menuen Visualiseringer.
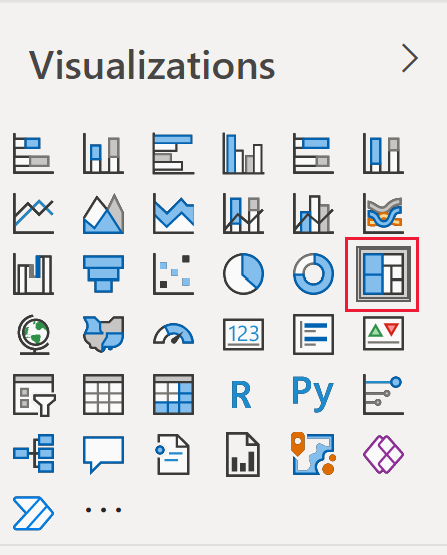
Søg efter menuen Kolonner, og vælg kolonners navn og omsætning. Når du har valgt dem, vises kolonnerne i menuen Visualiseringer for henholdsvis forklaringen og værdierne.
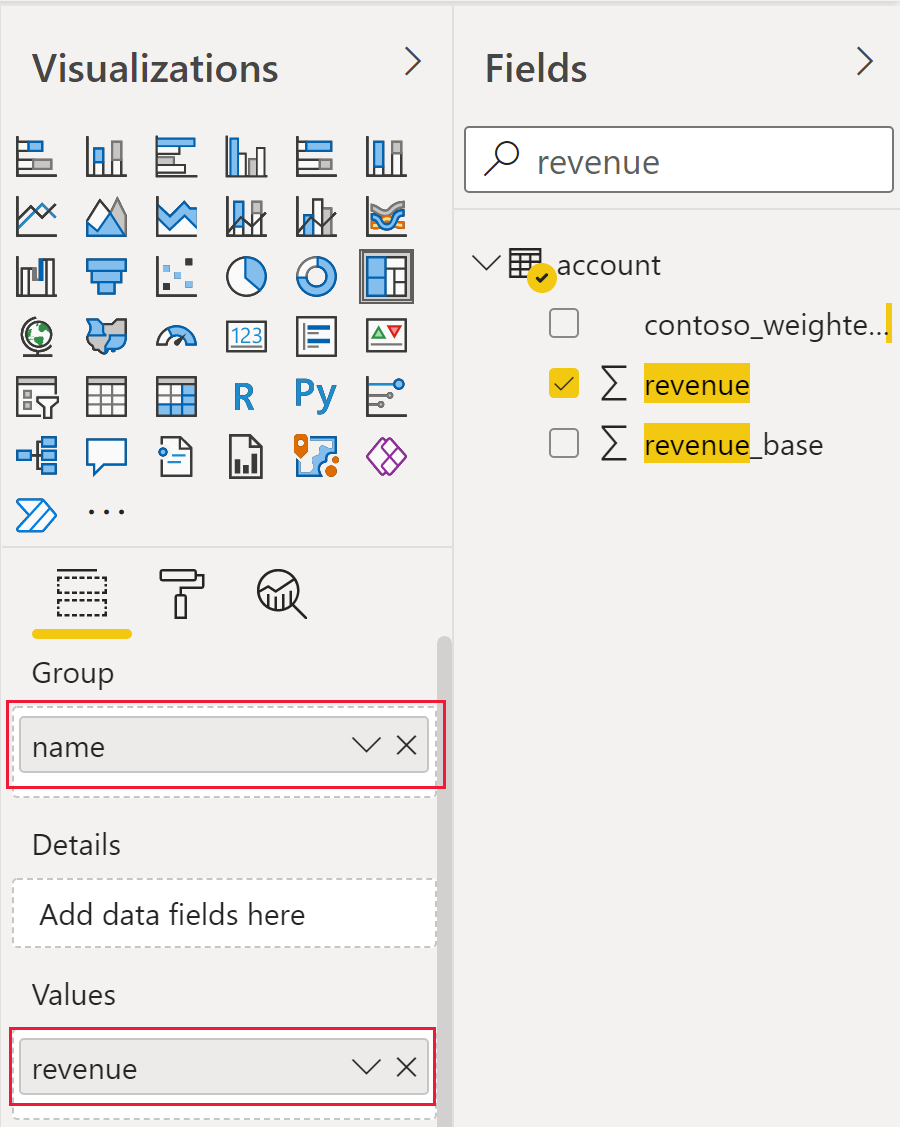
Der vises et trætilknytningsdiagram, der adskiller hvert firmanavn efter farve og angiver den samlede omsætning for hvert firma efter størrelse.
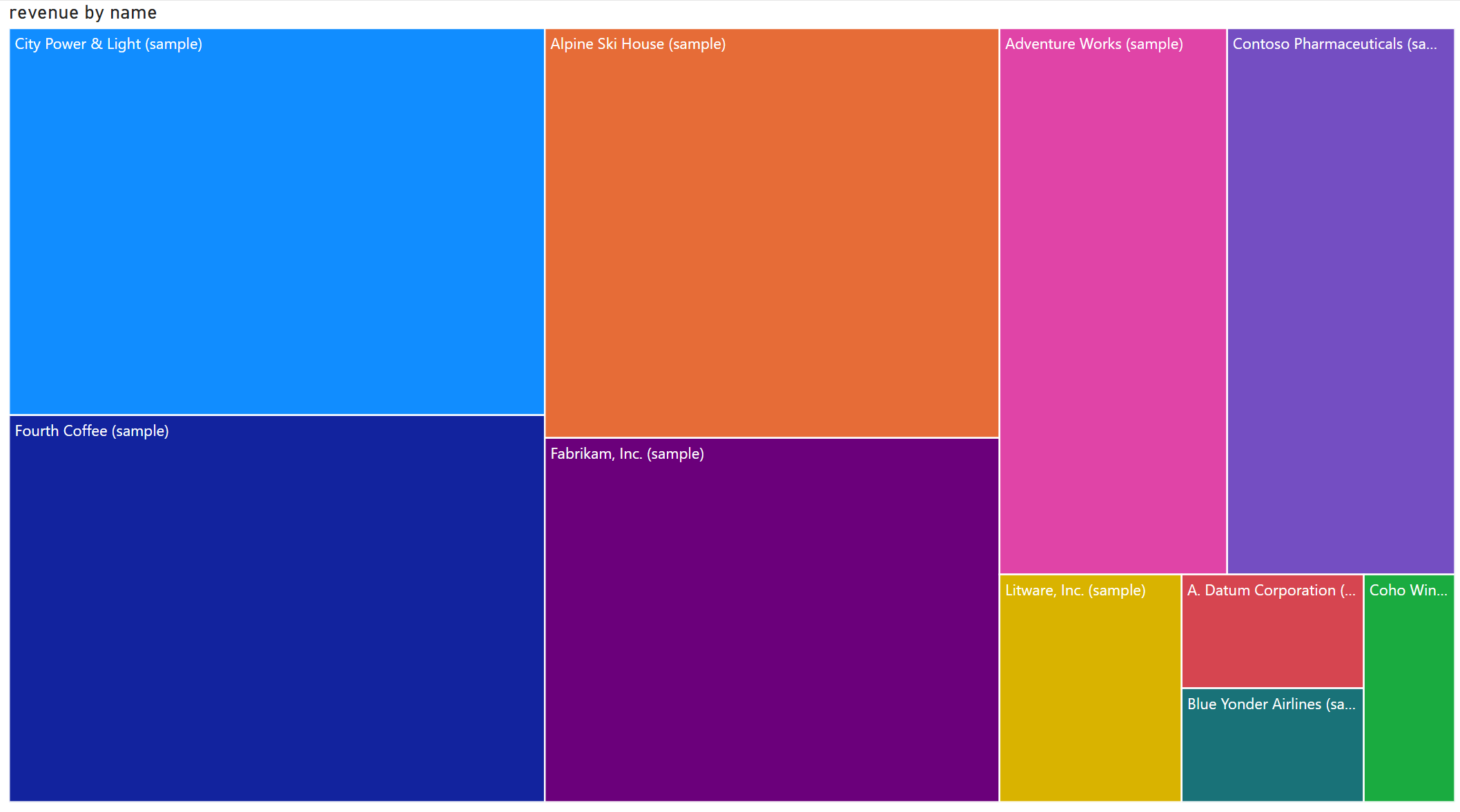
Se også
Konfigurere Azure Synapse Link for Dataverse med Azure Data Lake
Indtage Dataverse-data i Azure Data Lake Storage Gen2 med Azure Data Factory
Bemærk
Kan du fortælle os om dine sprogpræferencer for dokumentation? Tag en kort undersøgelse. (bemærk, at denne undersøgelse er på engelsk)
Undersøgelsen tager ca. syv minutter. Der indsamles ingen personlige data (erklæring om beskyttelse af personlige oplysninger).