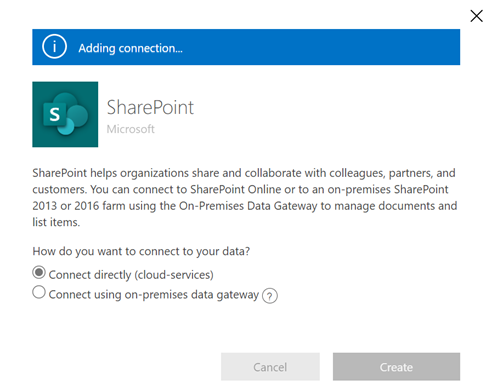Oprette virtuelle tabeller vha. virtuel connector-udbyder
Virtuelle tabeller gør det muligt at integrere data fra eksterne datakilder ved problemfrit at repræsentere dataene som tabeller i Microsoft Dataverse uden datareplikering. Løsninger, apps, flows med mere kan bruge virtuelle tabeller, som om de var indbyggede Dataverse-tabeller. Virtuelle tabeller giver mulighed for fulde rettigheder til at oprette, læse, opdatere og slette, medmindre den datakilde de opretter forbindelse til, for at give dem et specifikt tilladelse. Flere oplysninger om virtuelle tabeller: Oprette og redigere virtuelle tabeller, der indeholder data fra en ekstern datakilde.
Dette dokument beskriver den nye oplevelse ved hjælp af Power Apps (make.powerapps.com) til at oprette virtuelle tabeller ved hjælp af følgende udbydere af virtuelle forbindelser:
- SQL Server
- Microsoft SharePoint
- Microsoft Fabric. Flere oplysninger: Bygge apps og automatiseringer og udføre handling med indsigt fra Microsoft Fabric
- Salesforce (forhåndsversion)
- Oracle (forhåndsversion)
- Snowflake (forhåndsversion)
Du kan oprette en virtuel tabel til Excel ved hjælp af den virtuelle connector-udbyder ifølge den ældre proces. Flere oplysninger: Oprette virtuel tabel til Microsoft Excel
Du kan få mere at vide om understøttede handlinger og begrænsninger i connector ved at gå til:
- For SQL Server-connector-reference:
- Connectorreference til Microsoft Excel Online Business Connector
- Connectorreference til SharePoint Online Business Connector
- Connectorreference til Salesforce-connectoren
- Connectorreference til Oracle-connector
- Connectorreference til Snowflake-connector
Oversigt
Virtuelle tabeller omfatter følgende komponenter:
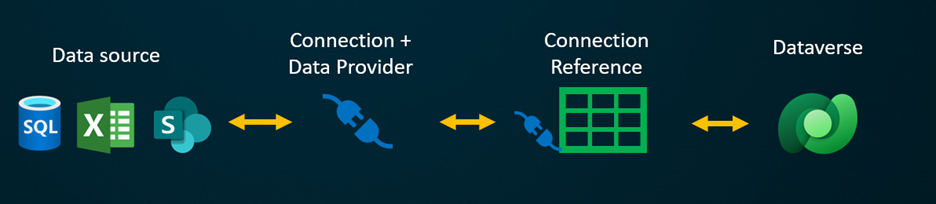
- Datakilde – den placering, hvor de eksterne data lagres.
- Dataprovider – definerer funktionsmåden for den virtuelle tabel.
- Forbindelse – konfigurerer muligheden for at oprette forbindelse til datakilden og godkendelse.
- Forbindelsesreference – gør det muligt for Dataverse at bruge forbindelsen til datakilden.
Hvis du skulle oprette en virtuel tabel ved hjælp af en brugerdefineret dataprovider, skal du skrive plug-ins, der definerer, hvordan hver Dataverse-API skal interagere med API'en på det system, hvor dataene er gemt. Det er en lang proces, der kræver viden om kodning. Udbydere af virtuelle forbindelser strømliner oprettelsesoplevelsen ved at automatisere noget af oprettelsen for dig og fjerne behovet for at bruge kode til at oprette de virtuelle tabeller.
Når du opretter en fjernforbindelse til en ekstern kilde ved hjælp af en connector-datakilde, henter den virtuelle connector-udbyder automatisk en liste over alle tilgængelige tabeller og lister ved at hente tabeldefinitioner (metadata) fra den eksterne datakilde. Du kan derefter vælge disse tabeller og lister for at oprette den virtuelle tabel.
Den underliggende datakilde nøgle, der giver udbyderen mulighed for at oprette en godkendt fjernforbindelse til de eksterne data. Der bruges en forbindelsesreference, som gemmer relevante detaljer om den eksterne kilde. De oplysninger, der gemmes i forbindelsesreferencen, er specifikke for forbindelsestypen og den forbindelse, den henviser til.
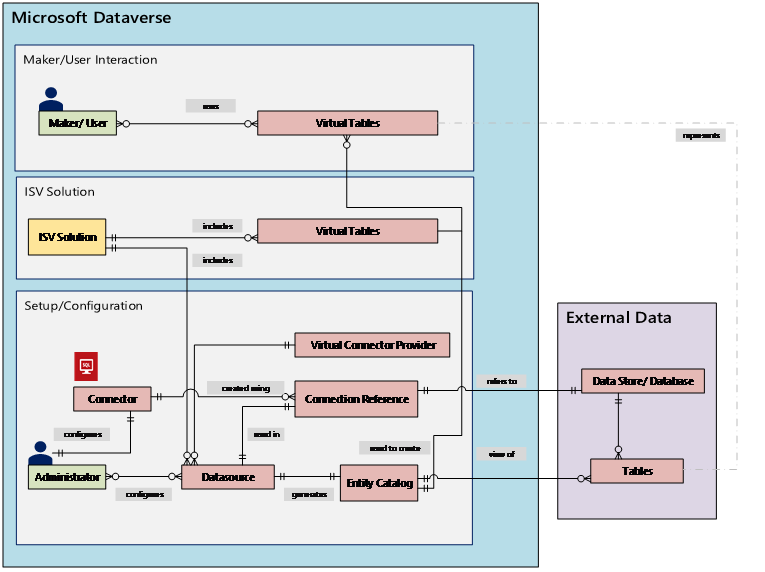
Når forbindelses- og forbindelsesreferencen konfigureres til datakilder, skal der angives specifikke oplysninger. SQL Server-connector skal f.eks. have servernavn, databasenavn, godkendelsesmetode, brugernavn, adgangskode og (valgfrit) oplysninger om gatewayforbindelsen. Hver ekstern datakilde skal have defineret en forbindelsesreference for at oprette den virtuelle tabel. Når du bruger Power Apps (make.powerapps.com), kan forbindelsesreferencen oprettes automatisk for dig, medmindre du vil angive brugerdefinerede navngivningsnavne.
Bemærk
- Når du bruger den virtuelle connector-udbyder i Excel, oprettes en tabel med Objektkatalog i systemet, som indeholder en liste over alle tilgængelige tabeller ved hjælp af tabeldefinitionerne (metadataene) fra den eksterne datakilde. Objektkataloget indeholder ikke vedvarende oplysninger og repræsenterer altid den eksterne datakilde aktuelle tilstand. Du kan vælge tabeller fra objektkataloget for at oprette virtuelle tabeller. Hvis du arbejder med flere eksterne datakilder, oprettes der et objektkatalog for hver ekstern kilde.
- Du skal i øjeblikket oprette din egen forbindelsesreference, når du bruger Excel-udbyderen af virtuelle forbindelser. Flere oplysninger: Oprette virtuel tabel til Microsoft Excel
Connectortilladelserne gennemtvinger organisationsbrugerens mulighed for at få adgang til og betjene den virtuelle tabel. Forbindelsen kan deles med én bruger eller deles med hele organisationen. Det giver brugere adgang til og adgang til virtuelle tabeller ved hjælp af en delt forbindelse. Hvis du bruger sikkerhedsroller, kan adgang til virtuelle tabeller begrænses til bestemte brugere i organisationen. Du kan endda angive, hvilke roller der skal oprettes, læses, opdateres eller slettes på denne måde.
ALM (Program Lifecycle Management) understøttes i forbindelse med virtuelle tabeller, der er oprettet ved hjælp af udbyderen af virtuelle forbindelser. Du kan endda oprette de virtuelle tabeller direkte fra en løsning, når du bruger Power Apps (make.powerapps.com). Virtuelle tabeller skal være en del af administreret løsning sammen med den forbindelsesreference, der skal bruges til at distribuere løsningen. Løsningen kan have andre komponenter, f.eks. en modelbaseret app, der bruger virtuelle tabeller.
Flere oplysninger om ALM (Application Lifecycle Management) og løsninger:
Forudsætninger
Hvis du vil oprette en virtuel tabel, skal du have en Microsoft Dataverse-licens via Power Apps eller Microsoft Dynamics 365. Microsoft 365 eller Teams-licenser kan ikke bruges til at oprette virtuelle tabeller.
Opret en virtuel tabel i Power Apps for SQL, SharePoint, Fabric, Salesforce eller Snowflake
Oprettelse af en virtuel tabel i in Power Apps (make.powerapps.com) med den virtuelle connector-udbyder omfatter følgende trin:
- Vælg at oprette en tabel ved hjælp af en ekstern datakilde
- Oprette den virtuelle tabel
- Opret og angiv forbindelsesreferencen (valgfrit).
- Vælg forbindelsesoplysningerne, og vælg dine data SQL eller SharePoint.
- Konfigurere dine data
- Konfigurere kolonne- og tabelnavne (valgfrit)
- Fuldføre konfigurationen
Vælg at oprette en tabel ved hjælp af en ekstern datakilde
I disse trin beskrives, hvordan du kan oprette en virtuel tabel ud fra en løsning. Brug lignende trin til at oprette en virtuel tabel ved at gå til Data>Tabeller.
- Log på Power Apps, og vælg Løsninger i venstre navigationsrude. Hvis elementet ikke findes i sidepanelruden, skal du vælge ...Flere og derefter vælge det ønskede element.
- Opret en ny løsning, eller åbn en eksisterende ikke-administreret løsning.
- Vælg Ny>Tabel>Tabel fra ekstern data på kommandolinjen.
Oprette den virtuelle tabel
Se en kort video, der viser, hvordan du opretter en virtuel tabel med den virtuelle connector-udbyder.
I guiden Ny tabel fra eksterne data kan du enten vælge en eksisterende forbindelse, hvis du har en sådan, eller vælge at oprette en ny forbindelse.
- Hvis du vil bruge en eksisterende forbindelse, skal du vælge den ønskede forbindelse og derefter vælge Næste.
- Hvis du allerede har forbindelse, men vil oprette en ny forbindelse, skal du vælge Ny forbindelse på kommandolinjen.
- Hvis du ikke har forbindelse og vil oprette en ny forbindelse, skal du vælge +Tilføj forbindelse.
Vigtige oplysninger
Forbindelser, der deles med dig, er ikke tilgængelige til brug med denne funktion. Det er kun forbindelser, der er oprettet af den aktuelle bruger, der vises i guiden til den virtuelle tabel.
Du dirigeres til en ny fane i din browser. Vælg din godkendelsesmetode. Afhængigt af den valgte godkendelsesmetode bliver du bedt om at angive de legitimationsoplysninger, der kræves for at oprette forbindelsen.
- SQL Server
- Microsoft SharePoint
- Microsoft Fabric (forhåndsversion)
- Salesforce (forhåndsversion)
- Oracle (forhåndsversion)
- Snowflake (forhåndsversion)
Vigtige oplysninger
Dette er de legitimationsoplysninger, der bruges til al godkendelse af den virtuelle tabel, så brug legitimationsoplysninger med det korrekte tilladelsesniveau for SQL Server.
- Microsoft Entra: Vælg og log på med dine legitimationsoplysninger.
- SQL Server: Servernavn, databasenavn, brugernavn, adgangskode, gateway (det lokale miljø kun installationer).
Bestem, om der skal bruges en forbindelsesreference og/eller en miljøvariabel.
Når du opretter en virtuel tabel, oprettes der automatisk en forbindelsesreference for dig ved hjælp af den virtuelle tabel. En forbindelsesreference er en løsningskomponent, der indeholder oplysninger om connectoren. Du vil måske oprette din egen. Det kan du gøre ved at vælge Konfigurer forbindelsesreference manuelt. Flere oplysninger: Oprette og vælge en forbindelsesreference (valgfrit)
Du kan knytte en virtuel tabel til dens egen miljøvariabel. Vælg Brug miljøvariabler til at sammenkæde miljøvariablen direkte til udbyderen af den virtuelle tabel, hvilket giver fleksibilitet til at ændre datakilder, når den virtuelle tabel importeres til et nyt miljø. Flere oplysninger: Miljøvariabel
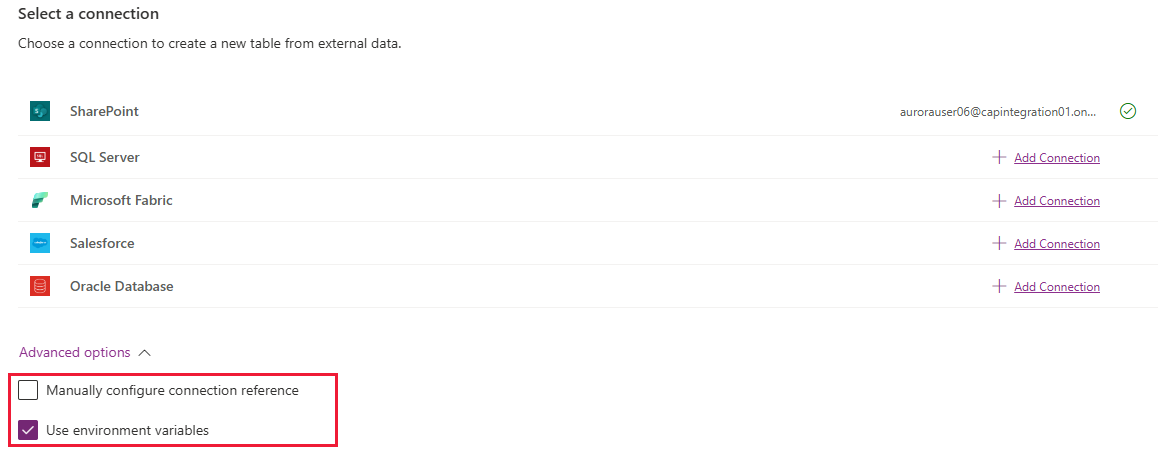
Vælg Opret.
Når forbindelsen er oprettet, skal du gå tilbage til browserfanen med guiden, vælge Opdater og derefter vælge din forbindelse.
Forbindelsesreferencer og miljøvariabler
Opret og angiv forbindelsesreferencen (valgfrit)
Når du opretter en virtuel tabel, oprettes der automatisk en forbindelsesreference for dig ved hjælp af den virtuelle tabel. En forbindelsesreference er en løsningskomponent, der indeholder oplysninger om connectoren.
Du kan dog oprette din egen forbindelsesreference til den virtuelle tabel.
Bemærk
- Fordelen ved eventuelt at navngive forbindelsesreferencen er, at det kan være nemmere at finde den senere, hvis du har brug for oplysninger om den.
- Hvis du benytter en eksisterende forbindelse, kan du vælge en eksisterende forbindelsesreference eller oprette en ny. Oprettelse af en ny forbindelsesreference bruges kun, hvis du vil segmentere de virtuelle tabeller i fuldstændig uafhængige løsninger til senere brug.
Hvis du vil oprette en forbindelsesreference, skal du benytte følgende fremgangsmåde, når du opretter forbindelsen til den virtuelle tabel:
Udvid Avancerede indstillinger, og vælg derefter Manuel konfiguration af forbindelsesreferencen for at oprette en forbindelsesreference til den virtuelle tabel.
Vælg eller navngiv forbindelsesreferencen på siden Forbindelsesreference, og vælg derefter Næste.
- Hvis du vælger SQL og Microsoft Entra ID som godkendelsesmetode, bliver du bedt om at angive navnet på din SQL Server og dit databasenavn. Angiv disse, og vælg Næste.
Miljøvariabel
Miljøvariabler spiller en nøglerolle i ALM-processen (Application Lifecycle Management), hvilket muliggør problemfri flytning af programmer på tværs af forskellige Power Platform-miljøer. Når du opretter en virtuel tabel, kan du knytte den til dens egen miljøvariabel. Hvis du vil udnytte denne funktion, skal du udvide Avancerede indstillinger og derefter vælge Brug miljøvariabler, når du vælger en forbindelse til datakilden under oprettelse af en virtuel tabel.
Miljøvariabler med anbefalinger til virtuelle tabeller
- Opret eller opdatere en virtuel tabel i konteksten af en løsning.
- Hvis en eksisterende virtuel tabel med en miljøvariabel skal føjes til en løsning, skal den miljøvariabel, der er relateret til denne virtuelle tabel, eksplicit føjes til løsningen. I området Løsninger i Power Apps skal du vælge Tilføj eksisterende>Miljøvariabel, og vælg derefter den miljøvariabel, der er relateret til den virtuelle tabel. Efter dette trin, vælg derefter miljøvariablen, vælg derefter Avanceret, og tilføj de nødvendige objekter.
- Hvis der oprettes en virtuel tabel, uden at der er angivet en miljøvariabel, skal du oprette den virtuelle tabel igen og vælge indstillingen for miljøvariablen.
Begrænsninger for miljøvariabler med virtuelle tabeller
- Understøttelse af miljøvariabler med virtuelle tabeller fungerer i øjeblikket kun med SharePoint og SQL-virtuelle connectorer.
Konfigurere dine data
Hvis du opretter en virtuel SharePoint-tabel, bliver du bedt om at angive webadressen til SharePoint-webstedet eller vælge en af de SharePoint-websteder, du senest har brugt. Den senest anvendte liste udfyldes ved at indsamle oplysninger om de websteder, du har brugt for nylig, ved hjælp af Microsoft Graph og dine Microsoft Entra-legitimationsoplysninger. Hvis du indsætter SharePoint URL-adressen, skal du kun inkludere oplysningerne op til webstedets navn, f.eks. https://microsoft.sharepoint.com/teams/Contoso.
Der vises en side, hvor du enten kan søge efter datakilde efter en bestemt tabel eller liste eller vælge en tabel eller liste på den angivne liste.
Markér afkrydsningsfeltet, hvis du vil konfigurere tabelnavnet, kolonnenavnene og det primære felt.
Vælg Næste.
Konfigurere kolonne- og tabelnavne (valgfrit)
Når du opretter en virtuel tabel, kan du som standard vælge at ændre de foreslåede tabel- og kolonnenavne. Det kan du gøre ved at benytte følgende fremgangsmåde:
Vælg Konfigurer tabel- og kolonnenavne, der skal bruges i Dataverse, acceptér eller rediger følgende Dataverse-tabelegenskaber:
- Vist navn: Det navn, der bruges til at identificere den virtuelle tabel.
- Flertalsnavn: Flertalsnavnet på den virtuelle tabel, der bruges i de relevante situationer, hvor du refererer til en eller flere poster fra tabellen, f.eks. Kunde, er tabellen for flere poster, der refereres til som Kunder.
- Skemanavn: Det logiske navn, Dataverse bruger til den virtuelle tabel, som omfatter løsningsudgiver præfiks.
- Primært felt: Det er den tekstværdi, der skal bruges, når du søger efter poster i den virtuelle tabel. Kun strengfelter kan vælges. En primær nøgle er et obligatorisk felt, men vælges af Dataverse.
I området Ekstern kolonne skal du vælge, om du vil omdøbe nogen af de eksterne kolonner fra datakilden. Følgende felter leveres:
- Skemanavn (skrivebeskyttet). Det skemanavn for kolonnen i datakilden. Denne egenskab er skrivebeskyttet.
- Vis navn. Det navn, der bruges til at identificere kolonnen.
- Skemanavn. Det logiske Dataverse-navn bruges for den kolonne, der indeholder det løsningsudgiver præfiks. Der er en Navne på hurtig formatering-indstilling på siden, som giver foreslåede navneændringer og kan være nyttig, hvis du har et stort antal felter, der indeholder præfiksværdier fra din SQL-server såsom <tabelnavn>.<kolonnenavn>. Database12.Products ændres f.eks. til Produkter.
Tip
I stedet for angivelse af oplysninger viser kommandoen Navne på hurtig formatering forslag til navneændringer, og det kan være en god ide, hvis du har et stort antal felter, der indeholder præfiks-værdier fra SQL-serveren som f.eks. tabelnavn.kolonnenavn. Database12.Products ændres f.eks. til Produkter.
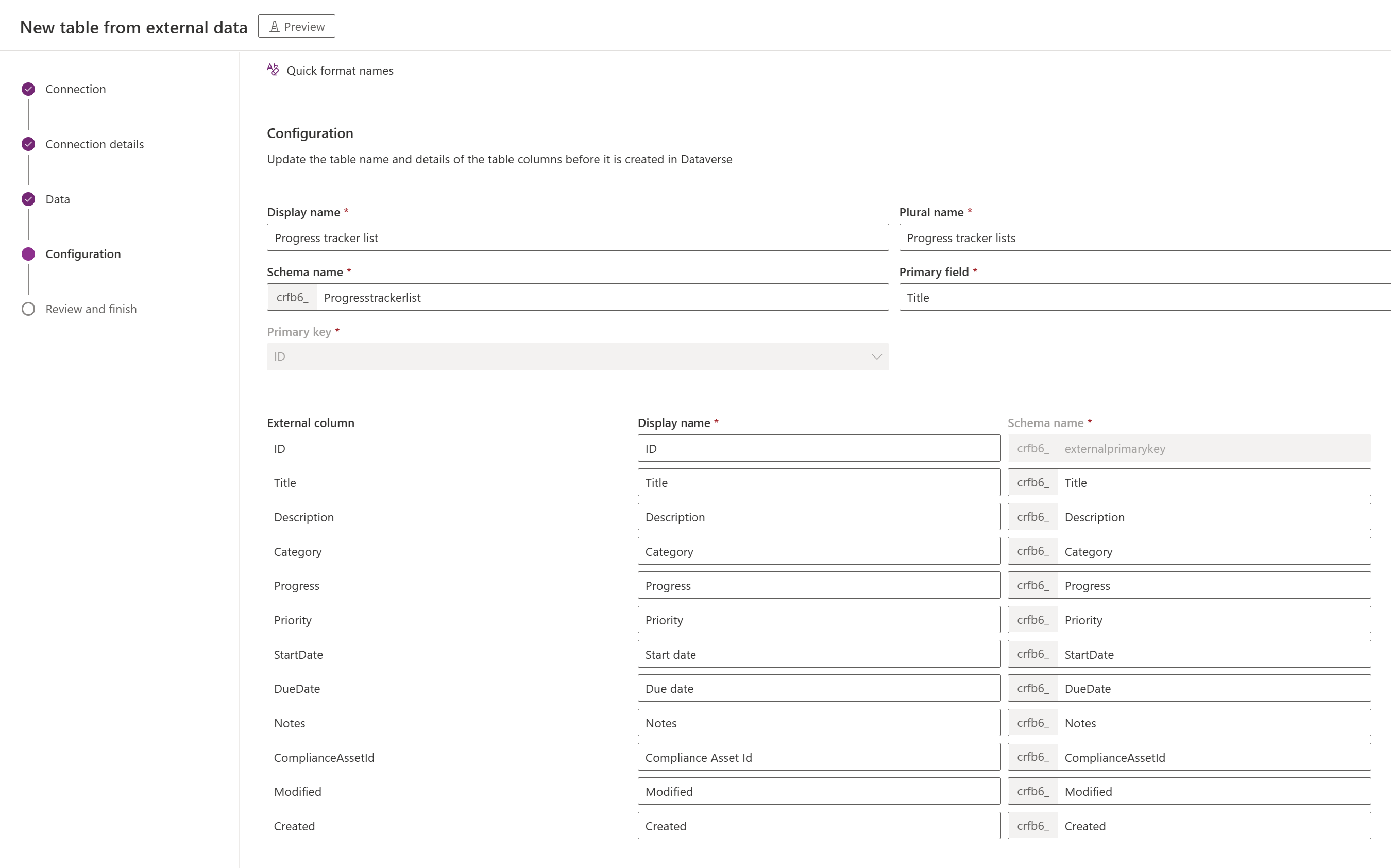
Vælg Næste
Fuldføre konfigurationen
- På siden Gennemse og udfør vises den tabel, du opretter forbindelse til i din datakilde, og den tabel, der oprettes i Dataverse.
Bemærk
Hvis du vælger en anden tabel, kommer du tilbage til skærmbilledet til valg af tabel. Hvis du vælger Rediger konfiguration af tabel , kommer du til skærmbilledet konfiguration .
- Hvis alt er korrekt, skal du vælge Næste.
Når tabellen er oprettet, bliver du ført direkte til den nye virtuelle tabel, hvor du kan få vist dataene og begynde at arbejde med dem.
Bemærk
Når du forsøger at oprette en virtuel tabel, der allerede findes, modtager du en meddelelse om, at tabellen allerede findes, og at du vil oprette den igen. Du kan ikke ændre det primære felt eller skemanavnet, hvis det er tilfældet. Hvis tabellen oprettes igen, opdateres eventuelle kolonneændringer, der er foretaget i datakilde i tabellen.
Oprette den virtuelle tabel for Microsoft Excel
Hent og installer den virtuelle connector. Gå til Microsoft kommercielle markedsplads, og søg efter
Virtual Connector, eller vælg linket for at hente udbyderen: Virtuelle connectorer i Dataverse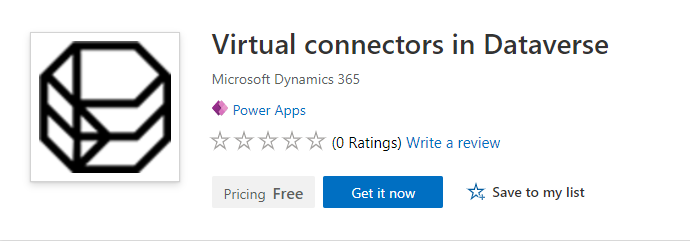
Vælg Få det nu. Log på dialogboksen med din arbejds- eller skolekonto. Vælg Fortsæt, hvis du accepterer vilkårene. Power Platform Administration åbnes automatisk.
Vælg det miljø, hvor du vil installere løsningen. Vælg installer, hvis du accepterer vilkårene. Når installationen er fuldført, kan du se de Virtuelle connectorer i Dataverse-appen installeret under Miljøer -> [dit miljønavn] -> Dynamics 365-apps.

Du bør også kunne se virtual connector-udbyderløsningen og andre løsninger, der er aktiveret i Power Platform-miljøet.
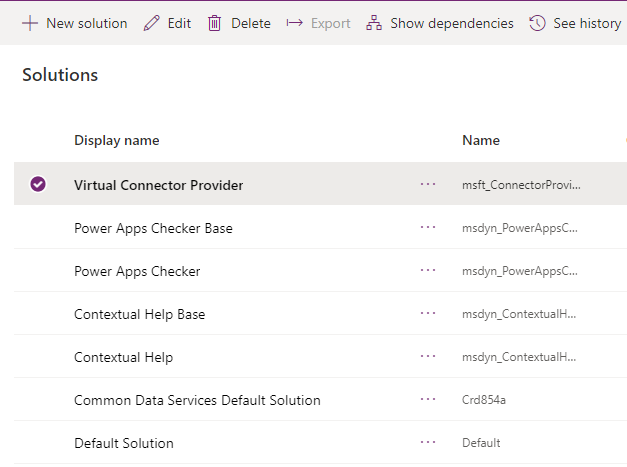
Oprettelse af forbindelse til Excel Virtual Connector-udbyderen
Se en kort video, der viser, hvordan du opretter en virtuel tabel med Excel Virtual Connector-udbyderen.
- Gå til Power Apps (make.powerapps.com), vælg det miljø, hvor du vil konfigurere den virtuelle tabel.
- Vælg Forbindelser i venstre navigationsrude, og vælg derefter Ny forbindelse. Hvis elementet ikke findes i sidepanelruden, skal du vælge ...Flere og derefter vælge det ønskede element.
- Vælg Microsoft Excel Online (Business) Virtual Connector på listen over forbindelser.
- Du bliver bedt om at angive flere detaljer for at oprette forbindelse til datakilden.
- Vælg Opret, og dine aktuelle legitimationsoplysninger for logon bruges.
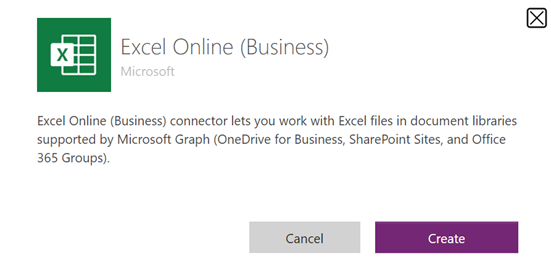
Opret en forbindelsesreference
Gå til Løsninger.
Vælg standardløsningen eller en anden eksisterende løsning, du har i miljøet, for at oprette den virtuelle tabel.
Vælg Ny, og vælg derefter Forbindelsesreference.
Angiv visningsnavn, vælg den forbindelse, du har oprettet til indstillingen Connectors, og vælg derefter den dataforbindelse, du har oprettet.
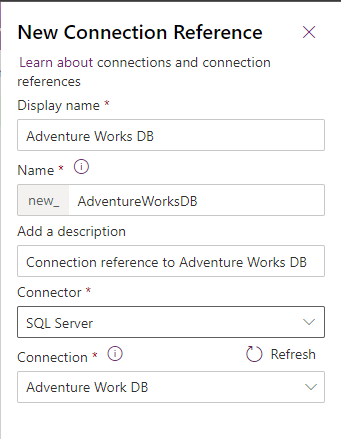
Oprette datakilden
Opret nu den virtuelle tabel datakilde i Dataverse.
Vælg tandhjulsikonet -> Avancerede indstillinger.
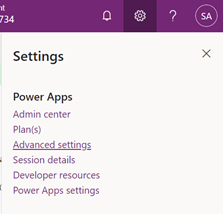
På navigationslinjen i toppen skal du vælge Indstillinger og derefter Administration.
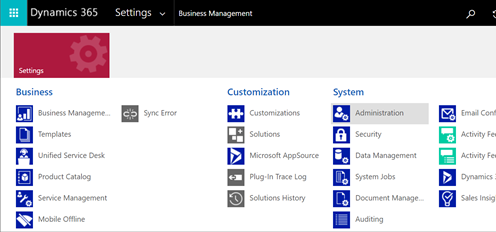
Vælg datakilder for virtuel enhed.
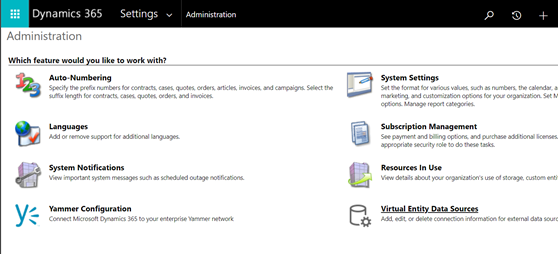
Vælg Ny. Vælg Virtual Connector-dataudbyder i pop op-dialogboksen.
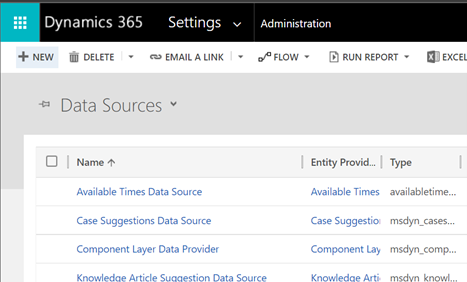
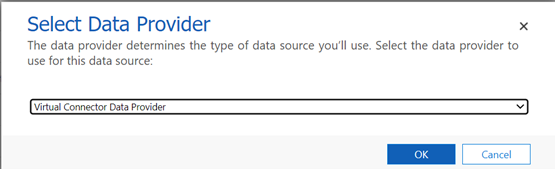
Navngiv datakilde, og vælg den forbindelsesreference, du har oprettet, på rullelisten.

Tilføj din datasætværdi
Indsæt filnavnet med filtypenavn i Datasætværdi. Husk, at filen skal være i den OneDrive, der blev brugt til konfigurationen af forbindelsen. (f.eks. SampleData.xlsx)
Vælg Gem.
Objektkatalog
Når forbindelsesreferencen og den virtuelle datakilde konfigureres, oprettes der automatisk et objektkatalog. Objektkataloget er specifikt for datakilde og viser alle de tabeller, der findes i de datakilde.
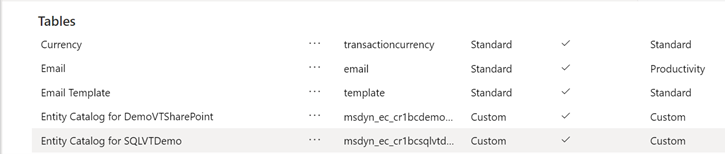
Bemærk
- Oprettelse af objektkataloget er en asynkron proces. Dit miljø er ved at blive nulstillet. Det kan tage et par minutter.
- De tabeller, der vises i objektkataloget, er ikke virtuelle tabeller i sig selv. Du skal vælge på denne liste over tabeller, der repræsenterer de eksterne data, for at oprette virtuelle tabeller i Dataverse.
Tip
- Hvis det tager lang tid at oprette objektkataloget, kan du kontrollere status for fuldførelse af job ved at gå til visningen Indstillinger -> Systemjobs.
Visning af objektkataloget
Vælg Data>tabeller, og vælg derefter det objektkatalog, der blev oprettet.
Vælg Avanceret søgning, og brug kolonnen Søg efter:. Kataloget indeholder præfikset Objektkatalog for efterfulgt af forbindelsesreferencen (eksempel: Objektkatalog for Adventure Works). Find objektkataloget for din respektive dataforbindelse, og vælg Resultater for at få vist alle eksterne datakilde-tabeller.
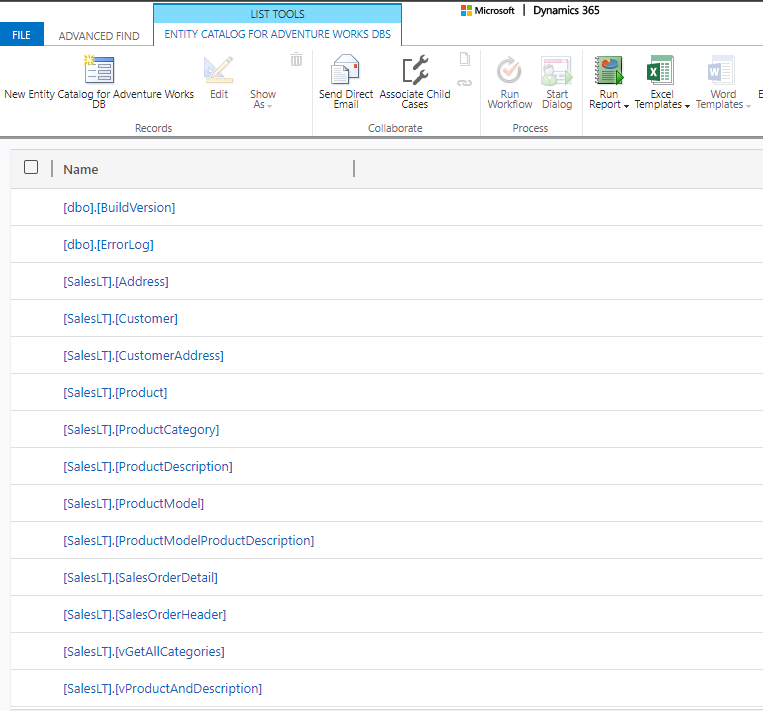
Bemærk
Masseoprettelse af virtuelle tabeller understøttes ikke i øjeblikket. Selvom objektkataloget giver dig mulighed for at vælge flere tabeller, skal du vælge én tabel ad gangen for at oprette virtuelle tabeller.
Hvis du vil oprette en virtuel tabel, skal der oprettes en modelbaseret app til objektkataloget. Vælg objektkatalogtabel.
Vælg Opret en app øverst i navigationen.
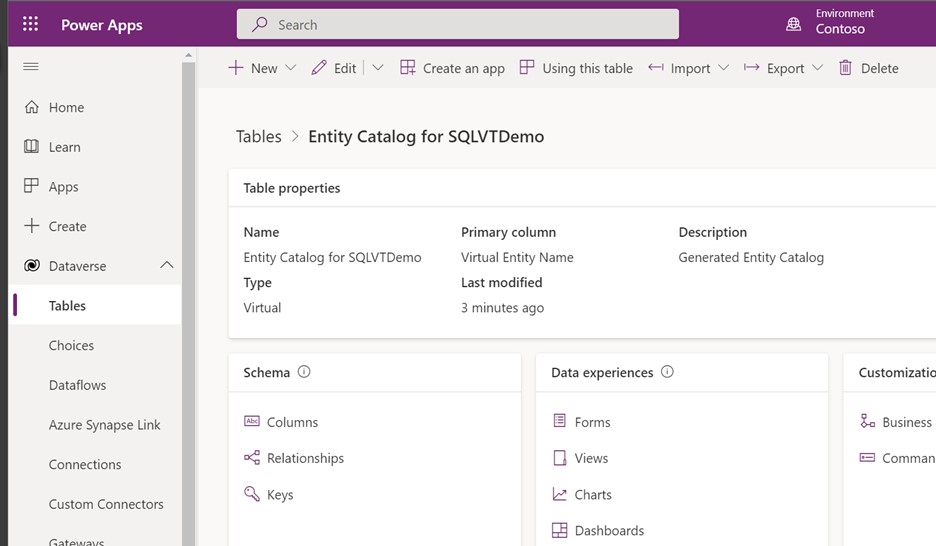
Navngiv appen og vælg derefter Opret.
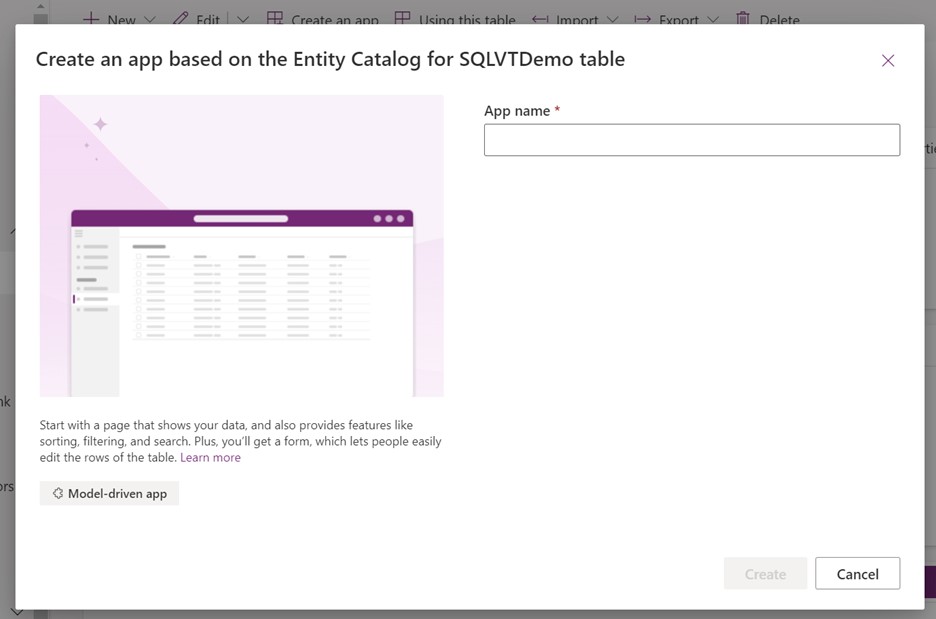
Appen oprettes automatisk ved hjælp af objektkatalogtabellen.
Når appen er fuldført, kan du vælge Udgiv for at fuldføre appen og bruge den senere, eller du kan vælge Afspil for at oprette din virtuelle tabel nu uden at publicere appen.
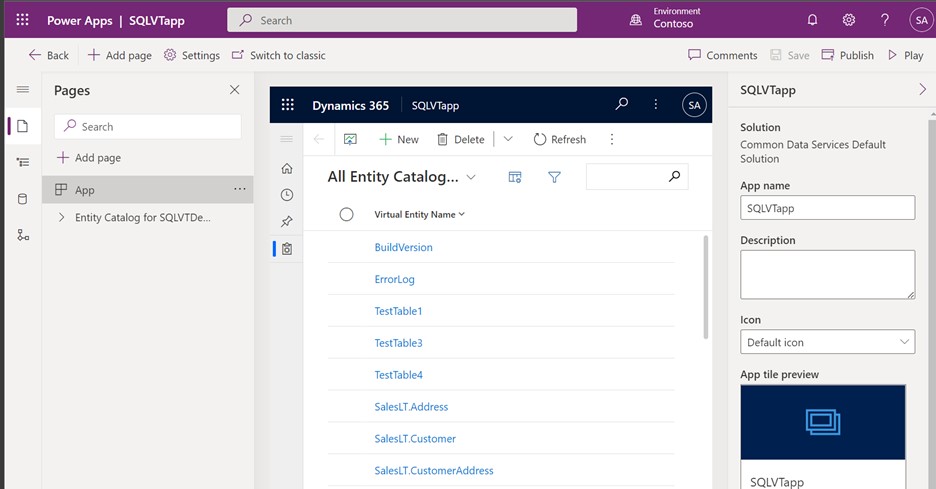
Alle tabeller fra din Excel-fil vises i appvisningen.
Vælg det datasæt, du vil bruge, i objektkataloget, og vælg derefter Rediger på navigationslinjen.
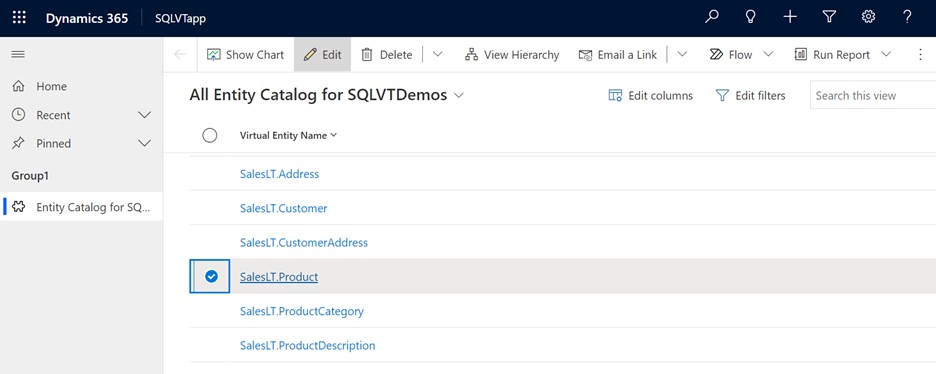
Vent, til formularen indlæses fuldt ud, før du redigerer. Når formularen er indlæst, ser den sådan ud:
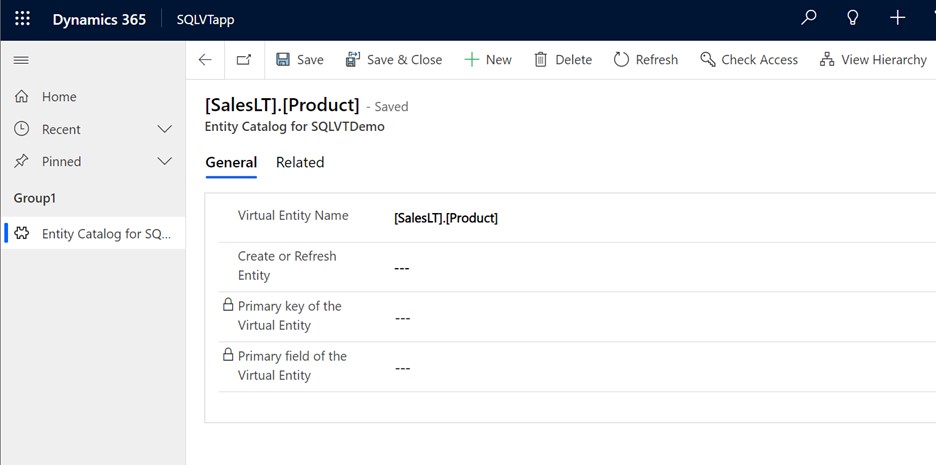
Angiv kolonnen Opret eller Opdater objekt til Ja i den angivne formular.
Vælg den primære nøgle og det primære felt for det virtuelle objekt ved hjælp af rullelisterne for at finde de kolonner, du vil bruge.
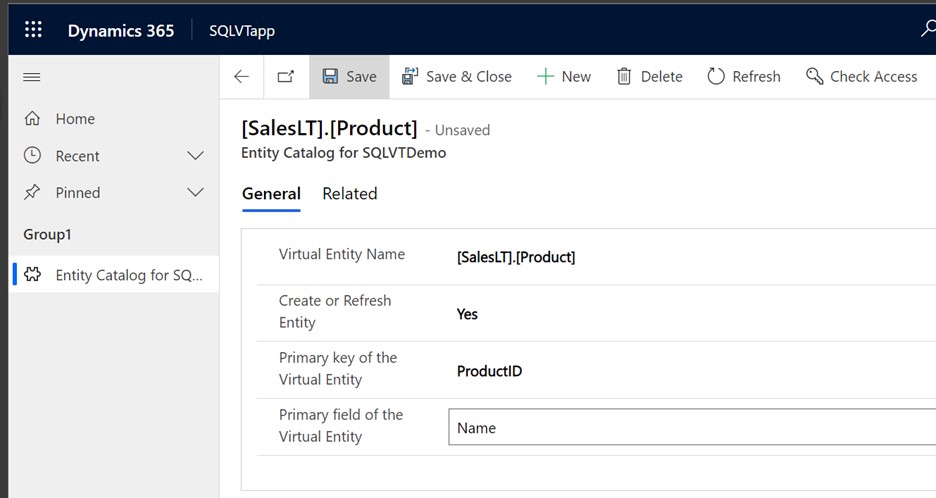
Gem posten for at oprette den virtuelle tabel.
Bemærk
Når lagringen er fuldført, "nulstilles" formularen, og alle felter vises som tomme, er dette normalt.
Returner til Power Apps-startsiden, og vælg Data. Den virtuelle tabel oprettes nu med et præfiks af "Brugerdefineret objekt". Det kan tage nogle minutter, før oprettelsen gennemføres.
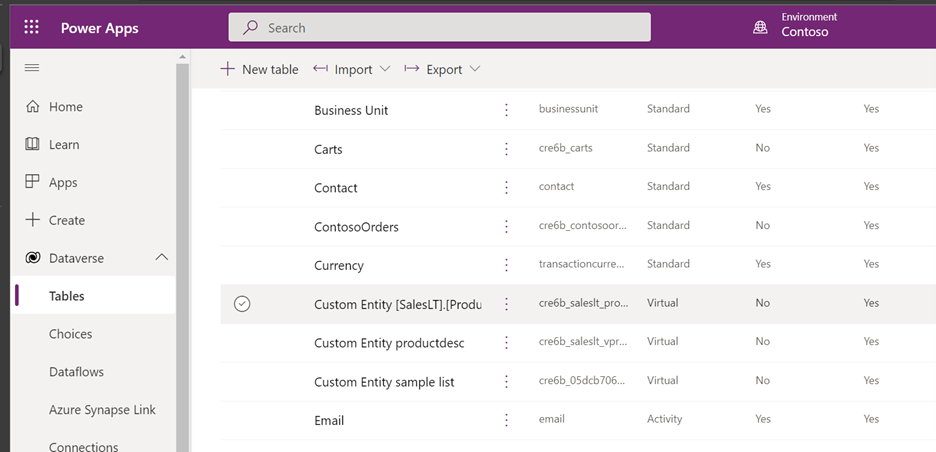
Vigtigt!
- Udbyderen tilknytter automatisk den primære nøgle, der er knyttet til den eksterne datakilde, når den virtuelle tabel oprettes. Alle DESD-handlinger kan udføres på den genererede virtuelle tabel.
- Alle kolonner i de eksterne data knyttes automatisk til de typer Dataverse, der understøttes af forbindelsen. Du kan gennemse detaljerne om den virtuelle tabel og foretage ændringer ved at gå til visningen Indstillinger -> Tilpasning – Objekter.
- Virtuelle tabeller kræver, at der skal bruges mindst ét strengfelt som kolonnen Primært navn.
Når du har oprettet en virtuel tabel, kan du arbejde med den på stort set samme måde som alle andre tabeller. Du kan begynde at definere Relationer med andre tabeller i miljøet og bruge dem i dine Power Apps og dine Power Automate-flows.
Se også
Konfiguration af en virtuel tabelrelation
Kendte begrænsninger og fejlfinding med virtuelle tabeller
Udviklervejledning: Introduktion til virtuelle -tabeller (objekter)