Oprette en brugerdefineret tabel, der har komponenter i Power Apps
Med Power Apps kan du skræddersy din app, så den passer til din organisations branche, terminologi og unikke forretningsprocesser. Power Apps-appudvikling inkluderer tilføjelse af standardtabeller, der leveres med produktet, eller oprettelse af brugerdefinerede tabeller. En tabel definerer de oplysninger, du vil spore, i form af poster, der typisk omfatte egenskaber som f.eks. firmanavn, adresse, produkter, mail og telefonnummer.
I denne artikel opretter du en tabel, og derefter skal du tilføje eller tilpasse nøglekomponenter, f.eks. kolonner, relationer, visninger og formularer. Du lærer, hvordan du kan:
- Oprette en brugerdefineret tabel.
- Tilføje brugerdefinerede kolonner i din tabel.
- Tilføje en tabelrelation.
- Tilpasse en visning.
- Tilpasse en formular.
Artiklen følger virksomheden Contoso, som er en virksomhed med artikler til pleje af kæledyr, f.eks. hunde og katte. Contoso har brug for en app til sporing af kunder og kæledyr, der kan bruges af medarbejdere på tværs af forskellige enheder.
Forudsætninger
Log på Power Apps. Hvis du ikke allerede har et Power Apps-firma, skal du vælge linket Gratis introduktion på powerapps.com.
Opret en brugerdefineret tabel
Vælg Tabeller i venstre navigationsrude. Hvis elementet ikke findes i sidepanelruden, skal du vælge ...Flere og derefter vælge det ønskede element.
Vælg Ny tabel > Angiv avancerede egenskaber på kommandolinjen.
Angiv følgende værdier i ruden til højre, og vælg derefter Opret.
- Vist navn: Kæledyr
- Beskrivelse: Brugerdefineret tabel til sporing af servicer til kæledyr
Tilføje og tilpasse kolonner
Åbn tabellen Kæledyr, der blev oprettet i forrige afsnit.
Vælg Kolonner, og markér kolonnen Kæledyr.
I ruden til højre skal du foretage følgende ændringer af kolonnen Vist navn:
Skift Vist navn fra Kæledyr til Navn på kæledyr.
Kontrollér, at Søgbart er valgt.
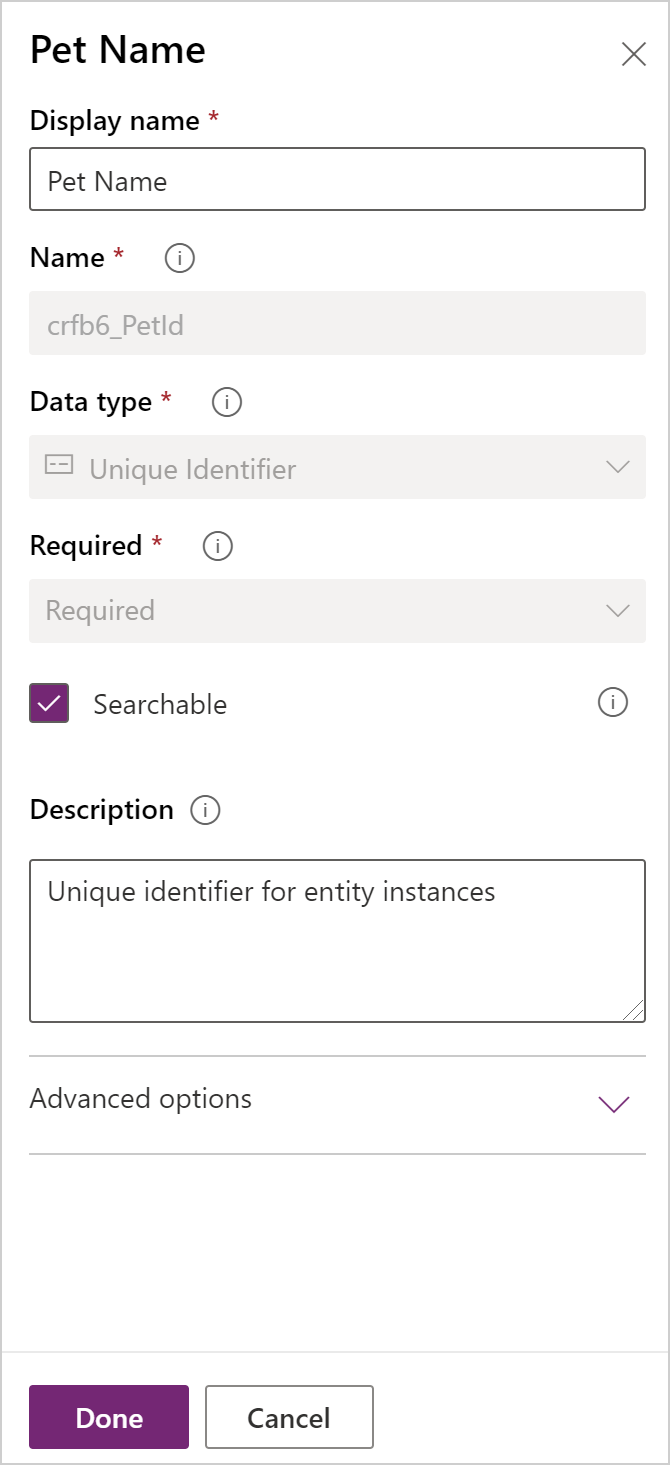
Vælg Udført.
Vælg Tilføj kolonne i området Kolonner på værktøjslinjen for tabeldesigner. I ruden Kolonneegenskaber skal du angive eller vælge følgende værdier og indstillinger.
- Visningsnavn. Art
- Datatype. Valg
- Valg. Ny valgmulighed
Vælg Vis flere, og vælg derefter Lokalt valg.
Oprette valgmuligheden:
a. Erstat Ny indstilling med Hund.
b. Vælg Tilføj nyt element.
c. Erstat Ny indstilling med Kat.
d. Vælg Udført.
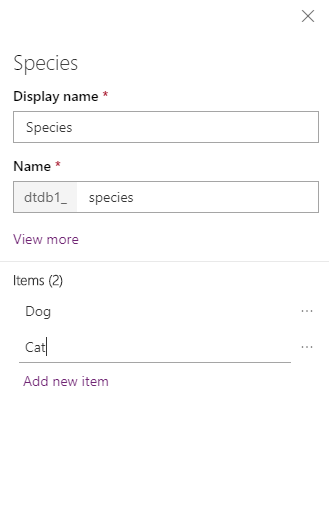
Sørg for, at Søgbart er markeret, og vælg derefter Udført.
På tabeldesignerværktøjslinjen skal du vælge Tilføj kolonne. I ruden Kolonneegenskaber skal du angive eller vælge følgende værdier:
- Visningsnavn. Race
- Datatype. Tekst
Sørg for, at Søgbart er markeret, og vælg derefter Udført.
På tabeldesignerværktøjslinjen skal du vælge Tilføj kolonne.
I ruden Kolonneegenskaber skal du angive eller vælge følgende værdier og derefter vælge Udført.
- Visningsnavn. Aftaledato
- Datatype. Dato og klokkeslæt
Tilføje en relation
Vælg området Relationer. Vælg derefter Tilføj relation på værktøjslinjen for tabeldesigner, og vælg derefter Mange til en.
I ruden til højre i listen Relateret skal du vælge Konto.
Vælg Udført.
Vælg Gem tabel.
Bemærk, at når du tilføjer en mange-til-én-relation, føjes der automatisk en kolonne af typen Konto med datatypen Opslag til listen over kolonner i området Kolonner.
Tilpasse en visning
Vælg området Visninger, og åbn derefter visningen Aktive kæledyr. Hvis du ikke kan se visningen Aktive kæledyr, skal du ændre filteret på kommandolinjen fra Standard til Alle.
Markér følgende kolonner i venstre rude Tabelkolonner i visningsdesigneren for at føje dem til visningen.
- Konto
- Aftaledato
- Race
- Art
Vælg kolonnen Oprettet den i visningsdesignerlærredet, og vælg derefter Fjern.
Hvis du vil arrangere kolonnerne, skal du markere den kolonne, du vil flytte, på visningsdesignerlærredet og derefter bruge Flyt til venstre eller Flyt til højre. Din visning skal se sådan ud.
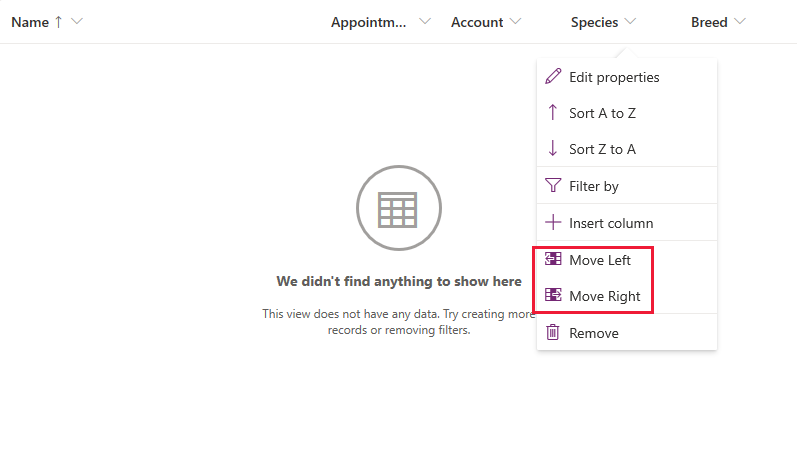
På visningsdesignerværktøjslinjen skal du vælge Gem og derefter Publicer.
Kun modelbaserede apps: tilpasse hovedformularen
Hvis du kun ønsker at bruge tabellen Kæledyr i en lærredapp, kan du springe dette trin over.
Vælg Tilbage for at lukke visningsdesigneren og vende tilbage til Power Apps.
Vælg Tabeller i venstre navigationsrude. Hvis elementet ikke findes i sidepanelruden, skal du vælge ...Flere og derefter vælge det ønskede element.
Vælg Hent.
Vælg området Formularer i tabellen Kæledyr, og vælg derefter Oplysninger ud for formulartypen Overordnet for at åbne formulardesigneren.
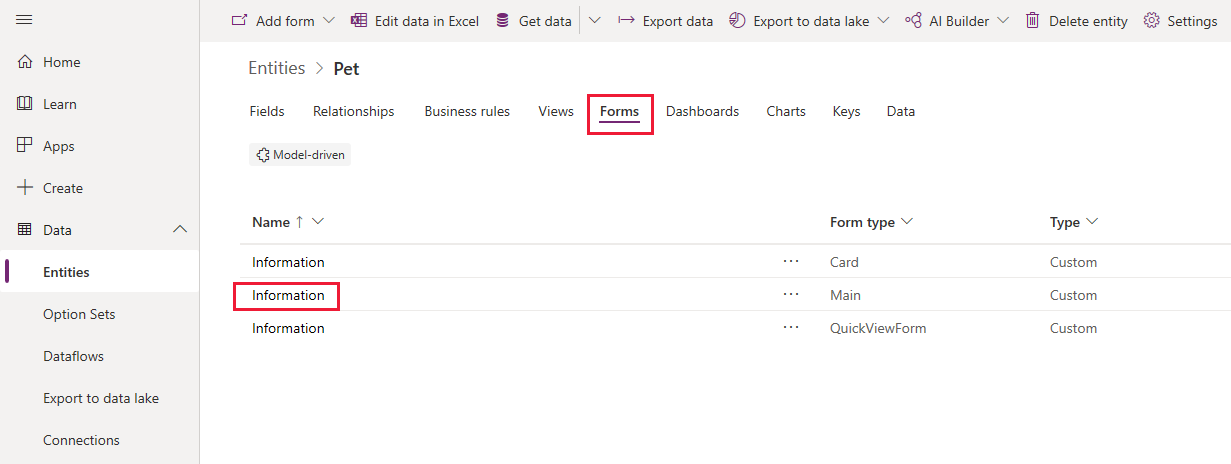
Markér Tabelkolonner i formulareditoren i venstre rude. Træk og slip derefter kolonnerne Art, Race, Aftaledato og Konto, der findes i ruden, til sektionen Generelt i formulardesignerlærredet, indtil formularen ser sådan ud.
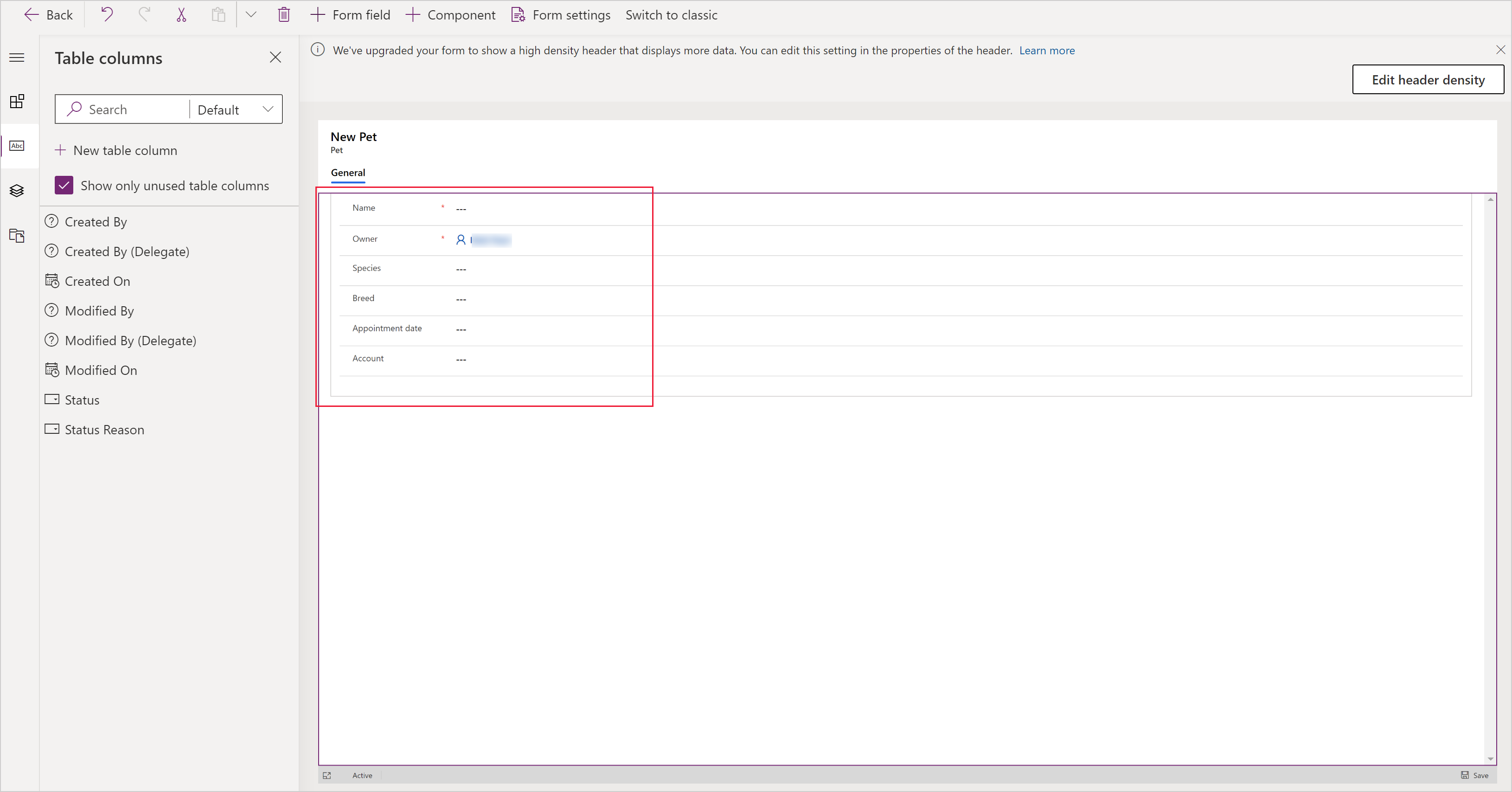
Vælg Gem.
Vælg Udgiv.
Vælg Tilbage for at vende tilbage til Power Apps.
Føje den brugerdefinerede tabel til en app
Din tabel er nu klar til at blive brugt til at opbygge en lærred-app eller en modelbaseret app.
Næste trin
I dette emne har du lært, hvordan du opretter en tabel, der kan bruges til at oprette en nyttig app.
- Du kan finde oplysninger om, hvordan du opretter en modelbaseret app, i Oprette din første modelbaserede app.
- Hvis du vil lære, hvordan du opretter en lærred-app, skal du se Oprette en app fra bunden.
Bemærk
Kan du fortælle os om dine sprogpræferencer for dokumentation? Tag en kort undersøgelse. (bemærk, at denne undersøgelse er på engelsk)
Undersøgelsen tager ca. syv minutter. Der indsamles ingen personlige data (erklæring om beskyttelse af personlige oplysninger).