Konfigurere en rækkeoversigt for en modelbaseret app-hovedformular (forhåndsversion)
[Dette emne er til dokumentationen til den foreløbige udgivelse. Der kan forekomme ændringer.]
Skriv en brugerdefineret prompt for at angive kolonner, der skal inkluderes i en oversigt, der genereres af Copilot, og som vises over en formular i en modelbaseret app. Formularer kan indeholde dusinvis af kolonner spredt over en håndfuld faner og sektioner, som alle gør det tidskrævende for en bruger at fortolke oplysningerne.
Den sammenklappelige oversigtslinje øverst i en modelbaseret appformular kan tilpasses af udviklere for at give brugerne det vigtigste overblik over de vigtigste oplysninger i tabelrækker (poster). Når rækkeoversigten oprettes, kan den også indeholde hyperlinks til relaterede oplysninger, hvilket gør det nemt at kopiere og indsætte oversigter til kollegaer ved hjælp af værktøjer som f.eks. Microsoft Teams.
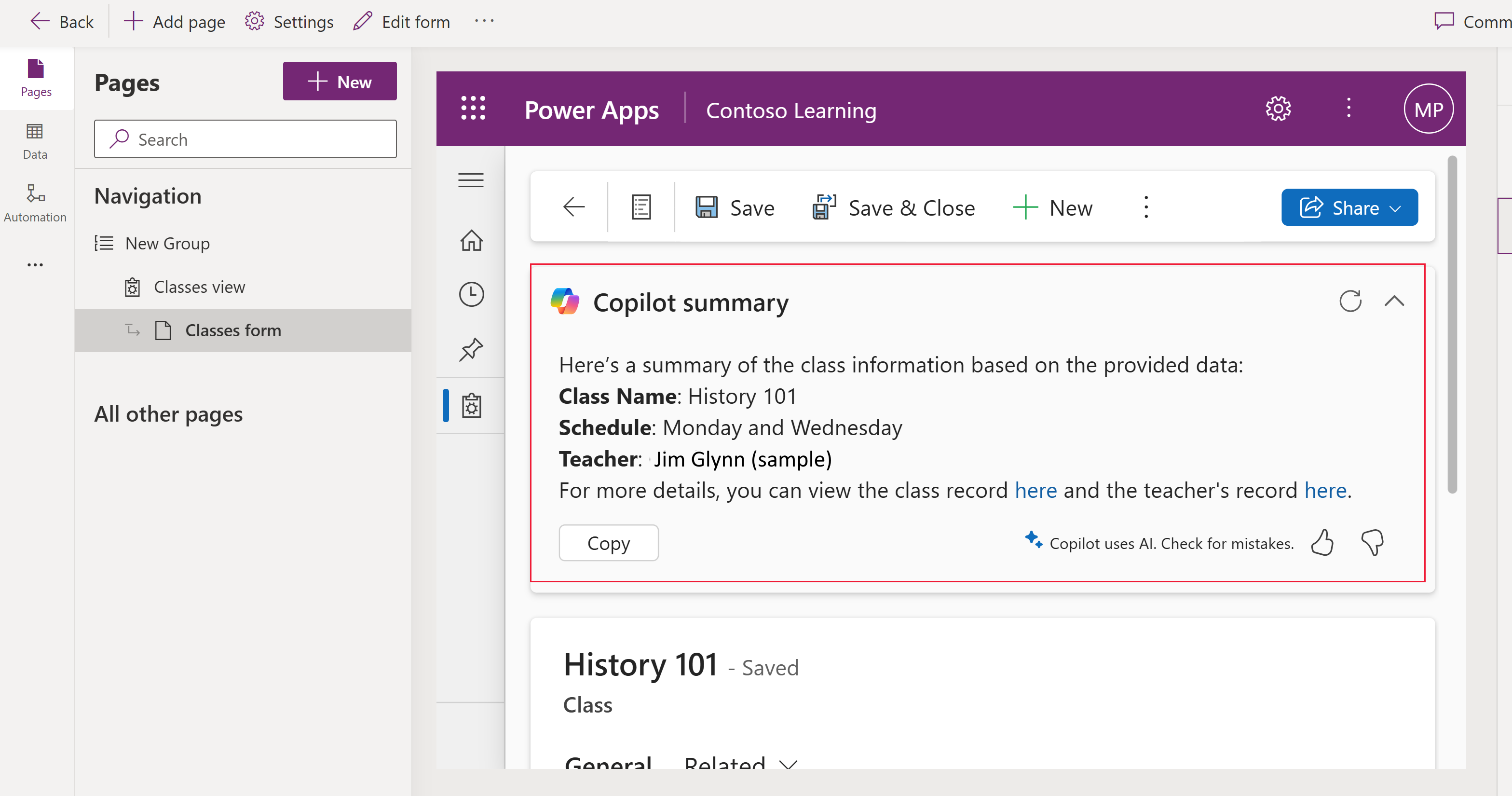
Vigtige oplysninger
- Dette er en forhåndsversion af funktionen.
- Forhåndsversionsfunktionerne er ikke beregnet til produktionsformål og kan have begrænset funktionalitet. Disse funktioner er tilgængelige før en officiel udgivelse, så kunderne kan få tidlig adgang og give feedback.
Forudsætningen for konfiguration af en rækkeoversigt
Hvis du vil aktivere og bruge denne funktion, kræves følgende kriterium:
- En Power Platform administrator har aktiveret miljøindstillingen for AI-indsigtskort. Flere oplysninger: Administrere funktionsindstillinger
Opret en rækkeoversigt
Rækkeoversigter kan konfigureres for tabelhovedformularer.
Bemærk
Når du konfigurerer rækkeoversigten, gælder den for alle hovedformularer for tabellen.
- Log på Power Apps (make.powerapps.com) vælg Tabeller i venstre navigationsrude, og åbn derefter den tabel, hvor du vil konfigurere en rækkeoversigt. Hvis elementet ikke findes i sidepanelruden, skal du vælge ...Flere og derefter vælge det ønskede element.
- Under Tilpasninger, vælg Rækkeoversigt.
- I feltet Spørg skal du tilføje de kolonner, du vil medtage i oversigten, ved at vælge Tilføj eller ved at / skrive. Du kan også angive formatering til oversigten, f.eks. gøre den til en punktopstilling eller et afsnit. Flere oplysninger: Skriv en god prompt til rækkeoversigten
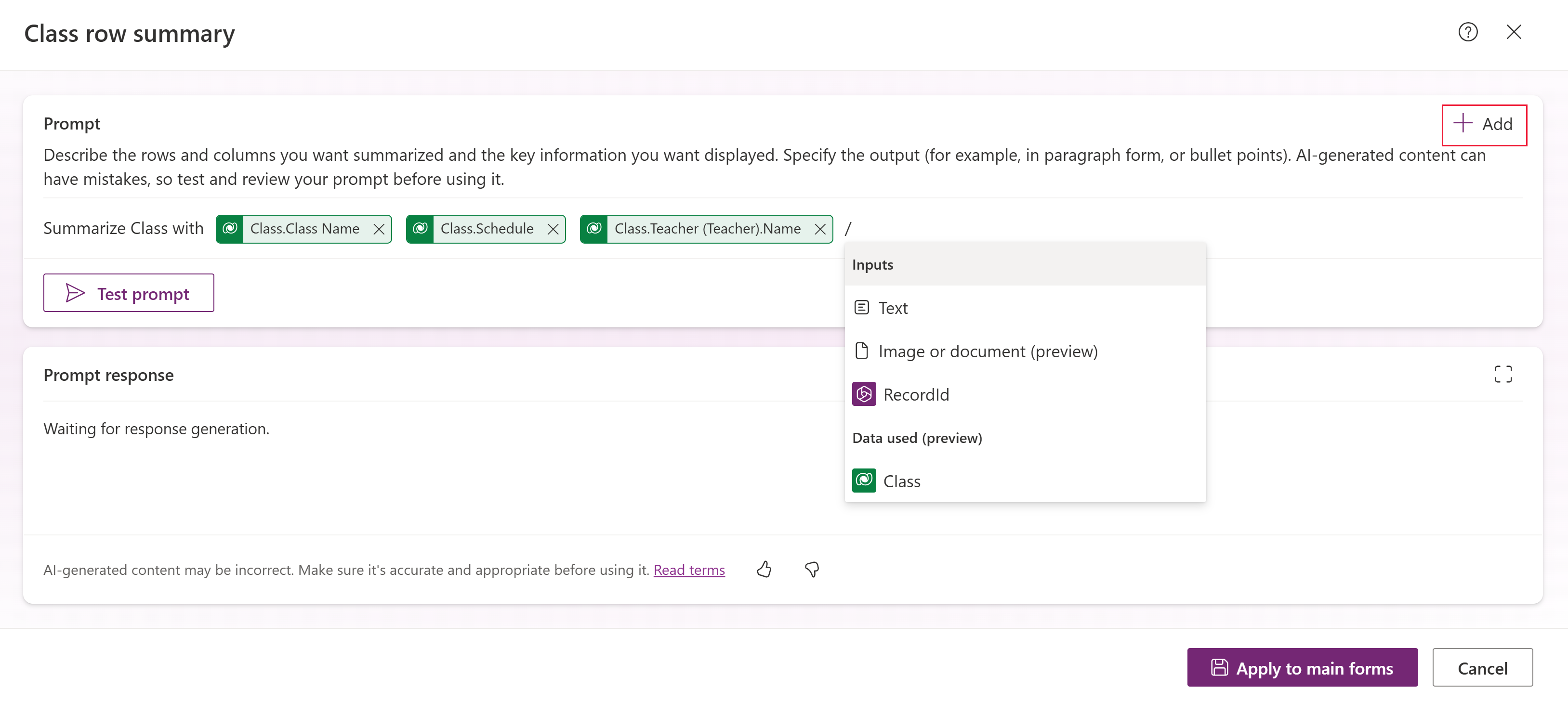
- Vælg Testprompt for at få vist en forhåndsversion på oversigten. Den senest redigerede række i tabellen bruges til at oprette et testsvar.
- Når du er tilfreds med kolonnerne og svaret fra testen, skal du vælge Anvend på hovedformularer.
Finde ud af, hvilke hovedformularer der indeholder en rækkeoversigt
Når du har anvendt en rækkeoversigt, vises oversigten på alle tabellens hovedformularer. Hvis du vil have vist de formularer, der indeholder en rækkeoversigt, i Power Apps skal du vælge Tabeller i venstre navigationsrude og derefter vælge Formularer under Dataoplevelser.
Alle formularer, hvor rækkeoversigten er anvendt, har et AI-ikon for formularen ud for formularnavnet. Placeres markøren over ikonet vises "Rækkeoversigten anvendes på alle hovedformularer, der er oprettet fra tabellen tabelnavn og vises i alle modelbaserede apps, der bruger denne formular." 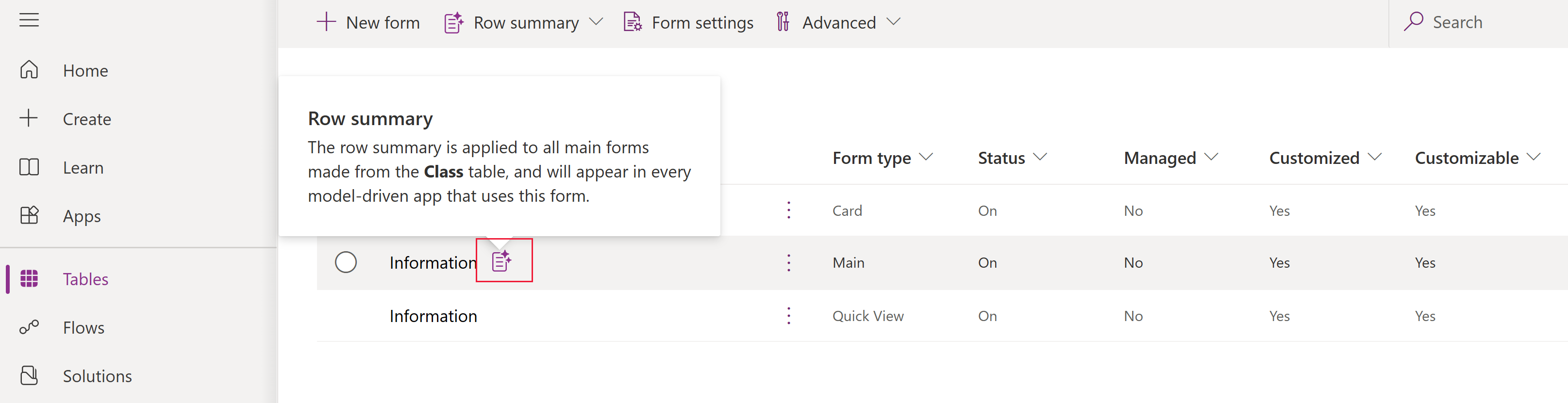
Skriv en god prompt til rækkeoversigten
Hvis du skriver en brugerdefineret prompt, får du mulighed for at instruere GPT-modellen (generative pretrained transformer) i at udføre en bestemt opgave. Ved omhyggeligt at oprette en prompt kan du generere et svar, der passer til dine specifikke forretningsbehov. Her er nogle tip, du skal overveje, når du skriver en prompt:
- Angiv en liste over kolonner, du vil have vist i tabellen. Du kan også angive en liste over kolonner, som du vil udelade fra oversigten.
- Angiv eventuelle formateringsindstillinger, f.eks. skrive oversigten som en punktopstilling.
- Du kan finde oplysninger om, hvordan du udarbejder effektive prompter, ved at downloade vejledningen til AI Builder promptudvikling.
Prompteksempel på en rækkeoversigt
Her er nogle eksempler, du kan bruge, når du bygger en oversigt over hovedformularrækker.
Opsummer firmaposten på en måde, der er let at forstå for en salgschef. Sørg for at medtage alle vigtige oplysninger, herunder hovedideer og vigtige detaljer, mens du holder rækkefølgen af indholdet logisk. Fjern alle gentagne elementer for at gøre resuméet så kortfattet som muligt uden at miste originaltekstens integritet. Hvis den oprindelige tekst er for kort til at komprimere, skal du præsentere den som resuméet.
Medtag ikke titlen i oversigten. Opret oversigten i to afsnit. I første afsnit skal du bruge instruktionerne under overskriften Data. I andet afsnit skal du bruge dataene under overskriften Aktivitet. Efterlad en tom linje mellem de to afsnit. Medtag ikke titlerne Data og aktivitet i afsnittene.
Data:
Vis nedenstående værdier som punkttegn ved hjælp af markdown-tekst, og gør værdierne fede. Gør den primære kontakt til et navigationslink til kontaktposten. Linket må ikke indeholde parametre for forespørgselsstrengen.
Konto.Årlig omsætning, Konto.Kategori, Konto.Branche, Konto.Ejerskab
Aktivitet:
Opret et oversigtsafsnit ved hjælp af følgende kundekommunikationsfelter, der identificerer de 2 vigtigste oplysninger og de 2 vigtigste handlinger, der skal udføres.
Account.Angående (telefonopkald). Emne, Konto.angående (e-mail). Emne
Rediger en rækkeoversigt
Hvis du vil redigere en rækkeoversigt for en hovedformular, skal du åbne tabellen og derefter vælge Tilpasninger under Rækkeoversigt (anvendt). Følg de lignende trin i Opret en rækkeoversigt for at foretage og anvende ændringer.
Skjule rækkeoversigt for alle hovedformularer
- I Power Apps skal du vælge Tabeller i venstre navigationsrude, og åbn derefter den tabel, hvor du vil redigere en rækkeoversigt.
- Vælg Formularer under Dataoplevelser.
- På kommandolinjen, vælg Rækkeoversigt>Skjul på alle hovedformularer.
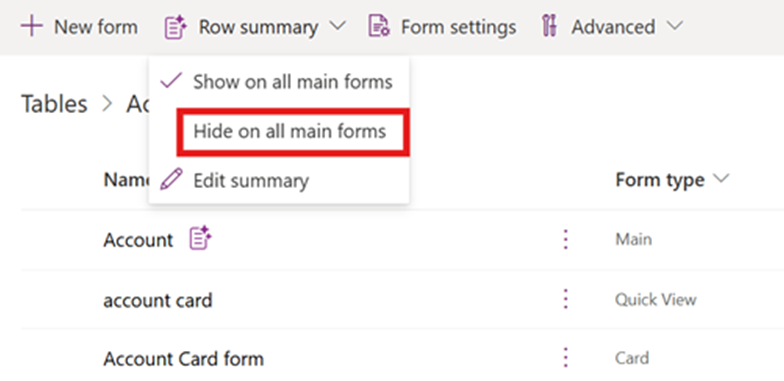
Relaterede oplysninger
Ofte stillede spørgsmål om muligheder for prompter og oprettelse af tekst