Vise data i et kurve-, cirkel- eller søjlediagram i lærredapps
Brug kurvediagrammer, cirkeldiagrammer og søjlediagrammer til at vise data i en lærredapp. Når du arbejder med diagrammer, skal de data, du importerer, struktureres ud fra disse kriterier:
- Hver serie skal stå i den første række.
- Etiketter skal vises i kolonnen længst til venstre.
Dataene kan f.eks. se ud som i følgende tabel:
| Produkt | Omsætning 2012 | Omsætning 2013 | Omsætning 2014 |
|---|---|---|---|
| Europa | 21000 | 26000 | 28000 |
| Ganymede | 15000 | 17000 | 21000 |
| Callisto | 14000 | 19000 | 23000 |
Du kan oprette og bruge disse diagrammer i Power Apps. Lad os komme i gang!
Forudsætninger
- Tilmeld dig for Power Apps, og log på ved hjælp af de samme legitimationsoplysninger, som du brugte ved tilmeldingen.
- Opret en app fra en skabelon fra data eller fra bunden.
- Få mere at vide om, hvordan du konfigurerer et kontrolelement i Power Apps.
- Opret dine egne eksempeldata ved hjælp af eksemplet ovenfor, og gem dem i Excel. Følg trinnene i dette emne for at importere den direkte til din app.
Importere eksempeldataene
I disse trin importerer vi eksempeldataene til en samling, der hedder ProductRevenue.
Vælg Indsæt > Medie > Import på kommandolinjen.
Angiv kontrolelementets egenskab OnSelect til følgende funktion:
Collect(ProductRevenue, Import1.Data)I menuen Apphandlinger skal du vælge Forhåndsversion af appen og derefter vælge knappen Importer data.
I dialogboksen Åbn skal du vælge din Excel-fil og vælge Åbn og trykke på Esc.
I menuen til oprettelse af apps skal du vælge Variabler > Samlinger.
Samlingen ProductRevenue kan vises sammen med de diagramdata, du importerede.
Bemærk
Importkontrolelementet bruges til at importere Excel-lignende data og oprette samlingen. Importkontrolelementet importerer data, når du opretter din app og får vist din app. I øjeblikket importerer importkontrolelementet ikke data, når du publicerer din app.
Tryk på Esc for at vende tilbage til standardarbejdsområdet.
Tilføje et cirkeldiagram
Vælg Indsæt > Diagram > Søjlediagram på kommandolinjen.
Flyt cirkeldiagrammet ned under knappen Importér data.
Vælg den midterste del af cirkeldiagrammet i kontrolelementet for cirkeldiagrammet:
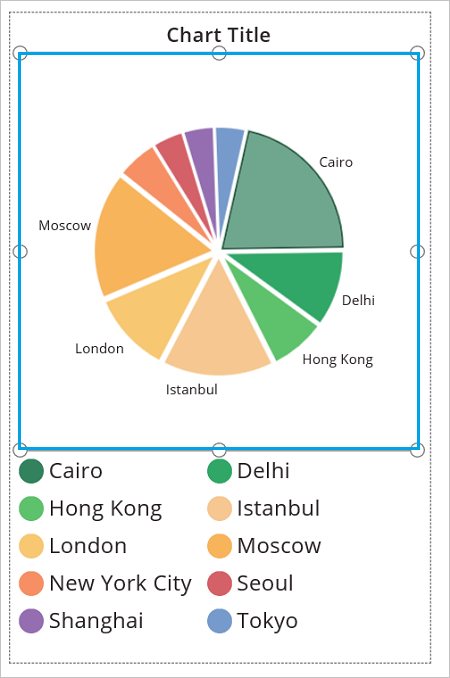
Angiv egenskaben Items for cirkeldiagrammet til dette udtryk:
ProductRevenue.Revenue2014
Cirkeldiagrammet viser omsætningsdata fra 2014.
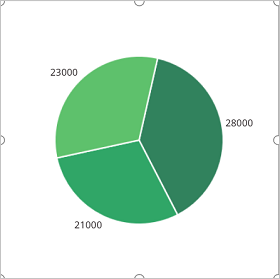
Tilføje et søjlediagram for at få vist dine data
Lad os nu bruge denne ProductRevenue-samling i et søjlediagram:
Vælg Ny skærm > Tom på kommandolinjen.
Vælg Indsæt > Trævisning > Kolonnediagram på kommandolinjen.
Vælg den midterste del af søjlediagrammet. Angiv egenskaben Items for søjlediagrammet til
ProductRevenue:
Søjlediagrammet viser omsætningsdata fra 2012:
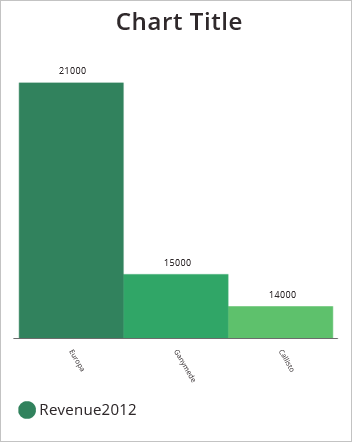
Vælg den midterste firkant i søjlediagrammet:
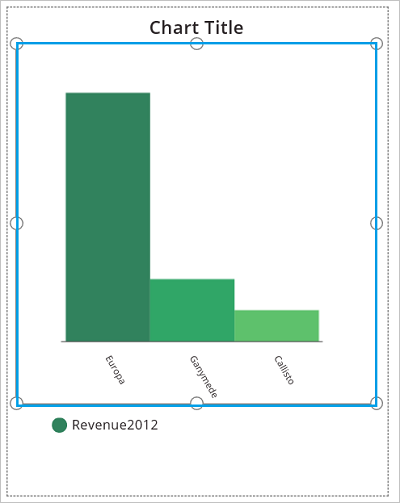
Vælg Antal serier på fanen Diagram, og skriv derefter 3 i formellinjen:
Søjlediagrammet viser omsætningsdata for hvert produkt over tre år:
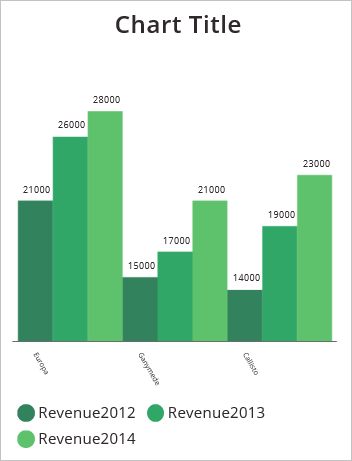
Bemærk
Kan du fortælle os om dine sprogpræferencer for dokumentation? Tag en kort undersøgelse. (bemærk, at denne undersøgelse er på engelsk)
Undersøgelsen tager ca. syv minutter. Der indsamles ingen personlige data (erklæring om beskyttelse af personlige oplysninger).