Automatisere test med Azure-pipelines ved hjælp af YAML
I denne artikel får du mere at vide om, hvordan du konfigurerer og kører testene for din lærredapp, som er indbygget i Test Studio, ved hjælp af en YAML-pipeline i Azure DevOps-tjenester.
Du kan bruge et offentligt projekt på GitHub – Microsoft/PowerAppsTestAutomation – til at:
- Automatisere handlingerne i forbindelse med logon i din applikation.
- Åbn en browser i build-agenten, og udfør et sæt af testcases og-pakker.
- Vis status for testkørslen i Azure DevOps-pipelinen.
Forudsætninger
Før du begynder, skal du fuldføre følgende trin:
Forgren projektet Microsoft/PowerAppsTestAutomation på GitHub.
Bemærk
Offentlige forgreninger kan ikke gøres private. Hvis du vil oprette et privat lager, skal du duplikere lagringsstedet.
Opret en ny URL-adresse i .json-fil for test, som indeholder de URL-adresser for apptesten, som du vil køre fra pipelinen.
Opret en ny YAML-fil for Azure-pipelines.
Opret en GitHub-tjenesteforbindelse til dit lager.
Trin 1 – Forgrene projektet PowerAppsTestAutomation
En forgrening er en kopi af et lager. Ved at forgrene et lager kan du foretage ændringer uden at påvirke det oprindelige projekt.
Log på GitHub.
Gå til lageret microsoft/PowerAppsTestAutomation. Du kan også søge efter microsoft/PowerAppsTestAutomation i stedet for og derefter vælge lagringsstedet.
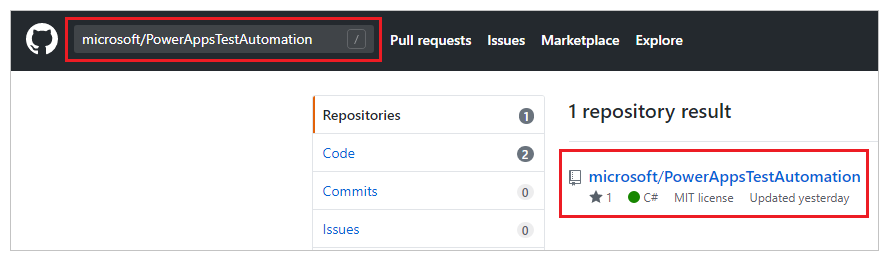
Vælg Forgren.
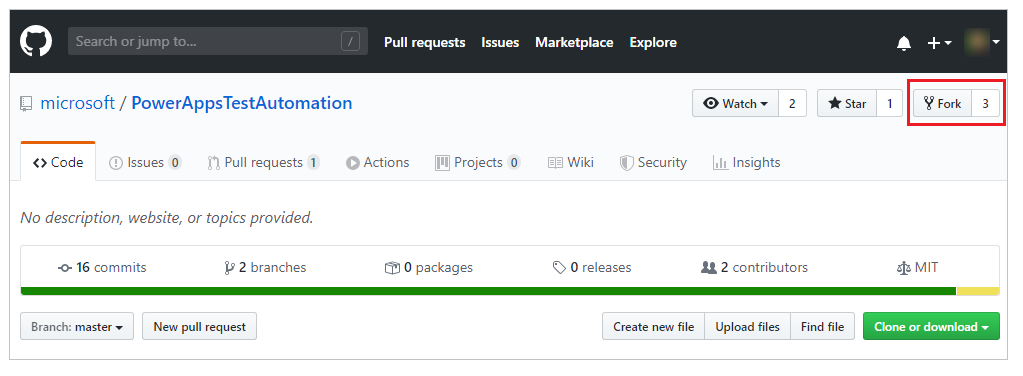
Vælg, hvor du vil placere forgreningen.
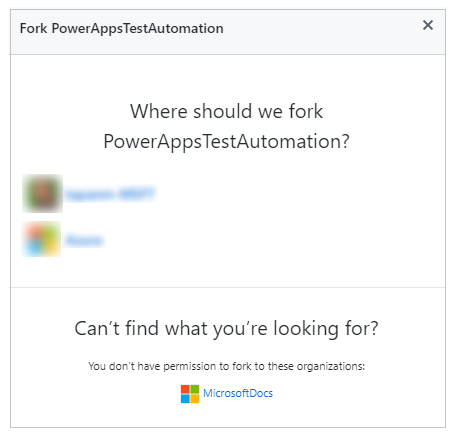
Det forgrenede lager er nu tilgængeligt.
Trin 2 – Oprette en URL-adresse i .json-fil for test
URL-adressen i .json-filen for testen indeholder URL-adresser for testpakker og -sager til validering af din app. Du kan hente URL-adresser for appens testpakker og -sager ved at vælge Kopiér afspilningslink i Test Studio.
Du kan finde en eksempelfil under Samples/TestAutomationURLs.json i det lager, du har oprettet tidligere.
Opret en ny fil med navnet TestURLs.json i dit lager, eller brug et hvilket som helst filnavn. Filnavnet og placeringen tilknyttes i pipeline-variablerne senere i dokumentet.
Kopier formatet fra Samples/TestAutomationURLs.json-filen.
Opdater sektionen URL-adresser for test med de test, du vil validere i appen.
Gem ændringerne af dit lager.
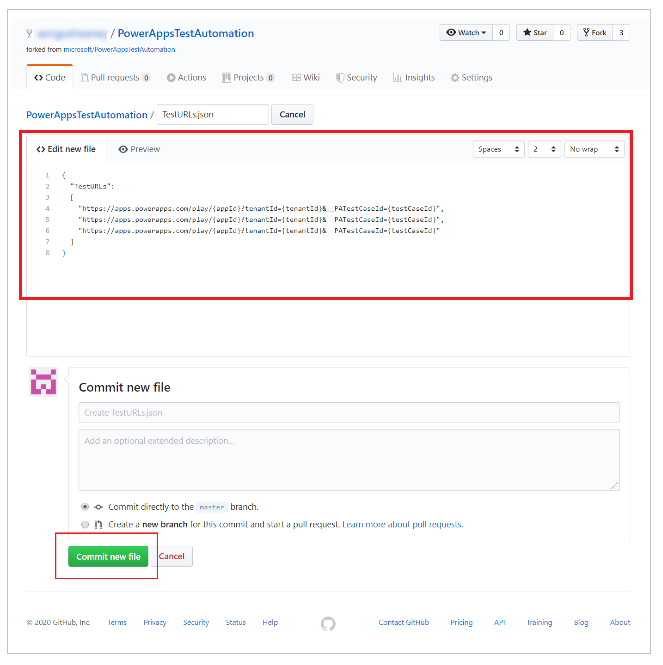
Trin 3 – Oprette en Azure-pipeline YAML-fil
Du kan finde en eksempelfil under Samples/azure-pipelines.yml i det lager, du har oprettet tidligere.
Opret en ny fil med navnet azure-pipelines.yml i dit lager.
Kopiér indholdet fra Samples/Azure-pipelines.yml-filen.
Gem ændringerne af dit lager. Du skal referere til og opdatere filen azure-pipelines.yml, når du konfigurerer pipelinen i trin 4.
Trin 4 – Oprette en GitHub-tjenesteforbindelse
Log på din Azure DevOps-forekomst.
Vælg et eksisterende projekt, eller opret et nyt projekt.
Vælg Projektindstillinger nederst i venstre navigationsrude.
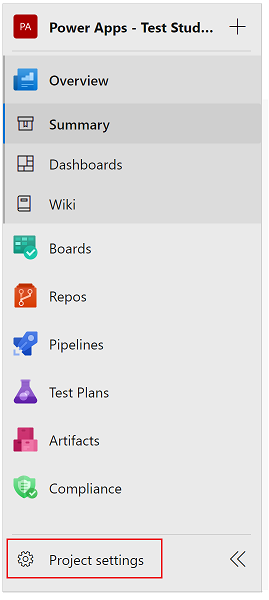
Vælg Tjenesteforbindelser under Pipelines.
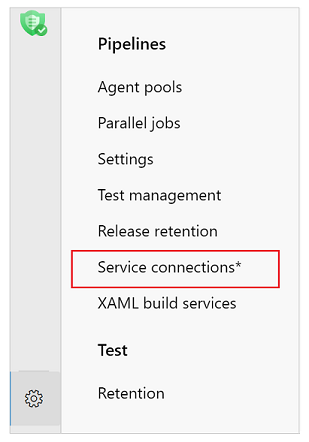
Vælg Opret tjenesteforbindelse.
Vælg GitHub-tjenesten.
Vælg Næste.
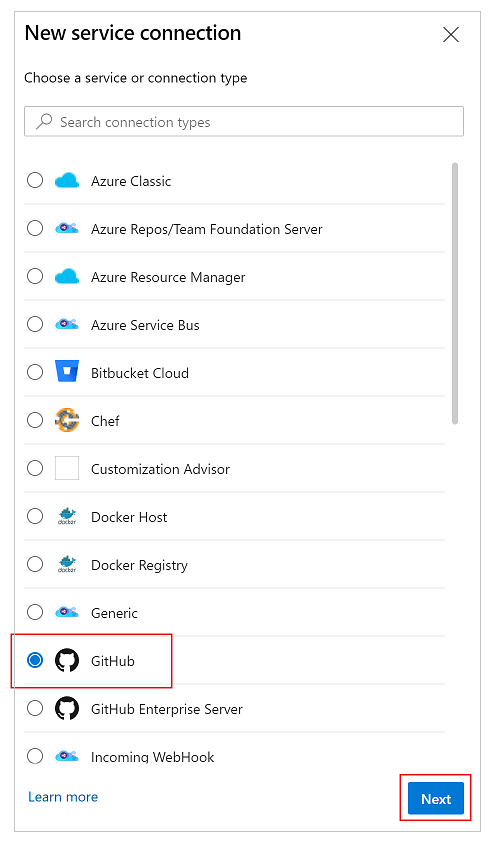
Vælg AzurePipelinesunder OAuth-konfiguration.
Vælg Godkend.
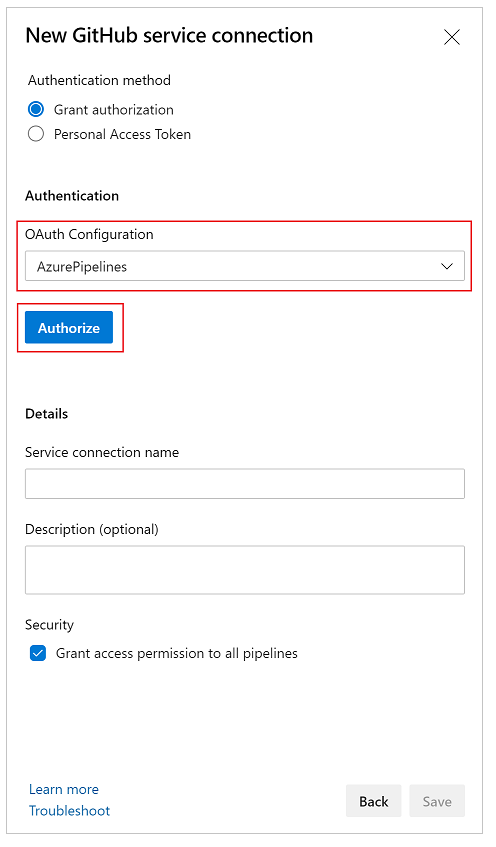
Du kan også vælge at opdatere Navn på tjenesteforbindelse.
Vælg Gem.
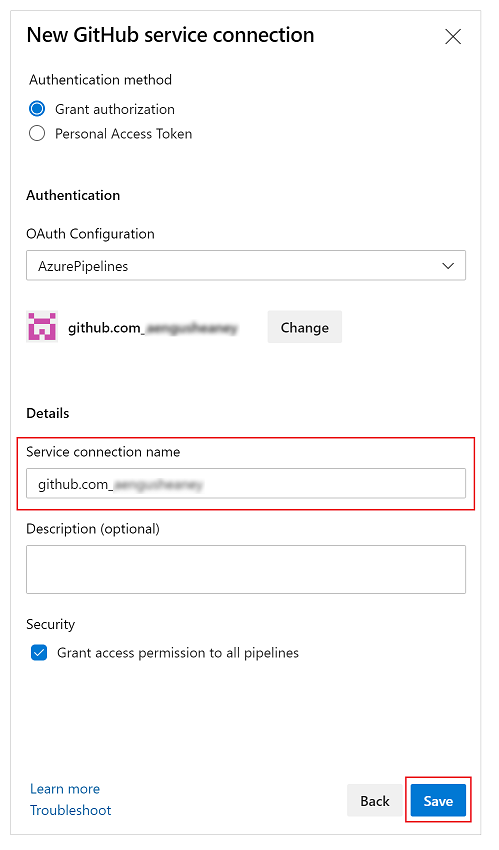
Oprette en pipeline
Vælg Pipelines i venstre navigationsrude.
Vælg Opret pipeline.
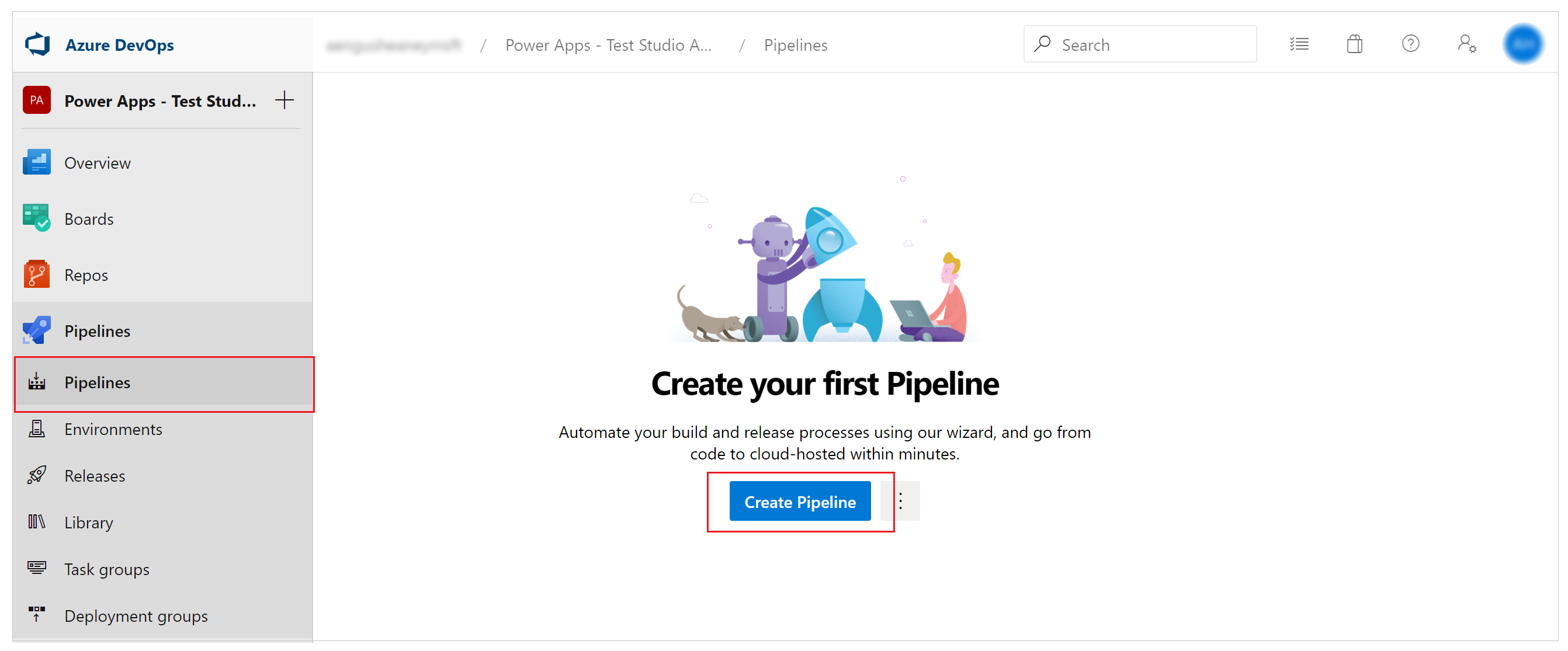
Vælg GITHUB YAML.
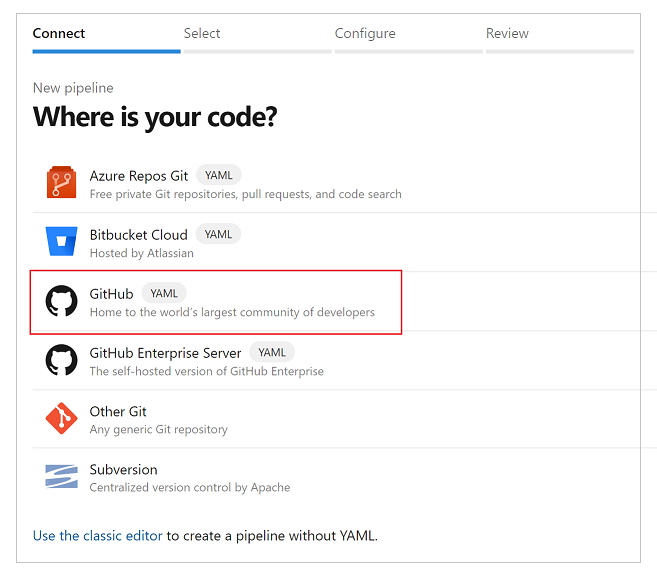
Søg efter eller vælg lageret.
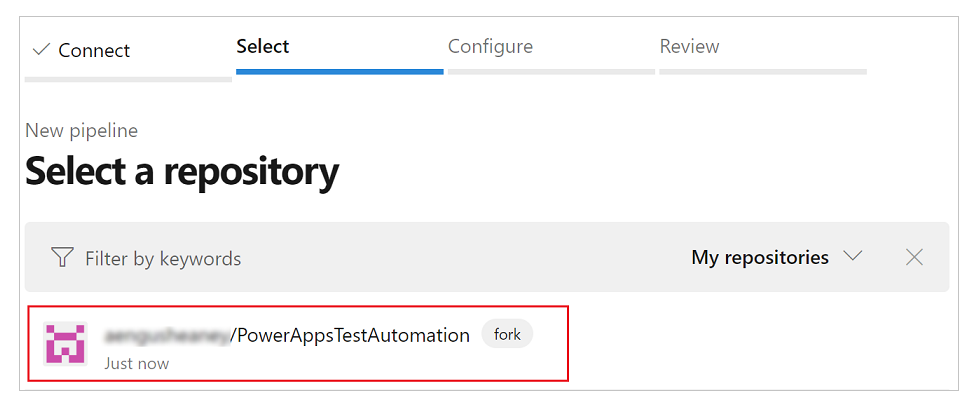
Vælg Eksisterende YAML-fil for Azure-pipelines.
Angiv stien til den YAML-fil for Azure-pipeline, du har oprettet tidligere.
Vælg Fortsæt:
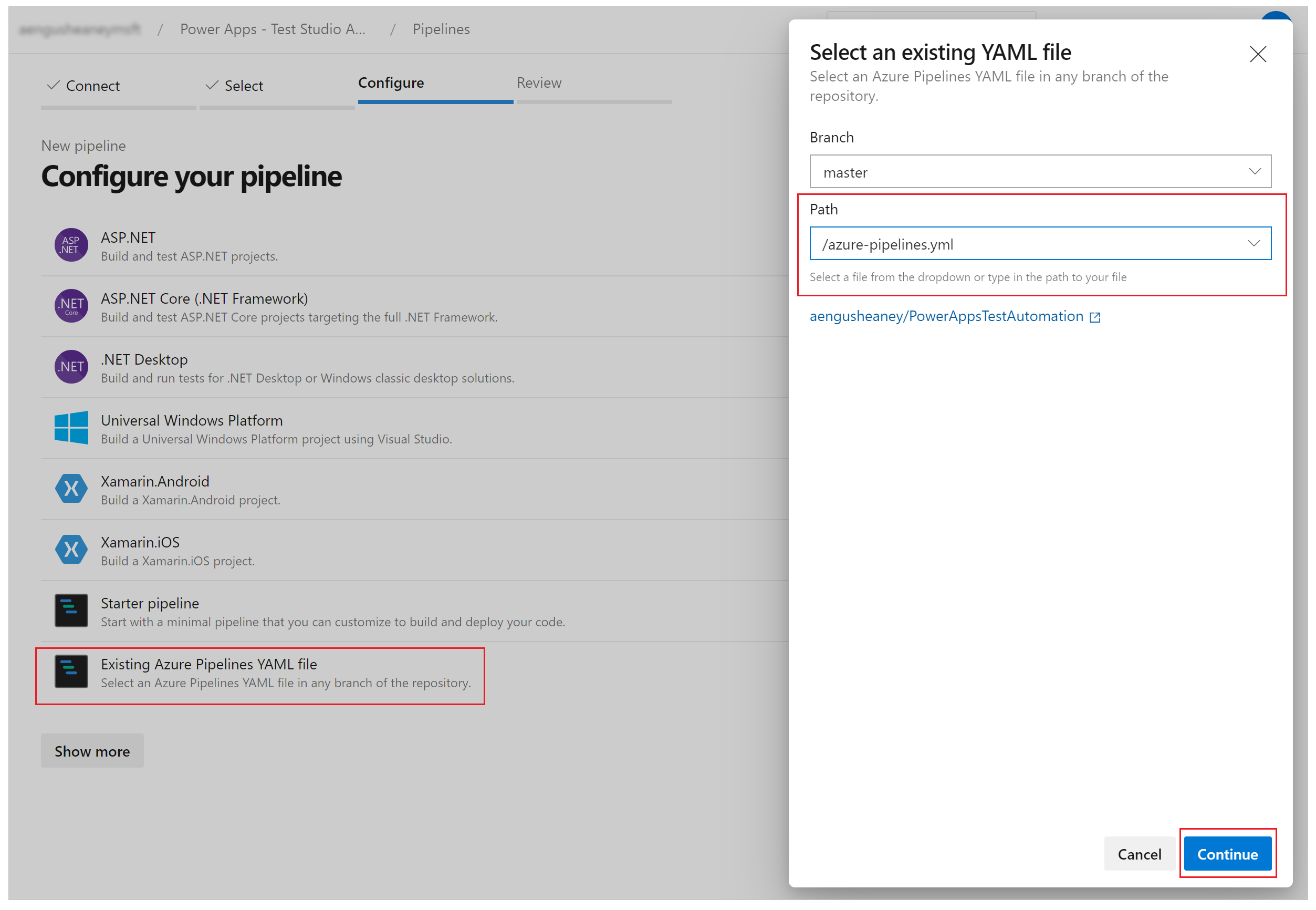 .
.Filen azure-pipelines.yml vises.
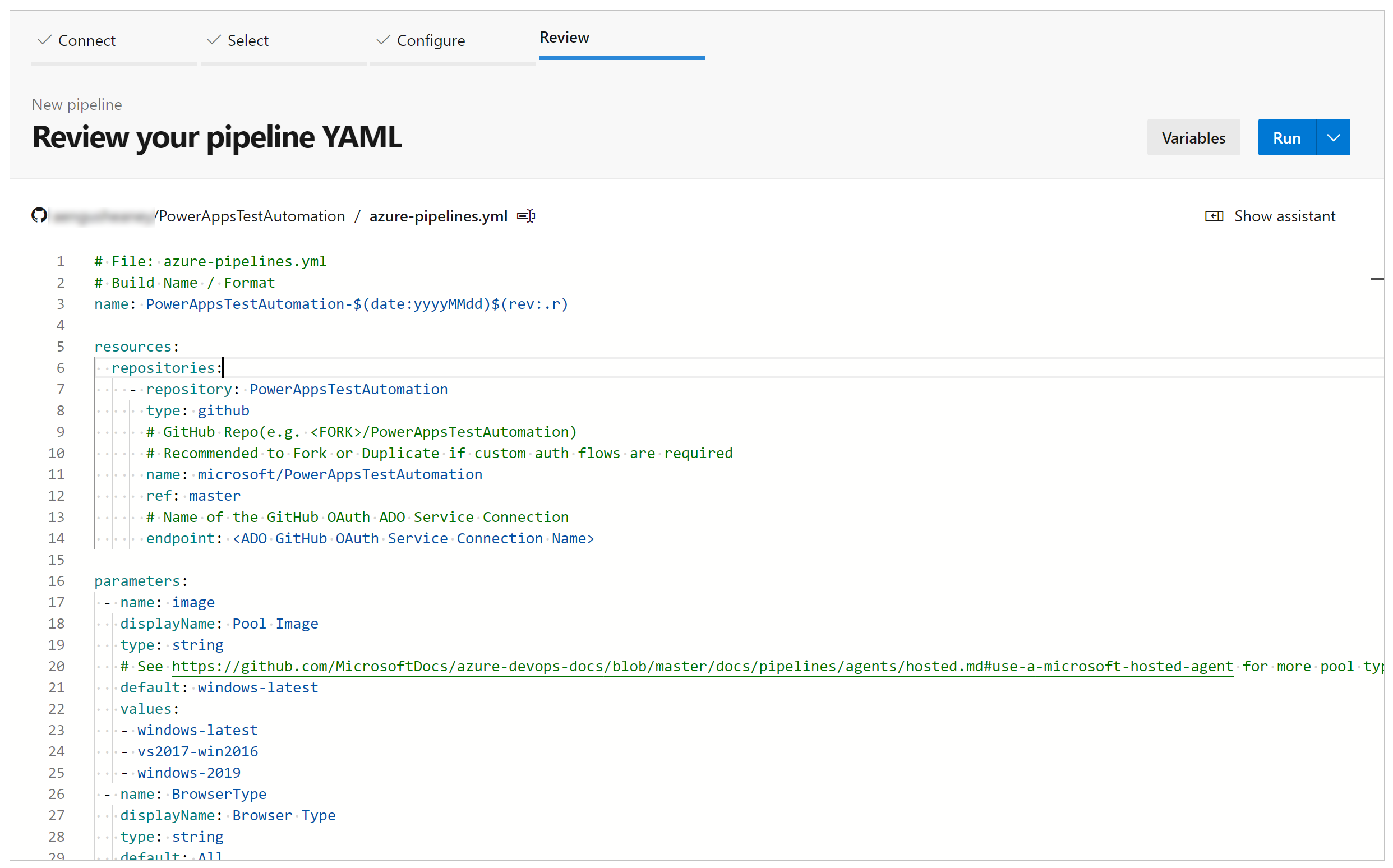
Opdater lagernavn til dit lager.
Opdater slutpunkt til navnet på den forbindelse for GitHub-tjenesten, du har oprettet tidligere.
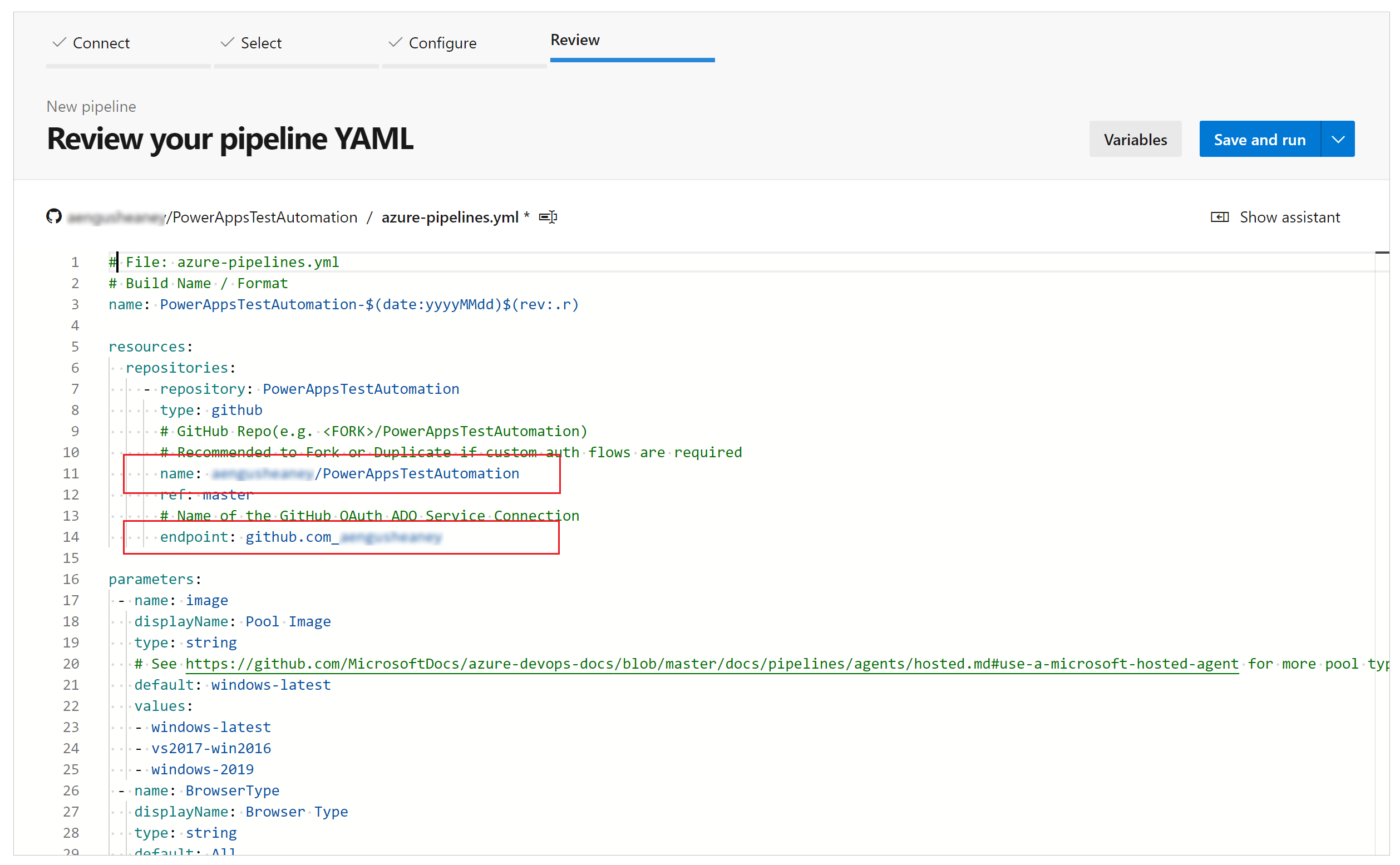
Opdater filnavnet på TestAutomationURLs. Dette er den URL-adresse i .json-filen for test, som du har oprettet tidligere.
Opdater værdien i LocalProjectName til dit lagernavn, hvis du har ændret den.
Opdater TestAutomationURLFilePath til placeringen af URL-adresserne i .json-filen for test i dit lager.
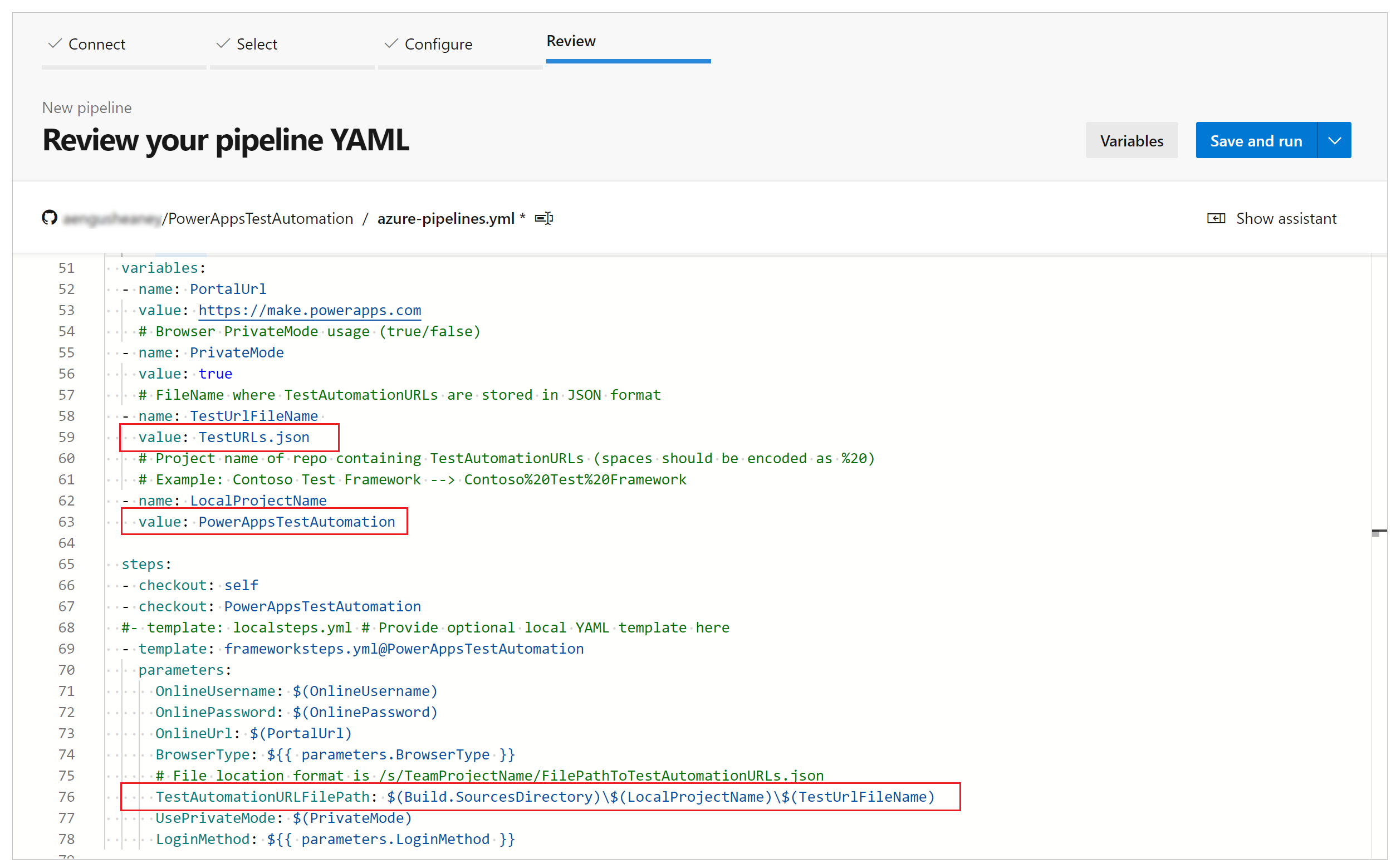
Vælg Variabler.
Tilføj en variabel med navnet OnlineUsername, og angiv værdien til mailadressen for Microsoft Entra for den brugerkontekst, som skal bruges til at logge på applikationen. Test køres i forbindelse med denne brugerkonto.
Vælg OK.
Tilføj en ny variabel med navnet OnlinePassword. Angiv værdien til adgangskoden for den Microsoft Entra-konto, der blev oprettet tidligere.
Vælg Hold denne værdi hemmelig og Lad brugere tilsidesætte denne værdi ved kørsel af denne pipeline.
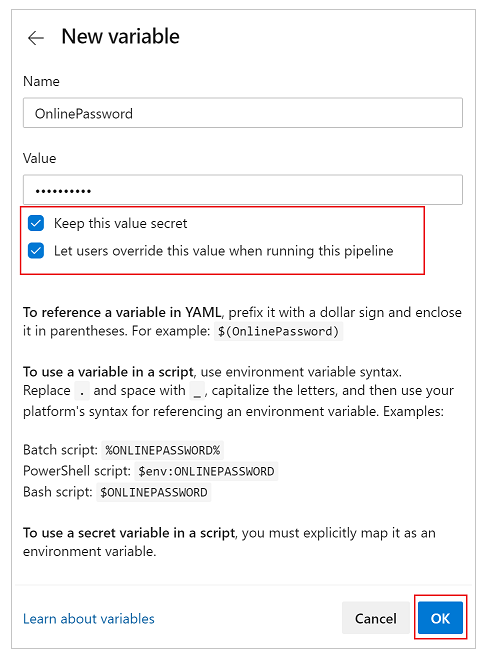
Gem og Bekræft ændringerne af dit lager.
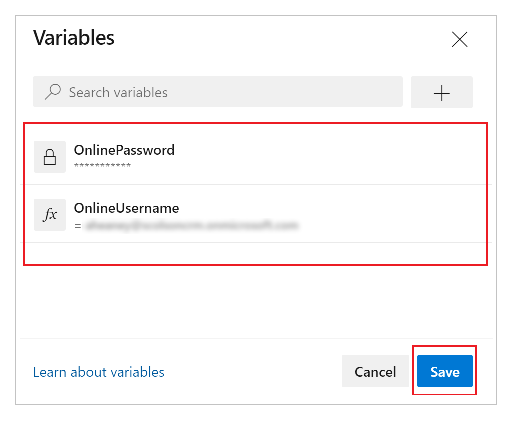
Køre og analysere test
Hvis du vil validere, om testene udføres korrekt, skal du vælge Kør. Du kan også vælge serverbilledet for at køre dine test og de forskellige browsertyper.
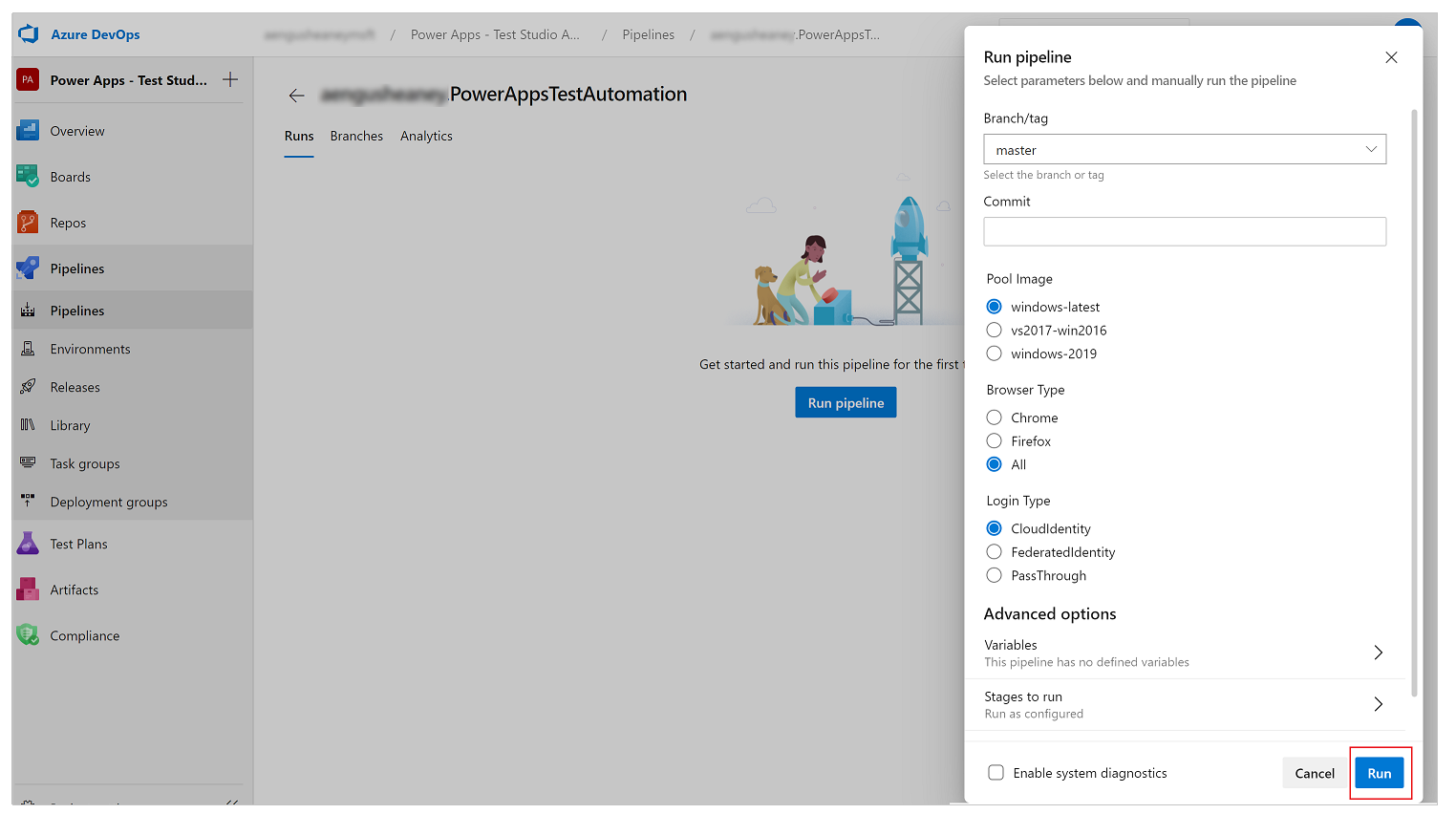
Mens jobbet køres, skal du vælge det for at få vist en detaljeret status for de enkelte igangværende opgaver.
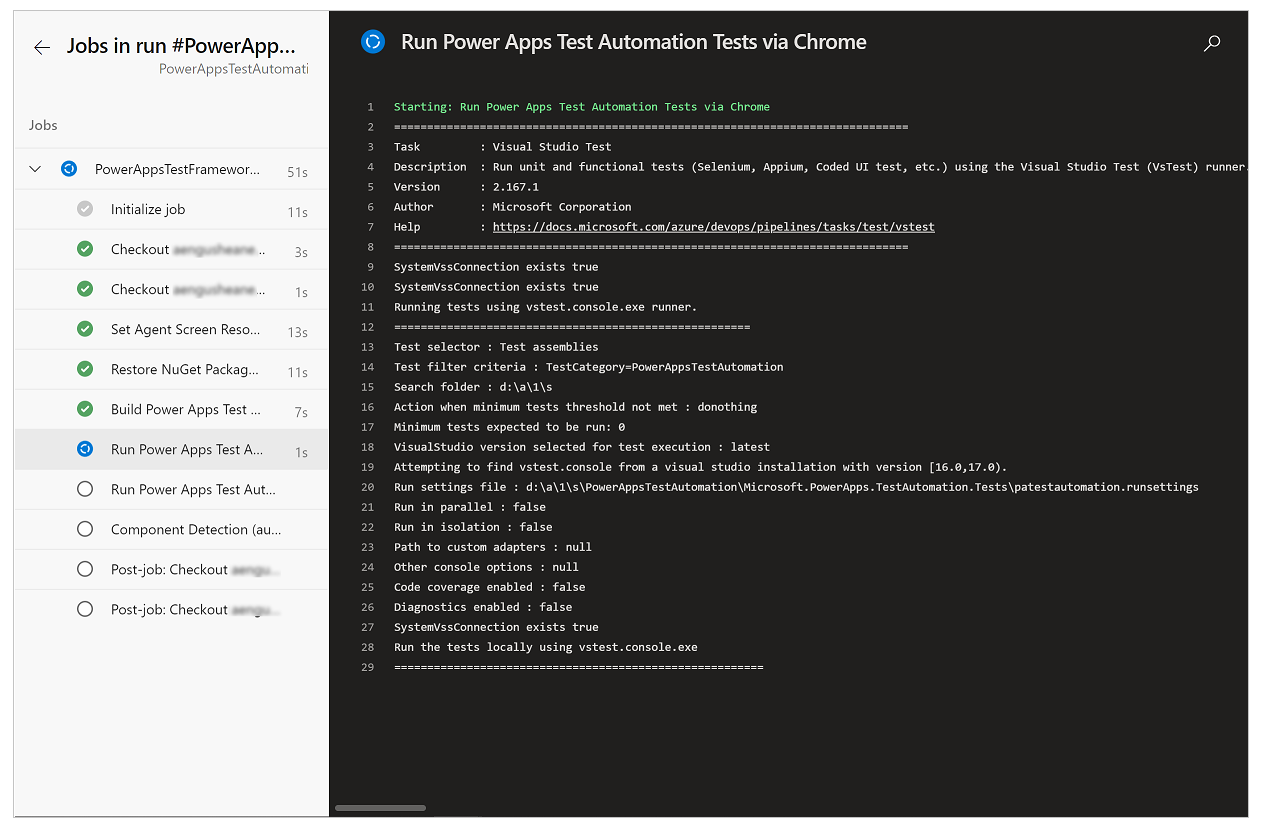
Når jobbet er fuldført, kan du få vist oversigten over overordnede job og eventuelle fejl eller advarsler. Hvis du vælger fanen Test, kan du få vist specifikke detaljer om de testcases, du har udført.
Følgende eksempel angiver, at mindst en af vores testcases mislykkedes under udførelse af testene ved hjælp af Chrome-browseren.
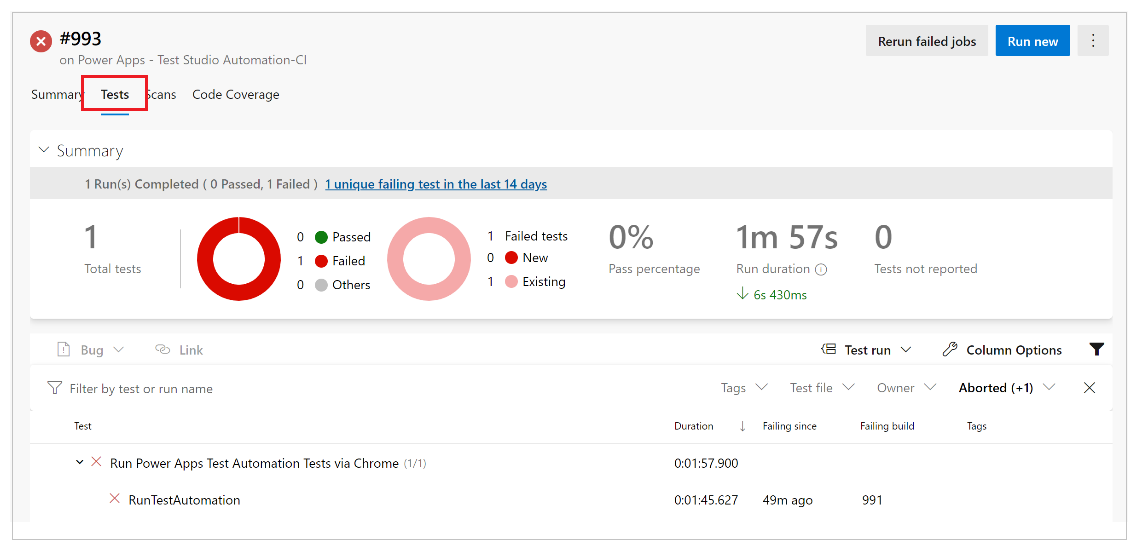
Vælg RunTestAutomation for at dykke ned i detaljerne om de mislykkede testcases.. På fanen Vedhæftede filer kan du se oversigten over testkørslen, og hvilke testcases der er mislykket eller bestået i testpakken.
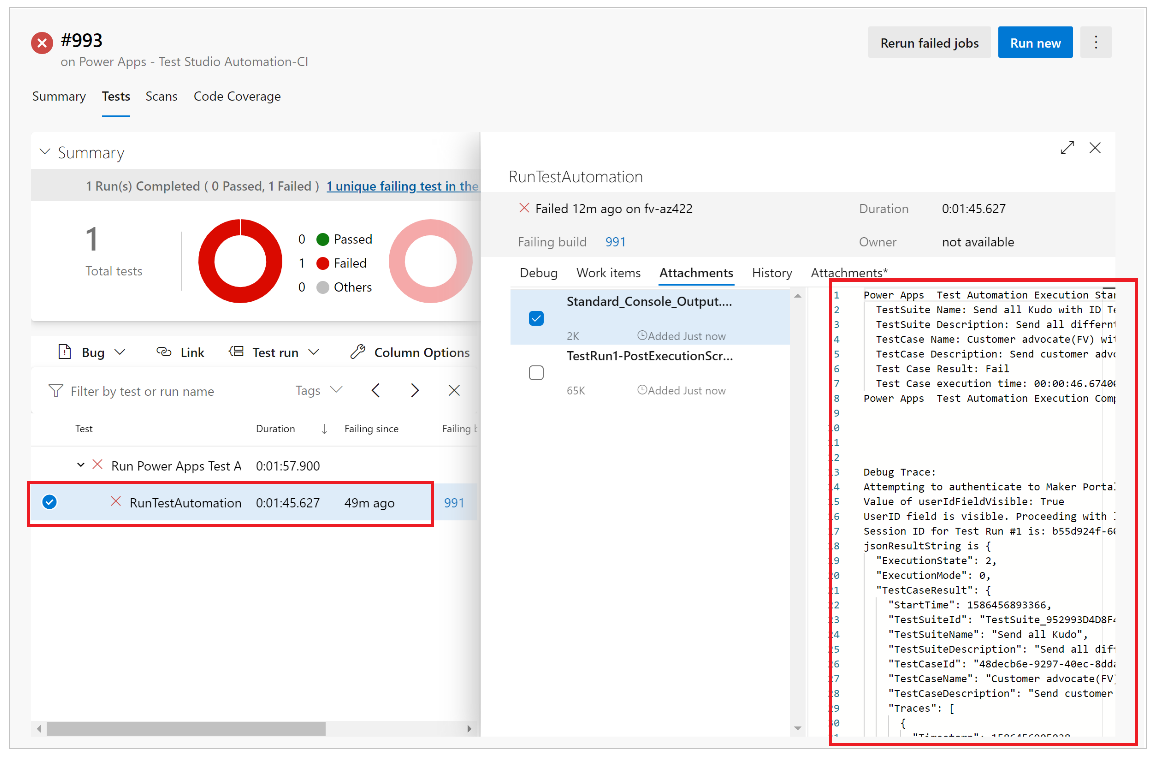
Bemærk
Hvis du udfører en testpakke, får du vist en oversigt over de testcases, der er bestået og mislykket. Hvis du udfører en testcase, kan du se specifikke detaljer om fejlen i forbindelse med eventuelle tilgængelige sporingsoplysninger.
Kendte begrænsninger
Godkendelse ud fra flere faktorer understøttes ikke.
Testoversigten vil rapportere et enkelt testresultat pr. browser. Testresultatet indeholder en eller flere resultater for testcases eller testpakker.
For enhver anden godkendelsesproces end logon-flowet for Microsoft Entra, skal du tilpasse logonprocessen i løsningen for PowerAppsTestAutomation.
Se også
- Oversigt over Test Studio
- Arbejde med Test Studio
- Automatisere test med Azure-pipelines ved hjælp af klassisk editor
Bemærk
Kan du fortælle os om dine sprogpræferencer for dokumentation? Tag en kort undersøgelse. (bemærk, at denne undersøgelse er på engelsk)
Undersøgelsen tager ca. syv minutter. Der indsamles ingen personlige data (erklæring om beskyttelse af personlige oplysninger).