Føje nåle til 3D-modeller i Power Apps
Føje nåle (vist som cirkelmarkører) til 3D-modeller i dine lærredapps. Brugerne kan tilføje deres egne nåle og få vist oplysninger om de nåle, de vælger.
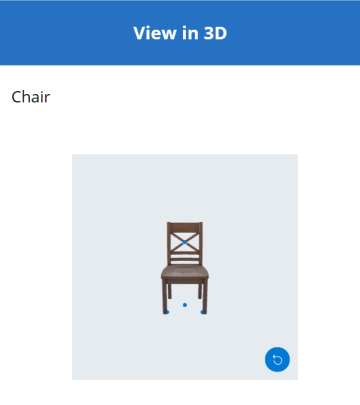
Føje foruddefinerede nåle til en 3D-model fra en Excel-projektmappe
Den nemmeste måde at føje nåle til en 3D-model er at indlæse dem fra en Excel-projektmappe.
Datakilden for nålene skal være en navngivet tabel i Excel. Tabellen skal indeholde fire kolonner. De enkelte kolonner svarer til en egenskab for kontrolelementet 3D-objekt. De enkelte rækker afbildes som en nål på modellen. Rækkerne bestemmer placeringen af nålene i et tredimensionalt koordinatsystem.
Vigtigt
MR-kontrolelementerne (Mixed Reality) i Power Apps benytter et venstrehåndet koordinatsystem.
| Kolonne | Svarer til |
|---|---|
| Mærkat | ItemsLabels |
| X | PinsX |
| Y | PinsY |
| Z | PinsZ |
Her er et eksempel på en tabel med navnet "TestPins", som indeholder koordinater, som placerer fire nåle på en 3D-model:
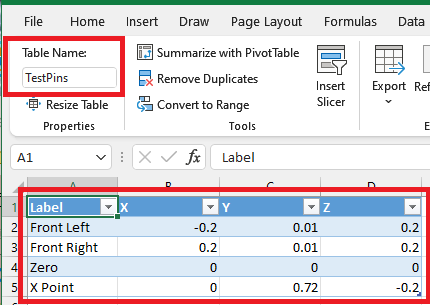
Hvis du vil prøve dette eksempel, skal du starte med at oprette en tabel i Excel.
Kopiér følgende eksempeldata, og indsæt dem i celle A1 i et nyt Excel-regneark.
Mærkat X-nåle Y-nåle Z-nåle Forrest til venstre -0.2 0.01 0.2 Forrest til højre 0.2 0.01 0.2 Nul 0 0 0 X-punkt 0 0.72 -0.2 Vælg én af de indsatte celler. Vælg Formatér som tabel under fanen Startside, vælg en typografi, og vælg derefter OK.
Angiv et navn som f.eks. TestPins, under fanen Tabeldesign under Tabelnavn.
Gem projektmappen, og luk den.
Tilføj derefter tabellen som en datakilde for at få vist nåle på en 3D-model.
- I Power Apps Studio skal du indsætte en 3D-model eller vælge en eksisterende model.
- Angiv 3D-objekt-kontrolelementets egenskab Source til https://raw.githubusercontent.com/microsoft/experimental-pcf-control-assets/master/chair.glb (eller en anden modelfil, du vælger).
Bemærk
Den første forekomst af kontrolelementet 3D-objekt hedder som standard 3DObject1, og det er det navn, vi bruger i følgende eksempler. Der refereres til flere forekomster af kontrolelementet ViewIn3D2, ViewIn3D3 osv.
- Vælg rullelisten Pins(Items) under fanen Egenskaber for modellen.
- Skriv excel i søgefeltet, og vælg derefter Importér fra Excel.
- Find den Excel-projektmappe, du har gemt tidligere, og åbn den.
- Vælg det navn, du gav tabellen i Excel, og vælg derefter Opret forbindelse.
- Find PinsX, PinsY og PinsZ under fanen Avanceret, og angiv navnet på den tilsvarende kolonne i tabellen. (I dette eksempel skal du angive Mærkat i ItemsLabels, X i PinsX osv.) Omslut kolonnenavnet i anførselstegn.
Nåle vises på modellen på de placeringer, der er beskrevet af koordinaterne.
Vise label og koordinater for nåle på en 3D-model
Brug en datatabel til at få vist label og koordinater for de valgte nåle i en lærredapp.
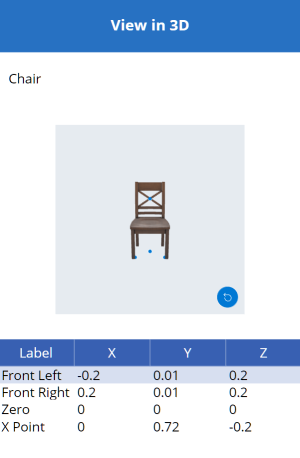
Med en åben app, der kan redigeres i Power Apps Studio:
Åbn fanen Indsæt, og udvid Layout.
Vælg Datatabel for at placere en tabel på app-skærmen, eller træk og placer det for at placere det mere præcist.
Vælg at få vist oplysninger om alle nåle eller kun den valgte nål. Når datatabellen er valgt:
Vis alle nåle: Vælg rullelisten Pins(Items) i ruden Egenskaber, og vælg den Excel-tabel, du fik forbindelse til tidligere.
Vis kun den valgte nål: I Power Apps Studio-udtrykseditoren skal du angive 3DObject1.SelectedItems.
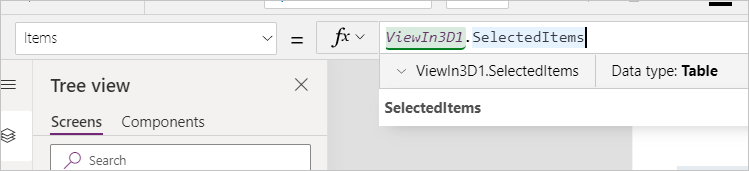
Vælg Rediger felter i ruden Egenskaber, og vælg derefter Tilføj felt.
Vælg de kolonner, der skal vises, og vælg derefter Tilføj.
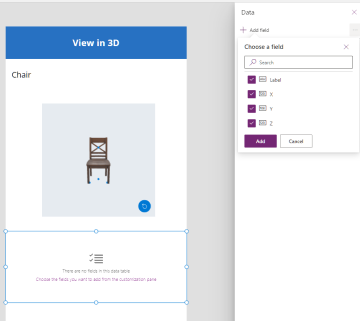
Vise label for en valgt nål på en 3D-model
Brug et tekstfelt til kun at få vist labelen på den valgte nål i en lærredapp.
Med en åben app, der kan redigeres i Power Apps Studio:
- Åbn fanen Indsæt.
- Vælg Tekstmærkat for at placere et tekstfelt på app-skærmen, eller træk og placer det for at placere det mere præcist.
- Angiv 3DObject1.Selected.Label i udtrykseditoren.
Oprette en samling, så brugerne kan føje deres egne nåle til en 3D-model
Hvis du vil give brugere mulighed for at placere nåle på en 3D-model, skal du bruge en samling.
Med en åben app, der kan redigeres i Power Apps Studio:
Åbn fanen Indsæt.
Vælg Tekstinput for at placere et tekstfelt i appskærmbilledet.
Kopiér tekstfeltet, og indsæt det tre gange for at oprette fire tekstinputkontrolelementer.
Angiv egenskaben Default for hvert kontrolelement til henholdsvis X, Y, Z og Mærkat.
Åbn fanen Trævisning.
Omdøb hvert enkelt kontrolelement til XCoordinate, YCoordinate, ZCoordinate og LabelInput.
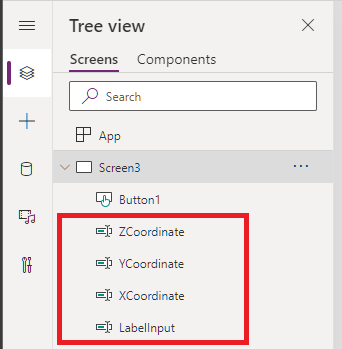
Tilføj derefter en knap for at føje brugerens data til nålesamlingen.
Åbn fanen Indsæt.
Vælg Knap for at placere en knap i appskærmbilledet.
Angiv knappens egenskab Text til Tilføj nål.
Angiv følgende kode i egenskaben OnSelect for knappen, nøjagtigt som vist:
Collect( PinsCollection, { X: XCoordinate.Text, Y: YCoordinate.Text, Z: ZCoordinate.Text, Label: LabelInput.Text } )
Nu skal du ændre datakilden for nåle fra Excel-tabellen til den nye samling.
Vælg 3D-modellen.
Vælg rullelisten Pins(Items) under fanen Egenskaber, og vælg derefter PinsCollection.
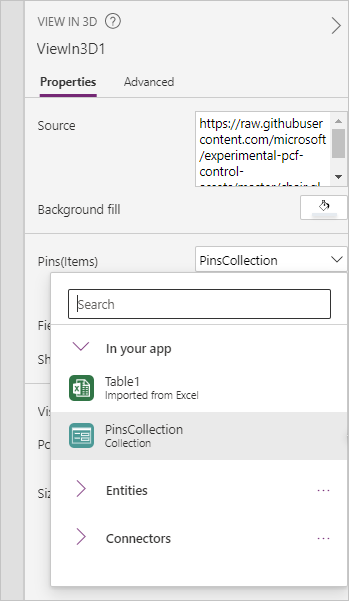
Find PinsX, PinsY og PinsZ under fanen Avanceret, og indstil dem til henholdsvis X, Y og Z.
Når brugeren angiver koordinaterne og en label og vælger Tilføj nål, anbringes der en labelnål på modellen ved de angivne koordinater.
Vis oplysninger om nåle, efterhånden som de føjes til en 3D-model
Til sidst kan du kombinere de tidligere eksempler ved at få vist oplysninger om nålene, når brugeren tilføjer dem.
Med en åben app, der kan redigeres i Power Apps Studio:
- Føj en datatabel til skærmen.
- Vælg rullelisten Pins(Items) under fanen Egenskaber, og vælg PinsCollection.
- Vælg Rediger felter, og vælg derefter Tilføj felt.
- Vælg de kolonner, der skal vises i tabellen, og vælg derefter Tilføj.
Andre Mixed Reality-kontrolelementer
- Få vist 3D-indhold i mixed reality med kontrolelementet Vis i MR.
- Mål afstanden, området og volumen med Målekamera-kontrolelementet.
- Oprette og se foruddefinerede 3D-figurer med kontrolelementet Vis figur i MR.
- Pil ud i 3D-linjerne, eller tegn 3D-pile for at angive et område eller aktiv i miljøet med Markup in MR-kontrolelementet.
Bemærk
Kan du fortælle os om dine sprogpræferencer for dokumentation? Tag en kort undersøgelse. (bemærk, at denne undersøgelse er på engelsk)
Undersøgelsen tager ca. syv minutter. Der indsamles ingen personlige data (erklæring om beskyttelse af personlige oplysninger).