Tilføje en liste, en rulleliste, et kombinationsfelt eller alternativknapper til en lærredapp
Vis en enkelt kolonne med data (f.eks. fra en tabel med flere kolonner) i en lærredapp, så brugerne kan vælge et eller flere elementer på en liste.
- Tilføj en liste, så brugerne kan vælge mere end én mulighed.
- Tilføj en rulleliste eller et kombinationsfelt, som fylder mindre på en skærm.
- Tilføj en række alternativknapper for at få en bestemt designeffekt.
I dette emne fokuseres der på lister og alternativknapper, men de samme principper gælder for rullelister.
Forudsætninger
- Opret en tom lærred-app.
- Få at vide, hvordan du kan tilføje og konfigurere kontrolelementer.
Oprette en enkel liste
Tilføj et kontrolelement af typen Liste, navngiv det MyListBox, og angiv egenskaben Items til dette udtryk:
["circle","triangle","rectangle"]Din designer ser ud som følgende:
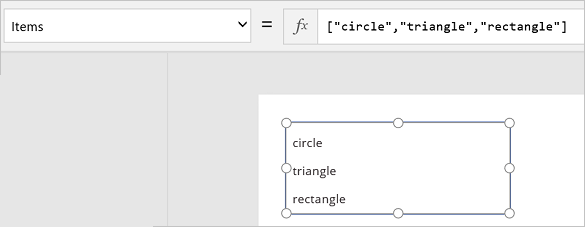
Under fanen Indsæt skal du vælge Ikoner, markere cirklen og flytte den hen under MyListBox:
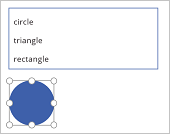
Tilføj en trekant og et rektangel, og arranger derefter figurerne på en række under MyListBox:
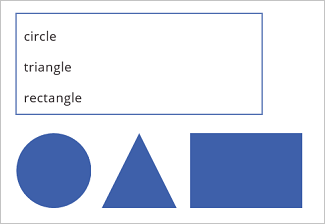
Angiv egenskaben Visible (Synlig) for følgende former til følgende funktioner:
Form Indstil funktionen Visible (Synlig) til cirkel If("circle" in MyListBox.SelectedItems.Value, true)trekant If("triangle" in MyListBox.SelectedItems.Value, true)rektangel If("rectangle" in MyListBox.SelectedItems.Value, true)Vælg en eller flere figurer i MyListBox, mens du holder Alt-tasten nede.
Det er kun den eller de figurer, du markerer, der vises.
I disse trin har du brugt et udtryk til at oprette en liste over elementer. Du kan anvende dette til andre elementer i din virksomhed. Du kan f.eks. bruge et kontrolelement af typen Rulleliste til at få vist produktbilleder, produktbeskrivelser osv.
Tilføj alternativknapper
Under fanen Start skal du vælge Ny skærm og derefter vælge Tom.
Vælg Kontrolelementer under fanen Indsæt, og vælg derefter Alternativknap.
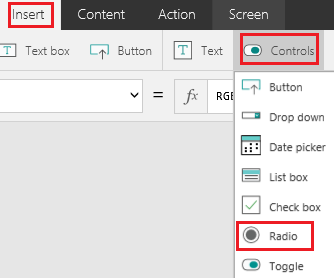
Omdøb kontrolelementet Alternativknap til Valg, og angiv dets Items-egenskab til denne formel:
["red","green","blue"]
Du kan om nødvendigt ændre størrelsen på kontrolelementet for at få vist alle indstillingerne.
Vælg Icons (Ikoner) under fanen Insert (Indsæt), og vælg derefter cirklen.
Angiv egenskaben Fill (Fyld) for cirklen til følgende funktion:
If(Choices.Selected.Value = "red", Red, Choices.Selected.Value = "green", Green, Choices.Selected.Value = "blue", Blue)I denne formel ændres cirklens farve, afhængigt af hvilken alternativknap du vælger.
Flyt cirklen hen under kontrolelementet Alternativknap som i dette eksempel:
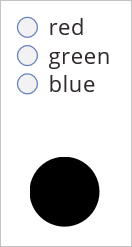
Vælg en anden alternativknap, mens du holder Alt-tasten nede, for at ændre farven på cirklen.
Føje et element til en eksisterende liste
Tilføj et Knap-kontrolelement og navngiv det "btnReset".
Ved du ikke, hvordan du tilføjer, navngiver og konfigurerer et kontrolelement?
Angiv egenskaben OnSelect på btnReset til denne formel:
ClearCollect(MyItems, {value: "circle"},{value: "triangle"},{value: "rectangle"})Angiv egenskaben Text på btnReset til
"Reset".Tilføj et kontrolelement af typen Liste med navnet lbItems, og angiv egenskaben Items til
MyItems.Tryk på knappen Nulstil, mens du holder Alt-tasten nede.
Bemærk
Listen skal udfyldes med elementerne fra samlingen "MyItems".
Arranger listen og knappen, så de er lodrette.
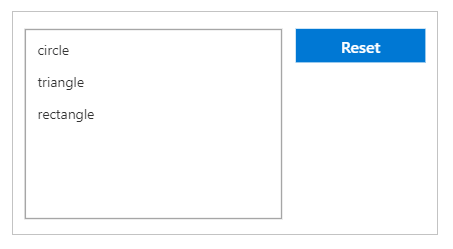
Tilføj et kontrolelement af typen Tekstinput, og giv det navnet "txtAdd".
Angiv egenskaben Tekst for txtAdd til
"".Tilføj et kontrolelement af typen Knap, og navngiv det "btnAdd".
Angiv egenskaben Text for btnAdd til
"Add".Angiv egenskaben OnSelect for btnAdd til følgende formel:
Collect(MyItems,{value: txtAdd.Text}); Reset(txtAdd)Bemærk
- Collect-funktionen tilføjer teksten fra tekstinputtet som et element i samlingen.
- Nulstillingsfunktionen nulstiller tekstinputtet til standardtilstanden.
Arranger txtAdd og btnAdd, så de er linet lodret op under lbItems og btnReset.
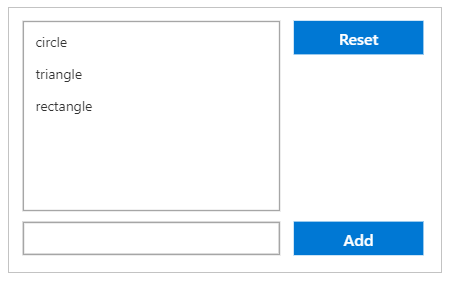
Gennemse appen ved at trykke på F5.
Føj en tekstværdi til kontrolelementet for tekstinput txtAdd.
Tryk på knappen Tilføj.
Bemærk
Listen skal udfyldes med elementerne fra samlingen MyItems.
(Valgfrit) Fjerne et element fra en eksisterende liste
Tilføj et kontrolelement af typen Knap, og navngiv det "btnDelete".
Angiv egenskaben Text for btnDelete til
"Delete".Angiv egenskaben OnSelect for btnDelete til følgende formel:
Remove(MyItems, lbItems.Selected)Arrangere btnDelete, så den er linet lodret op under btnReset
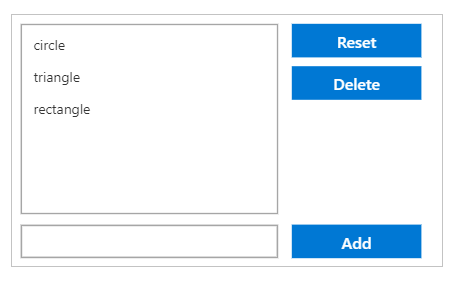
Gennemse appen ved at trykke på F5.
Tryk på knappen Nulstil for at nulstille listen.
Tryk på et element i listen for at markere det.
- Tryk på knappen Slet for at slette elementet.
Bemærk
Kan du fortælle os om dine sprogpræferencer for dokumentation? Tag en kort undersøgelse. (bemærk, at denne undersøgelse er på engelsk)
Undersøgelsen tager ca. syv minutter. Der indsamles ingen personlige data (erklæring om beskyttelse af personlige oplysninger).