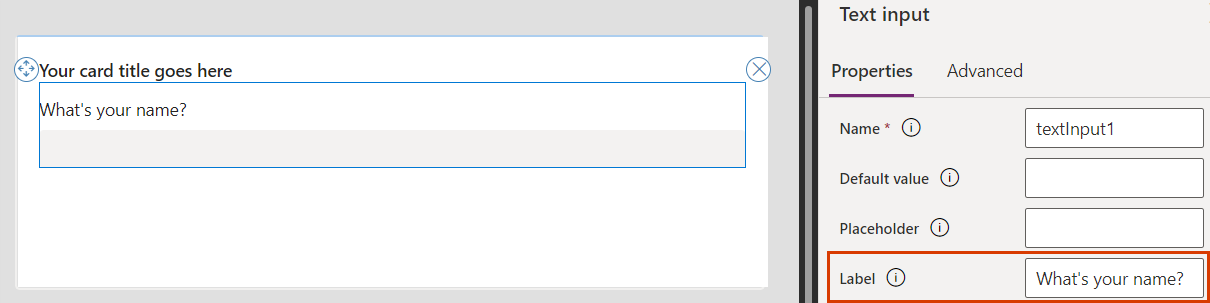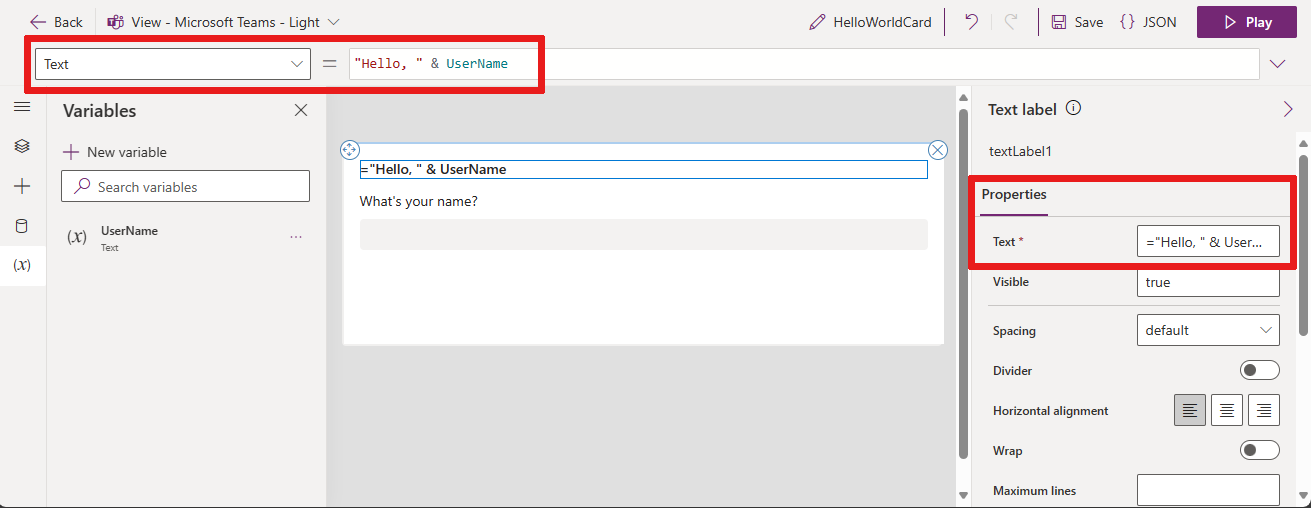Oprette et simpelt kort (forhåndsversion)
I denne artikel opretter du et kort, hvor brugeren bliver bedt om at angive navnet, og derefter vises navnet i kortets titel. Du kan bruge kortdesigneren, variabler og Power Fx.
Forudsætninger
En Power Apps-konto
Opret et kort
Log på Power Apps, og vælg dit miljø.
Vælg ...Mere > Kort i navigationsmenuen.
Vælg + Opret et kort.
Under Kortnavn skal du angive HelloWorldCard og derefter vælge Opret.
Bed om tekstinput
Markér teksten Tilføj og fjern elementet for at tilpasse det nye kort, og vælg derefter ikonet Fjern (X) for at slette det.

Vælg + Indsæt i navigationsmenuen.
Vælg Input i værktøjsruden for at udvide kategorien, og vælg derefter Tekstinput.
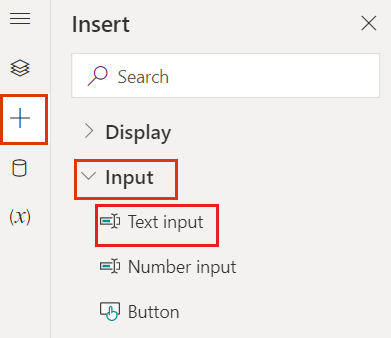
Angiv Etiket til Hvad er dit navn? i ruden med egenskaber for tekstinput.
Tildele variabler
Vælg Trævisning i navigationsmenuen, og skift textInput1-navnet til UserAnswer.
Vi giver tekstinputkontrolelementet navnet på en variabel, der er knyttet til brugerens input. Et hvilket som helst navn på et inputkontrolelement kan bruges som en variabel, f.eks. et tekstinput, en knap eller en tekstmærkat.
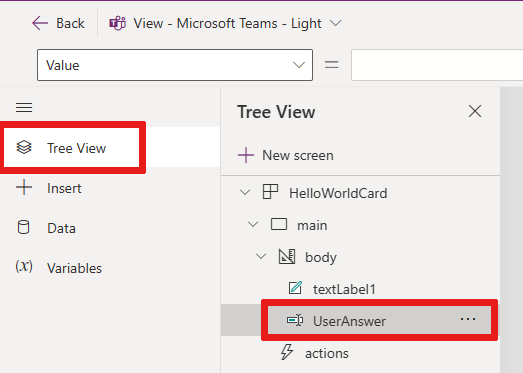
Tip
Giv variablerne beskrivende og entydige navne, så de er nemmere at bruge i Power Fx-udtryk.
Der skal bruges en anden variabel for at føje brugerens input til kortets titel, så lad os oprette en nu.
Vælg Variabler i navigationsmenuen.
Vælg + Ny variabel
Angiv UserName under Navn i vinduet Ny variabel, og angiv Intet navn under Standardværdi. Lad de andre værdier være, som de er.
Vælg Gem.
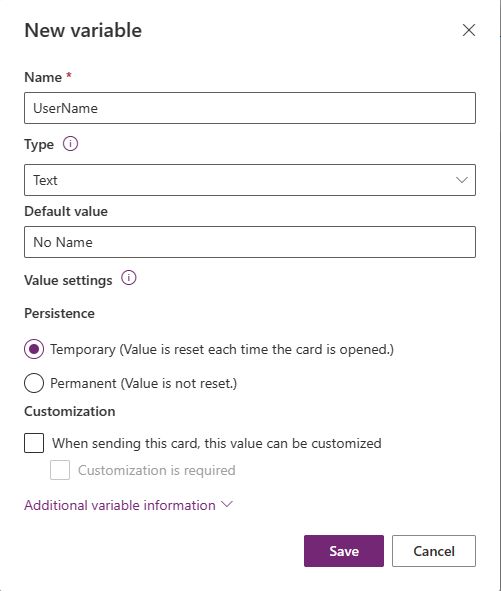
Vælg kortets titel, som er et kontrolelement af typen tekstmærkat, på dit lærred. Angiv Tekst til ="Hej " & UserName i objektets egenskabsrude.
Dette udtryk ændrer korttitlen til strengen "Hej" efterfulgt af værdien for den variabel, du har oprettet. Du kan angive udtrykket i formellinjen eller egenskabsruden.
Tilføj en Power Fx-knap
Vælg + Indsæt i navigationsmenuen.
Vælg Input i værktøjsruden for at udvide kategorien, og vælg derefter Knap.
Angiv Titel til Sig hej i ruden med knapegenskaber.
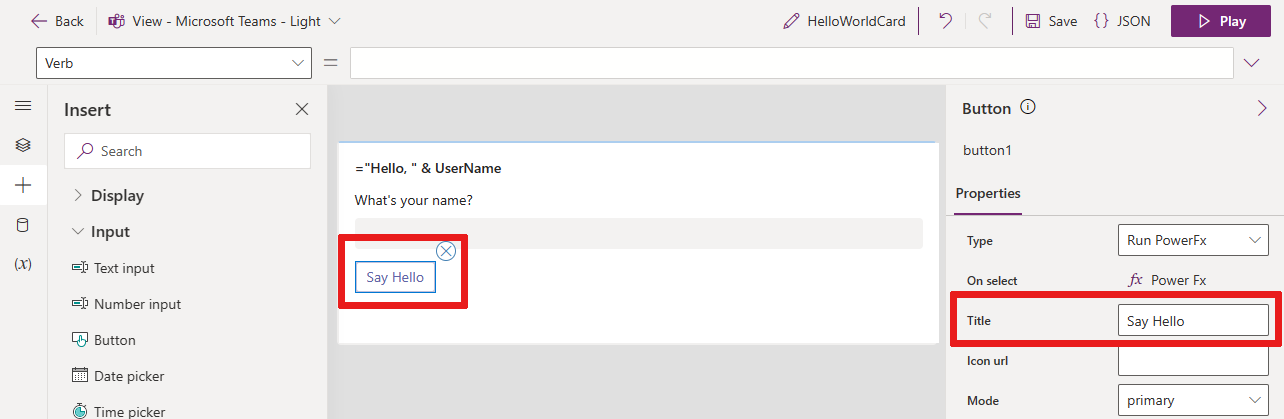
Vælg PowerFx i egenskabsruden ud for On select for at placere markøren på formellinjen.
Skriv følgende Power Fx-udtryk i formellinjen: Set(UserName, UserAnswer)
I dette Set()-funktionsudtryk tildeles værdien af brugerens input,
UserAnswer, til variablenUserNamei tekstmærkaten (kortets titel), når knappen er valgt. Du kan også læse udtrykket Angiv værdien for variablen UserName svarende til værdien i UserAnswer. Da udtrykket er bundet til knappens egenskab On select, også kaldet Verb ud for formellinjen, køres det, når brugeren vælger knappen.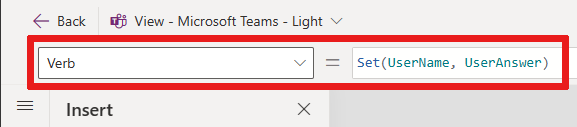
Teste kortet
Du skal altid gemme dine ændringer, før du spiller på et kort. Vælg Gem, og vælg derefter Afspil.
Test kortet et par gange med forskellige input. Kontroller, at dit input erstatter standardværdien "Intet navn" i kortets titeltekst hver gang.
Næste trin
Få mere at vide om, hvordan du kan lave et lidt mere komplekst kort i selvstudiet simpel indkøbsliste.