Opret og brug en brugerdefineret ordliste til dokumentoversættelse i Microsoft Syntex
Du kan bruge en brugerdefineret ordlistefil til at sikre, at den specifikke terminologi oversættes konsekvent og præcist. Ordlistefilen indeholder en liste over ord på kildesproget sammen med deres tilsvarende oversættelser på destinationssproget.
Hvis din organisation f.eks. har et varemærkenavn, som du ikke vil have oversat, kan du føje det til ordlistefilen. Du kan også angive, hvilken brug af store bogstaver der skal bruges til ord, vælge bestemte oversættelser af tvetydige ord eller angive bestemte betydninger for din entydige kontekst.
Opret en ordlistefil
Understøttede filformater for en ordlistefil omfatter en simpel CSV-, TSV- eller TAB-fil eller en mere kompliceret XLF-fil. Du skal oprette en separat ordlistefil for hvert sprog. Der skelnes mellem store og små bogstaver i ord og udtryk i ordlisten.
Opret en CSV-, TSV- eller TAB-ordlistefil
Følg disse trin for at oprette en ordlistefil som en CSV-, TSV- eller TAB-fil.
Åbn en teksteditor eller et regnearksprogram, f.eks. Notesblok eller Microsoft Excel.
Tilføj de ord og udtryk, du vil bruge i oversættelsen.
- Tilføj ordene eller udtrykkene i kildesproget i den første kolonne i regnearket.
- I den anden kolonne skal du tilføje ordene eller udtrykkene på destinationssproget.
Bank Banque Card Carte Crane Grue Office Office Tiger Tiger US United StatesGem filen som en TSV-fil (*.tsv) eller en TAB-fil (*.tab). Hvis indholdet er kommasepareret (,), skal du gemme det som en CSV-fil (*.csv).
Overfør filen til det relevante SharePoint-dokumentbibliotek eller den relevante OneDrive-mappe.
Opret en XLF-ordlistefil
XLF-filer bruges til at gemme og udveksle oversættelsesdata mellem forskellige lokaliseringsværktøjer og -systemer. Følg disse trin for at oprette en ordlistefil som en XLF-fil.
Åbn en teksteditor, f.eks. Notesblok. Du kan også bruge Visual Studio Code eller et integreret udviklingsmiljø (IDE) som Visual Studio.
Definer strukturen og indholdet af de ord og udtryk, du vil gemme i et hierarkisk format.
- <I kilde-></kildekoden> skal du tilføje ordet eller udtrykket på kildesproget.
- <I mål><-/målkoden> skal du tilføje det tilsvarende ord eller udtryk på destinationssproget.
- Hvis du har flere oversættelsespar, kan du tilføje nye <koder for transenheder></transenheder> .
<?xml version="1.0" encoding="UTF-8"?> <xliff version="1.2"> <file> <body> <trans-unit id="1"> <source>Bank</source> <target>Banque</target> </trans-unit> <trans-unit id="2"> <source>Card</source> <target>Carte</target> </trans-unit> </body> </file> </xliff>
Gem filen som en XLF-fil (*.xlf).
Overfør filen til det relevante SharePoint-dokumentbibliotek eller den relevante OneDrive-mappe.
Brug en ordlistefil
Når du opretter en oversat kopi af et dokument, kan du angive den ordlistefil, der skal bruges. På skærmen Oversæt dokumenter under Oversættelsesordliste kan du enten vælge en ordlistefil fra det aktuelle dokumentbibliotek eller indsætte et link til en ordlistefil fra et andet dokumentbibliotek på det samme websted. Du kan finde en trinvis vejledning under Oversæt et dokument.
Opdater en ordlistefil
Følg disse trin for at opdatere en ordlistefil.
Download filen fra SharePoint-biblioteket til din computer.
Foretag de nødvendige ændringer af filen.
Gem den opdaterede fil på computeren.
Overfør den opdaterede fil tilbage til SharePoint-biblioteket.
Del en ordlistefil
Du kan bruge den samme ordlistefil på tværs af flere dokumentbiblioteker på det samme SharePoint-websted ved at kopiere dens linksti. Men hvis du vil bruge en ordlistefil fra et andet SharePoint-websted, skal du først downloade filen fra ét websted og overføre den til et andet websted.
Link til en ordlistefil
Hvis den ordlistefil, du vil bruge, findes i det samme SharePoint-bibliotek som det dokument, du vil oversætte, kan du vælge det på rullelisten. Hvis ordlistefilen findes i et andet bibliotek, skal du føje et link til filen.
Følg disse trin for at føje et link til en ordlistefil.
Vælg den ordlistefil, du vil bruge.
Ud for filnavnet på listen over dokumenter skal du vælge Flere handlinger (...) og derefter vælge Detaljer.
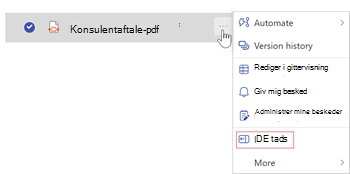
Gå til Sti i panelet Detaljer, og vælg ikonet Kopiér direkte link (

Gå tilbage til skærmen Oversæt dokumenter , vælg sproget, og indsæt linket under Oversættelsesordliste.