Konfigurer SharePoint eSignature
Bemærk!
SharePoint eSignature er tilgængelig i valgte områder. Hvis en lejers placering er et understøttet område, er SharePoint eSignature tilgængelig for den pågældende lejer. For multi-geo-aktiverede lejere i understøttede områder er eSignature kun tilgængelig i det geografiske hjem. SharePoint eSignature udrulles til andre områder senere på året.
SharePoint eSignature-tjenesten er konfigureret i Microsoft 365 Administration. Før du begynder, skal du afgøre, om denne funktion passer til dine behov, ved at læse afsnittet Før du begynder.
Forudsætninger
Licensering
Før du kan bruge SharePoint eSignature, skal du først linke et Azure-abonnement i Syntex betalt efter forbrug. SharePoint eSignature faktureres på baggrund af typen og antallet af transaktioner.
Tilladelser
Du skal være SharePoint-administrator eller global administrator for at kunne få adgang til Microsoft 365 Administration og konfigurere SharePoint eSignature.
Vigtigt!
Microsoft anbefaler, at du bruger roller med færrest tilladelser. Dette hjælper med at forbedre sikkerheden for din organisation. Global administrator er en yderst privilegeret rolle, der bør være begrænset til nødsituationer, når du ikke kan bruge en eksisterende rolle.
Bemærk!
Hvis du anmoder om signaturer fra eksterne modtagere, skal du aktivere Microsoft Entra B2B-integration for SharePoint og OneDrive og gæstedeling. Eksterne modtagere er personer uden for din organisation og vil blive onboardet som gæster i din lejer. Microsoft Entra B2B giver godkendelse og administration af gæster. Du kan få flere oplysninger under Eksterne modtagere senere i denne artikel.
Konfigurer SharePoint eSignature
Vælg Konfigurer i Microsoft 365 Administration.
Under Fakturering og licenser skal du vælge Aktivér tjenester, der betales efter forbrug.
På siden Aktivér tjenester, der betales efter forbrug skal du vælge Kom i gang.
På siden Med betaling efter forbrug-tjenester skal du vælge fanen Indstillinger og derefter vælge Syntex-tjenester.
Vælg eSignature i afsnittet Dokument & billedtjenester på siden Syntex.
På panelet eSignature skal du vælge Lad personer i din organisation bruge eSignature.
Vælg Gem.
Tilføj andre signaturprovidere
Vælg eSignature i afsnittet Dokument & billedtjenester på siden Syntex.
Vælg de providere, du vil bruge, i afsnittet Hvilke signaturprovidere kan bruges? i panelet eSignature.
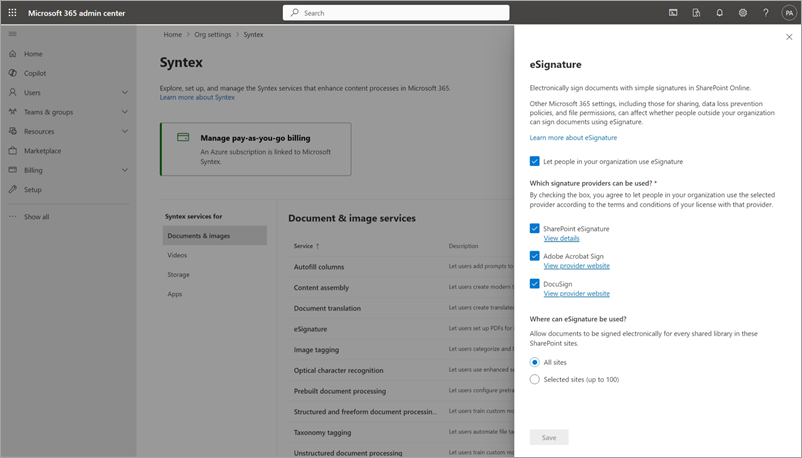
Vælg Gem.
Bemærk!
Selvom fakturering efter forbrug skal konfigureres til at bruge eSignature, faktureres du ikke for at bruge andre signaturudbydere.
Administrer websteder
SharePoint eSignature er som standard slået til for biblioteker på alle SharePoint-websteder. Følg disse trin for at begrænse de websteder, hvor brugerne kan bruge eSignature.
Vælg eSignature i afsnittet Dokument & billedtjenester på siden Syntex.
Vælg Valgte websteder (op til 100) i afsnittet Hvor kan eSignature bruges? på panelet eSignature. Følg vejledningen for enten at vælge webstederne eller uploade en CSV-liste på højst 100 websteder. Sørg for at tilføje dit indholdscenterwebsted, hvis du vil have det inkluderet. Du kan derefter administrere tilladelser til webstedsadgang for de websteder, du har valgt.
Vælg Gem.
Bemærk!
Det kan tage lidt længere tid at udføre den første eSignature-anmodning i en Microsoft 365-lejer end normalt. Det kan tage et par sekunder til et par minutter. Efterfølgende anmodninger udføres dog normalt. Vi anbefaler, at administratorer opretter den første eSignature-anmodning på et SharePoint-websted som det sidste konfigurationstrin.
Deaktiver eSignature
Vælg eSignature i afsnittet Dokument & billedtjenester på siden Syntex.
Fjern markeringen i afkrydsningsfeltet Lad personer i din organisation bruge eSignature på panelet eSignature.
Eksterne modtagere
Microsoft Entra B2B
Microsoft Entra B2B giver godkendelse og administration af nye gæster. Eksterne underskrivere eller modtagere betragtes som gæster i din lejer. Hvis du vil sende anmodninger til nye underskrivere uden for din organisation, skal du aktivere Microsoft Entra B2B-integration for SharePoint og OneDrive. Overvej, om dette opfylder dine krav til overholdelse af angivne standarder og sikkerhed, når du aktiverer eSignature.
Hvis en gæstebruger slettes fra lejeren, mens anmodningen stadig er i gang, kan vedkommende ikke længere få adgang til anmodningsdokumentet eller det endelige signerede dokument. I sådanne tilfælde skal du sende eSignature-anmodningen igen. Før du sletter en gæstebruger, skal du sikre dig, at vedkommende ikke er involveret i igangværende anmodninger. Denne indstilling påvirker ikke dine eksisterende Azure Active Directory-gæstebrugere.
Godkendelse
Eksterne modtagere skal muligvis godkendes, før de kan få adgang til et dokument til signering. Den godkendelsestype, der kræves af de eksterne modtagere, afhænger af konfigurationen for gæster på SharePoint-niveau eller på lejerniveau. Hvis gæsten tilhører en organisation med en Microsoft 365-lejer, er det desuden muligt for deres organisations konfiguration at påvirke deres godkendelsesoplevelse, når de forsøger at signere dokumentet. Du kan få mere at vide under Samarbejde med gæster på et websted.
Betinget adgang
Visse betinget adgang kan afgøre, om eksterne modtagere (underskrivere uden for din organisation eller Microsoft 365-lejer) kan signere et dokument. Afhængigt af administratorkonfigurationen kan eksterne underskrivere muligvis ikke få adgang til og læse dokumentet til signering. I nogle andre tilfælde kan de muligvis få adgang til dokumentet til signering, men signeringshandlingen mislykkes. En almindelig måde at løse dette på er at føje SharePoint eSignature (formelt kaldet Microsoft eSignature Service) til listen over godkendte apps via Microsoft Entra-administrationscenter.
Bemærk!
Når du bruger andre udbydere af elektroniske signaturer, påvirker indstillingerne i Microsoft 365 ikke, om du kan sende anmodninger uden for til eksterne modtagere.
Dokumentlagring og -opbevaring
Dokumentlager
Med SharePoint eSignature kan en anmoder starte en signaturanmodning fra et PDF-dokument, der er gemt i et SharePoint-bibliotek, hvor eSignature er aktiveret. Når alle påkrævede parter er signeret, gemmer tjenesten SharePoint eSignature en kopi af det signerede dokument i mappen med det oprindelige dokument (den oprindelige mappe). Afsenderen får besked i en mail, der indeholder et link til at få vist dokumentet og et separat link til den SharePoint-mappe, hvor det signerede dokument blev gemt.
Før der sendes en signaturanmodning, og når anmodningen er fuldført, udføres der visse kontroller for at sikre, at afsenderen har tilladelse til at skrive til dokumentet og den oprindelige mappe. Hvis tilladelsesanmodningen ændres, når signaturanmodningen er i gang, kan tjenesten muligvis ikke gemme en kopi af det signerede dokument i den oprindelige mappe. Denne hændelse kan ske, når:
Afsenderen af anmodningen har ikke længere adgang til den oprindelige mappe. Afsenderens adgang er f.eks. tilbagekaldt af ejeren af den oprindelige mappe eller en SharePoint-administrator.
Afsenderens oprindelige skrivetilladelse til den oprindelige mappe blev nedgraderet til kun at blive vist.
Den oprindelige mappe blev slettet.
Dokumentopbevaring
Når der oprettes en signaturanmodning for et dokument i SharePoint, opretter tjenesten SharePoint eSignature en arbejdskopi af dokumentet. Det er denne arbejdskopi, der sendes til alle modtagere til signering, og det er, hvordan afsenderen kan spore status for deres anmodninger. Arbejdskopien af anmodningen gemmes i et skjult dokumentbibliotek i SharePoint. Signaturen føjes først til arbejdskopien af anmodningsdokumentet, når alle parter har signeret. Hvis en part ikke har signeret, vises dokumentet som usigneret, selvom en part allerede har tilføjet sin signatur.
Arbejdskopien af anmodningen gemmes og opbevares i fem år eller i henhold til den politik for dokumentopbevaring, der er fastlagt af SharePoint eller lejeradministratoren. Få mere at vide om opbevaringspolitikker.
Udløb af URL-links i mail
Hver mailmeddelelse, der sendes i forbindelse med en signaturanmodning, indeholder et URL-link, der giver modtageren mulighed for at få vist, gennemse og signere dokumentet. Når en anmodning når terminaltilstanden (når status er Fuldført, Annulleret eller Afvist), har modtageren 30 dage til at få vist, downloade og gemme dokumentet på en foretrukket placering. Når linket udløber, kan det ikke længere bruges til at få adgang til dokumentet.
Hvis en afsender annullerer en anmodning, mister modtagerne straks adgangen til anmodningsdokumentet for at opnå mere beskyttelse. Den mailmeddelelse, der modtages af modtagere, indeholder ikke et URL-link til at få vist anmodningen.
Andre udbydere af elektroniske signaturer
Når signeringsprocessen er afsluttet, når alle påkrævede parter har signeret, gemmes der automatisk en kopi af det signerede dokument i SharePoint. Det signerede dokument gemmes i en providerspecifik mappe i en særlig Apps-mappe i SharePoint. Alle dokumentbiblioteker har en providerspecifik mappe, hvor alle dokumenter, der er signeret med den pågældende provider, gemmes. Det signerede dokument gemmes i mappestien Dokumentbibliotek\Apps\Signerede dokumenter\Provider.
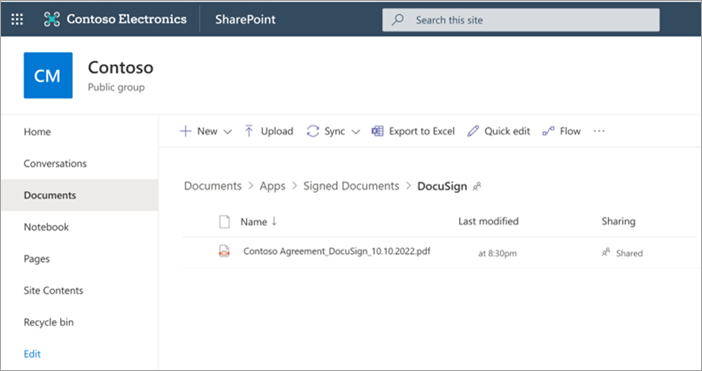
Bemærk!
Hvor længe en kopi af det signerede dokument opbevares på den anden udbyders platform, afhænger udelukkende af indstillingerne for dit dokumentlager og opbevaringspolitik for den pågældende udbydertjeneste.