Opret en signaturanmodning ved hjælp af SharePoint eSignature
Opret en signaturanmodning
Brug følgende trin til at starte SharePoint eSignature-processen. Du skal være logget på SharePoint ved hjælp af din arbejdsmailadresse.
Åbn det dokument, du vil starte eSignature-processen for, fra et SharePoint-dokumentbibliotek.
Vælg penneikonet i dokumentfremviseren.
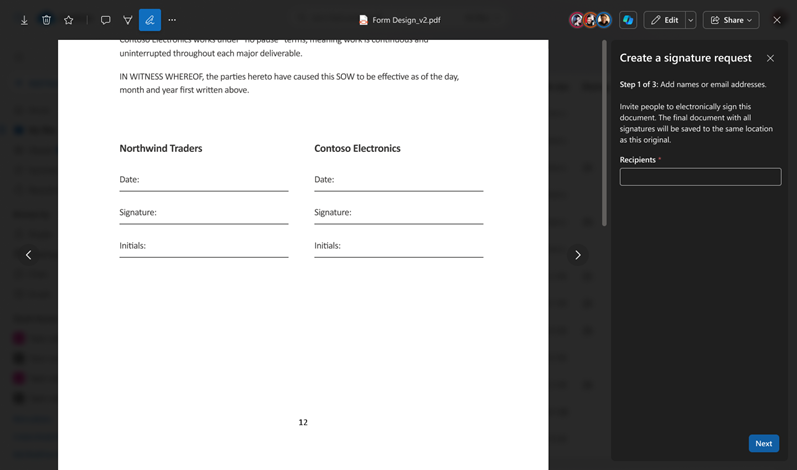
På panelet Opret en signaturanmodning skal du tilføje op til 10 interne eller eksterne modtagere, du vil signere dokumentet. Hvis modtagerne skal logge på i rækkefølge, skal du slå Modtagere til for at logge på for at skifte. Du kan ændre rækkefølgen af modtagerne ved at trække og slippe dem i den korrekte rækkefølge. Vælg derefter Næste.
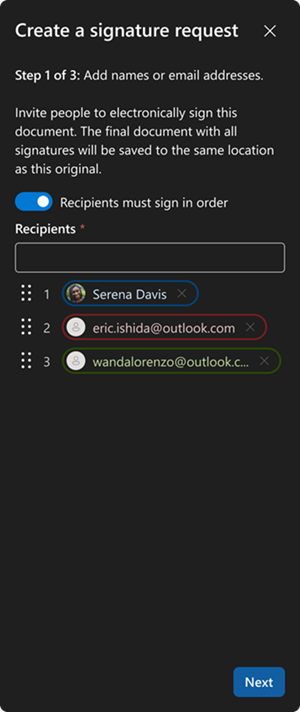
I panelet Opret en signaturanmodning (trin 2 af 3) skal du trække og slippe felterne Signatur, Initialer og Dato til de relevante placeringer i dokumentet for hver modtager. Hvert formularfelt kan markeres enten som obligatorisk eller ikke påkrævet.
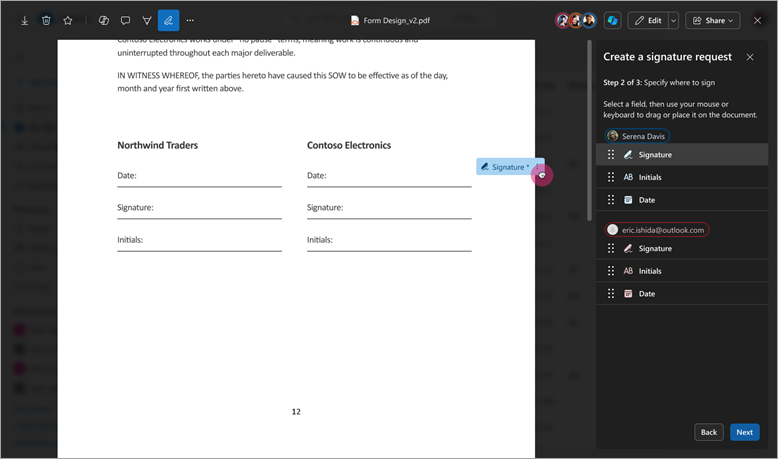
Vælg Næste for at gå til næste fase. Der kræves mindst ét obligatorisk signaturfelt til hver modtager. Der kan føjes op til 50 felter (i alt) til dokumentet.
Angiv en titel til anmodningen i panelet Opret en signaturanmodning (trin 3 af 3), tilføj en valgfri meddelelse, og gennemse oplysningerne i panelet for at sikre, at den er korrekt. Vælg derefter Send.
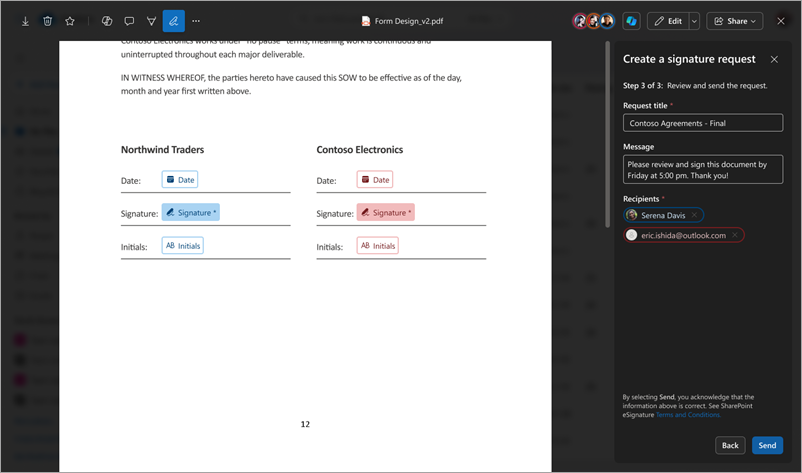
Når anmodningen er sendt, angives statussen for den til Igangværende. Der sendes en mail til forfatteren og modtagerne. Hvis modtagerne skal logge på for at slå til, kan modtagerne tilføje deres signatur i den angivne rækkefølge, ellers kan de tilføje deres signatur i en hvilken som helst rækkefølge.
Spor og administrer andre provideranmodninger
Administration af igangværende eSignature-anmodninger for andre udbydere sker på udbyderwebstedet eller via appen Godkendelser i Microsoft Teams. Du får også besked via mail fra udbyderen under signeringsprocessen.
Annuller en signaturanmodning
Hvis du opretter en signaturanmodning og vil annullere den, skal du følge disse trin.
Vælg Vis anmodning i en af dine mailmeddelelser.
Når dokumentet er åbent i dokumentfremviseren, skal du vælge Flere indstillinger (...) og derefter vælge Annuller anmodning.
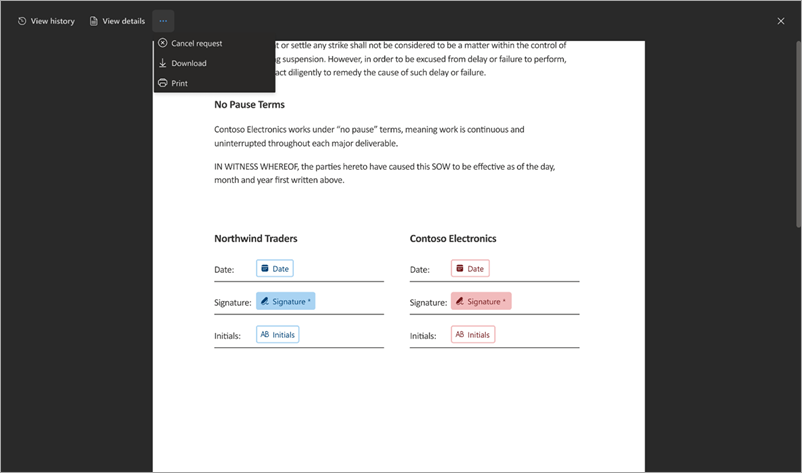
På bekræftelsesskærmen Annuller signaturanmodning skal du angive en meddelelse, der angiver, hvorfor anmodningen annulleres, hvis det er nødvendigt, og derefter vælge Ja, annuller.
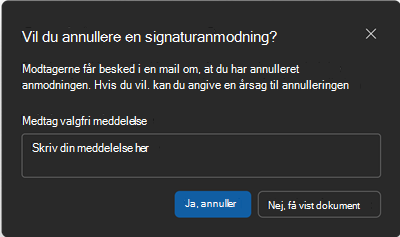
Når anmodningen er annulleret, angives statussen til Annulleret , og modtagerne modtager en mail, der fortæller dem, at anmodningen blev annulleret, og at der ikke er mulighed for yderligere handling på denne anmodning.
Opret en signaturanmodning ved hjælp af en anden udbyder
Brug følgende trin til at starte en elektronisk signatur i SharePoint ved hjælp af en anden provider, f.eks. Adobe Acrobat Sign eller DocuSign.
Åbn det dokument, du vil starte eSignature-processen, fra et SharePoint-dokumentbibliotek.
Vælg ikonet eSignature i dokumentfremviseren, og vælg derefter den udbyder, du vil bruge, i menuen.
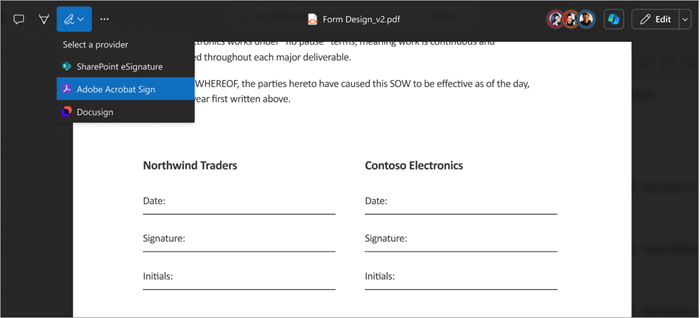
Du bliver bedt om at logge på udbyderen ved hjælp af dine logonoplysninger første gang. I forbindelse med efterfølgende anmodninger behøver du muligvis ikke at logge på igen.
Når du har logget på, bliver du bedt om at fortsætte på udbyderens websted.
Dokumentet overføres automatisk til udbydertjenesten.
Udbyderens websted åbnes i en anden browserfane.
På den nye fane skal du fortsætte med processen til oprettelse af anmodningen, som du normalt ville gøre.
Når du er færdig, kan du lukke alle dokumentfaner.
Hvis du vil annullere eller spore en anmodning fra andre udbydere, kan du gøre dette i appen Godkendelser i Teams eller via udbyderens websted.