Gennemse og signer en signaturanmodning ved hjælp af SharePoint eSignature
Når der oprettes en signaturanmodning, sendes der en mail til modtagerne. I nogle tilfælde kan modtagerne også modtage meddelelser i Teams via appen Godkendelser. Meddelelsen indeholder oplysninger om anmodningen, herunder alle modtagere, der skal signere, og eventuelle instruktioner til signering. En modtager behøver ikke at have en SharePoint-licens eller en Microsoft-konto for at signere anmodningen.
Få adgang til det dokument, der skal signeres
Når du modtager mailmeddelelsen, skal du vælge Vis anmodning i mailen for at starte signeringsprocessen.
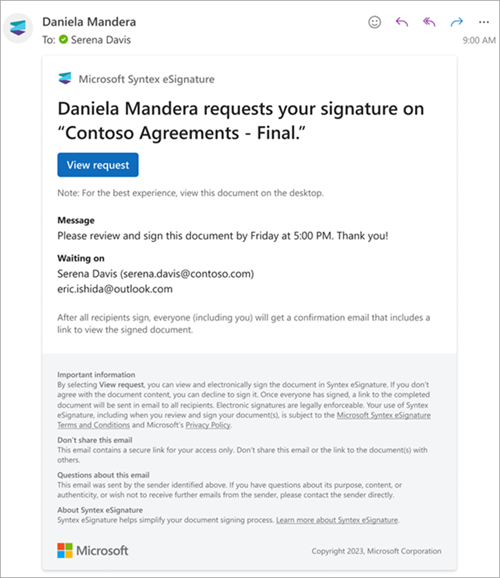
Samtykke til at bruge din elektroniske signatur
Hvis du vil fortsætte den elektroniske signeringsproces, skal du acceptere vilkårene og betingelserne og acceptere at bruge din elektroniske signatur til signering. På skærmbilledet Vilkår og betingelser for SharePoint eSignature :
Vælg Acceptér for at bruge din elektroniske signatur, og fortsæt med signeringsprocessen.
Eller vælg Afvis , hvis du foretrækker ikke at bruge din digitale signatur, og kontakt den person, der har anmodet om din signatur, for at fuldføre signaturen ved hjælp af en anden metode.
Hvis du lukker skærmbilledet Vilkår og betingelser for SharePoint eSignature uden at vælge knappen Acceptér , kan du åbne dialogboksen igen ved at vælge knappen Vis offentliggørelse øverst til venstre i dokumentet.
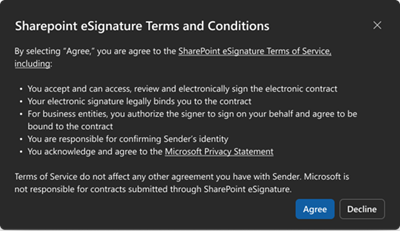
Signer dokumentet
Når du har accepteret eSignature-vilkår og -betingelser, åbnes dokumentfremviseren på en ny browserfane. Her kan du navigere og læse dokumentet og gennemse indholdet. Når du er klar til at signere, skal du vælge Start. Denne handling fører dig til den første placering, hvor dit input er nødvendigt.
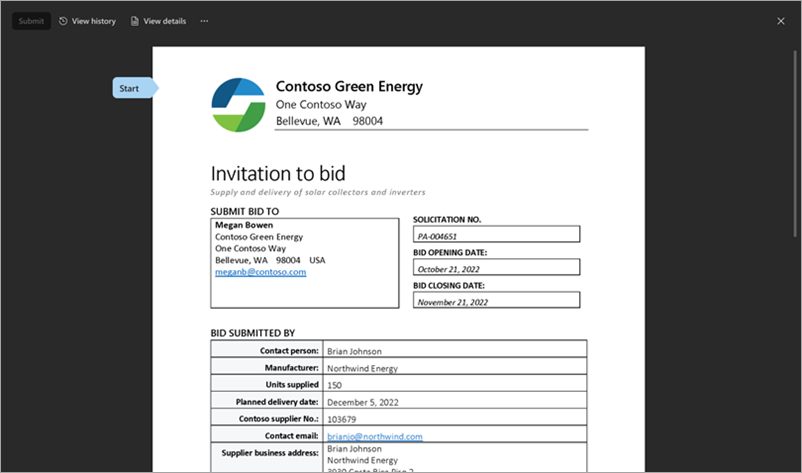
Der er tre forskellige typer input, du kan blive bedt om:
Underskrift
Med elektroniske signaturer kan du signere et dokument digitalt ved at tilføje en repræsentation af din fysiske signatur.
Skriv dit navn for at tilføje din signatur. Hvis du vil vælge en anden typografi til signaturen, skal du vælge Skift skrifttype og vælge den skrifttype, du vil bruge.
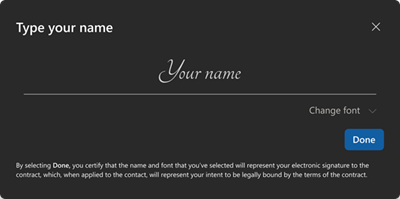
Vælg Udført for at føje din signatur til dokumentet.
Vælg Næste for at gå til den næste placering i dokumentet, der kræver dit input.
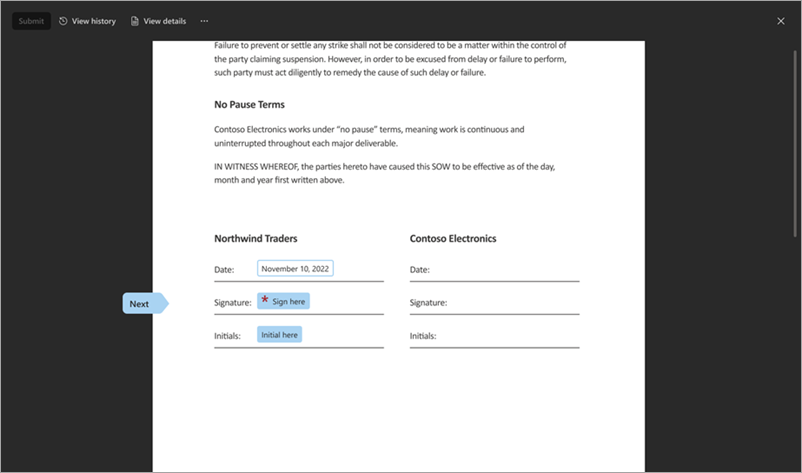
Initialer
Nogle steder i dokumentet bliver du muligvis bedt om at tilføje dine initialer for at bekræfte en bestemt delsætning.
Vælg Start her, og angiv dine initialer. Denne handling er udfyldt på forhånd, hvis du allerede har angivet din signatur.
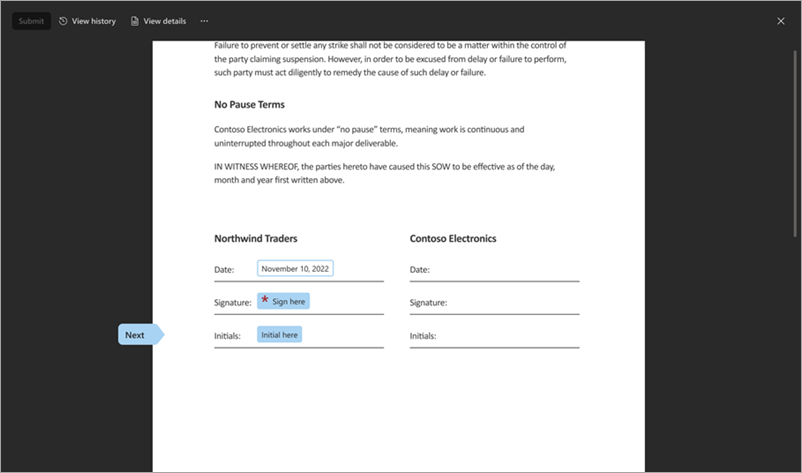
Vælg Næste for at gå til den næste placering i dokumentet, der kræver dit input.
Dato
Datoen er udfyldt på forhånd med dags dato.
Send det signerede dokument
Når du har angivet alt det påkrævede input, skal du vælge Send for at fuldføre signeringsprocessen.
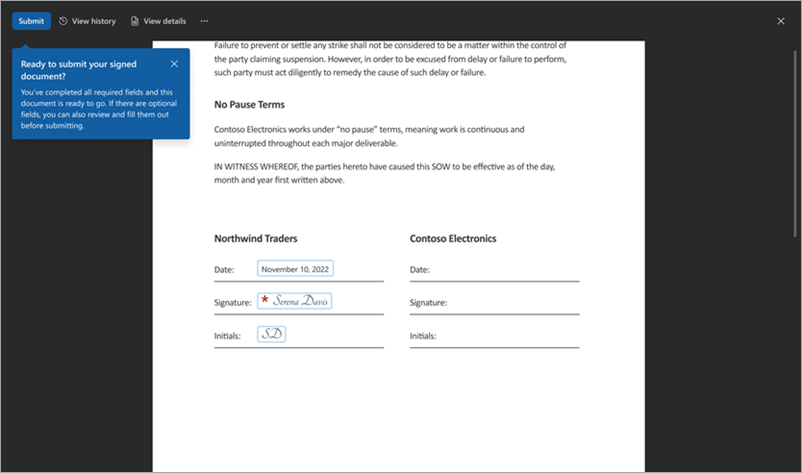
Status for anmodningen ændres fra Igangværende til Fuldført. Dokumentet bliver skrivebeskyttet. Du modtager en mail med besked om, at din signatur er modtaget, og anmoderen får besked.
Når alle har signeret dokumentet, modtager du en mail med besked om, hvor du kan få vist dokumentet og anmode om oplysninger. Dokumentet er tilgængeligt via knappen Vis anmodning i mailen i 30 dage, så sørg for at downloade det til dine egne poster.
Afvis for at signere dokumentet
Hvis du gennemser dokumentet og ikke vil signere det, kan du afvise at signere.
I dokumentfremviseren skal du vælge Flere indstillinger (...) og derefter vælge Afvis for at signere.
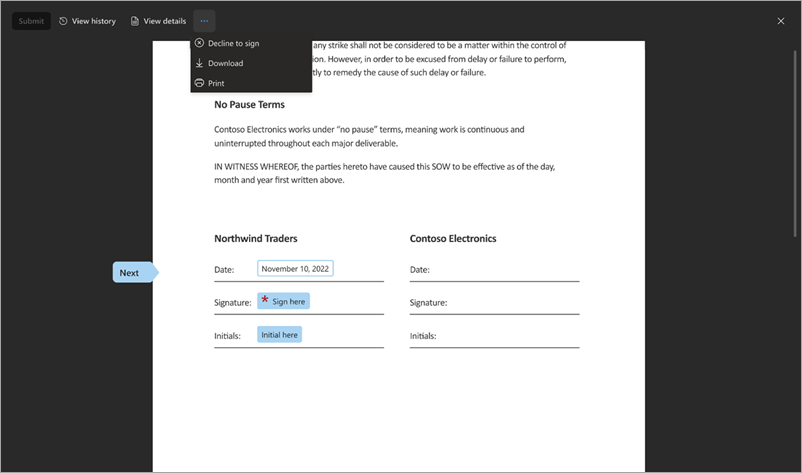
På skærmen Du afslår at signere skal du angive en årsag til ikke at signere dokumentet og derefter vælge Afvis. Eller hvis du ombestemmer dig, skal du vælge Annuller.
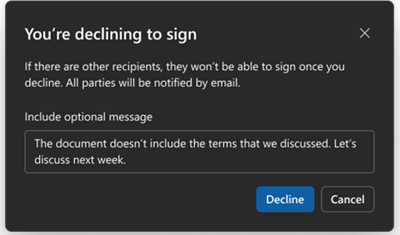
Når du afviser, kan du ikke tilføje din signatur, men du kan se dokumentet i skrivebeskyttet tilstand.
Når du afviser, sendes der en mail til anmoderen om, at du ikke vil signere dokumentet. Hvis du afviser at signere, fuldføres signeringsprocessen, og status for anmodningen ændres fra I gang til Afvist.
Hvis der er flere modtagere, modtager de også en meddelelse om, at anmodningen er blevet afvist.
Få vist anmodningshistorik og detaljer
Uanset om du er anmoder eller modtager, kan du vælge Vis anmodning fra en af dine mailmeddelelser for at få vist dokumentet og få mere at vide om anmodningen.
I dokumentfremviseren skal du vælge fanen Vis historik for at se status for anmodningen. I panelet Oversigt kan du se de modtagere, der endnu ikke har signeret, og de aktiviteter, der er sket indtil videre, f.eks. hvornår anmodningen blev oprettet, og hvem modtagerne er.
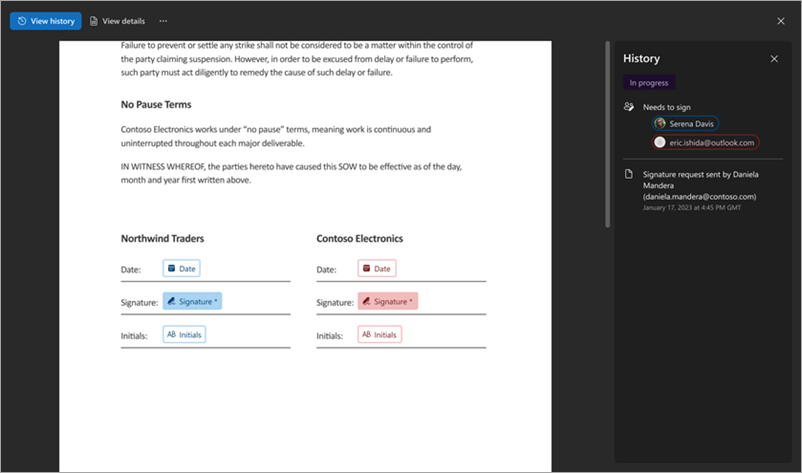
Vælg fanen Vis detaljer for at få vist detaljer om anmodningen. I panelet Detaljer kan du se titlen på anmodningen, eventuelle instruktioner, som anmoderen tilføjede, da anmodningen blev sendt, og hvem anmodningen blev sendt til.
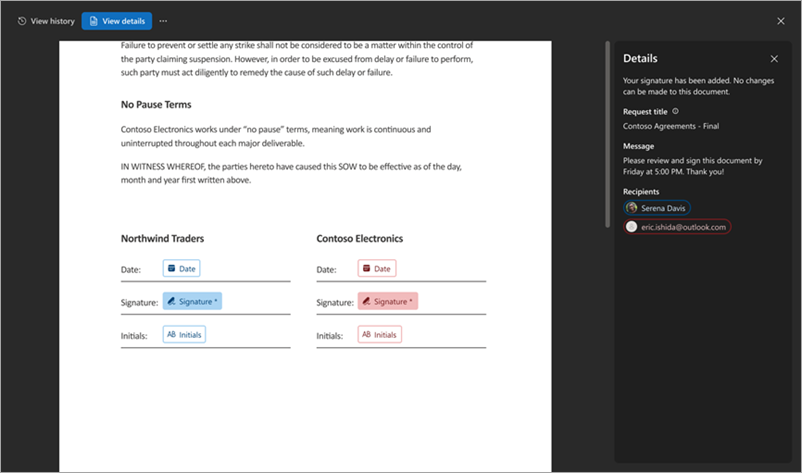
Overvåg status for en anmodning
Når du opretter en signaturanmodning med SharePoint eSignature, gennemgår den forskellige faser, der afspejles i anmodningsstatusserne. Du kan få vist status for en anmodning ved at vælge Vis anmodning i en af de mailmeddelelser, du har modtaget om signaturanmodningen. I følgende tabel vises anmodningsstatusserne og deres betydning.
| Status | Beskrivelse |
|---|---|
| Igangværende | Anmodningen er i gang, så snart den er oprettet. Status forbliver i denne tilstand, indtil anmodningen er blevet gennemset af alle modtagere eller annulleret af afsenderen af anmodningen. |
| Afsluttet | Anmodningen fuldføres, når alle modtagere har signeret dokumentet. |
| Annulleret | Anmodningen er blevet annulleret af afsenderen. |
| Faldt | En af modtagerne har afvist at signere. |
Når status for en anmodning er Fuldført, Annulleret eller Afvist, kan anmodningen ikke længere behandles af afsenderen eller modtagerne. Hvis en modtager f.eks. afviser en anmodning, skal afsenderen sende en ny anmodning, når årsagen til afslålsen er blevet løst. Den oprindelige afviste anmodning kan ikke redigeres.
Bemærk!
For anmodninger, der sendes via andre udbydere af elektroniske signaturer, bestemmes status af signaturudbyderen og kan afvige fra den status, der er beskrevet ovenfor.
Få adgang til det signerede dokument
Dokumenter, der er signeret med Microsoft SharePoint eSignature
Alle parter, der er involveret i anmodningen, modtager en mail med besked om, at anmodningen er fuldført, og at status for anmodningen er fuldført. I mailen kan du vælge Vis signeret dokument for at få adgang til det signerede dokument og anmodningshistorikken. Underskrivere kan fortsætte med at få adgang til og downloade det signerede dokument fra mailmeddelelsen i 30 dage efter modtagelse af mailen. Desuden vil afsendere af anmodninger kunne få adgang til den oprindelige mappe, hvor det signerede dokument blev gemt direkte fra mailen.
Bemærk!
Når du åbner et PDF-dokument på et SharePoint-websted, kan du ikke se detaljerne for anmodningen, hvis din PDF-standardfremviser er angivet til Adobe. Du skal angive PDF-fremviseren som standardfremviser.
Sikkerhed for det signerede dokument
Når alle modtagere har signeret dokumentet, tilføjes signaturerne, og der føjes et revisionsspor til den signerede PDF. Detaljer om anmodningen, herunder aktiviteter og tidsstempler for, hvornår de fandt sted under signeringsprocessen, er inkluderet. Oplysningerne omfatter den dato og det klokkeslæt, hvor anmodningen blev oprettet, dato og klokkeslæt for, hvornår modtagerne signerede osv. Disse oplysninger viser integriteten af signeringsprocessen. Det signerede dokument signeres derefter digitalt af et Microsoft-certifikat for at sikre, at det ikke kan ændres.
Dokumenter, der er signeret med andre signaturprovidere
Alle parter modtager en mail fra udbyderen, når dokumentsigneringen er fuldført. Mailen indeholder typisk et link til det signerede dokument eller som en vedhæftet fil. Desuden gemmes der automatisk en kopi af det signerede dokument i SharePoint. Når den er gemt, modtager forfatteren af anmodningen en mail fra SharePoint eSignature med et link til SharePoint-placeringen. Det signerede dokument gemmes i en udbyderspecifik mappe i SharePoint-dokumentbiblioteket i det oprindelige dokument (det oprindelige dokument er den PDF-fil, som anmodningen blev startet fra). Det signerede dokument kan findes ved hjælp af denne mappesti: [Dokumentbibliotek] > Apps\Signerede dokumenter\provider (f.eks. Contoso Documents > Apps > Signed documents > Docusign. Opbevaringspolitikken for det gemte dokument nedarver den opbevaringspolitik, der er konfigureret af SharePoint eller lejeradministratoren.
Bemærk!
En kopi af det signerede dokument gemmes ikke, hvis anmodningen afslås eller annulleres. Eventuelle yderligere dokumenter, der uploades via tredjepartsplatformen (dvs. uden for SharePoint), mens du opretter en anmodning, gemmes heller ikke i SharePoint igen. Det er kun dokumenter, der startes fra SharePoint, der gemmes i SharePoint igen.