Opret en moderne skabelon i Microsoft Syntex
Upload et dokument for at oprette en moderne skabelon
Følg disse trin for at oprette en moderne skabelon.
Vælg Ny>opret moderne skabelon i et SharePoint-dokumentbibliotek.
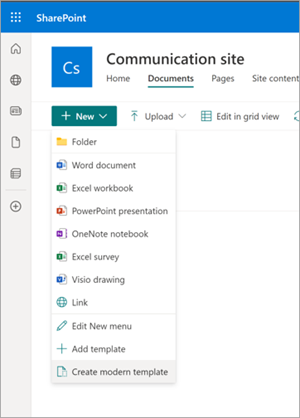
Vælg et Word-dokument, der skal overføres fra din organisations SharePoint eller OneDrive eller fra dit lokale lager.
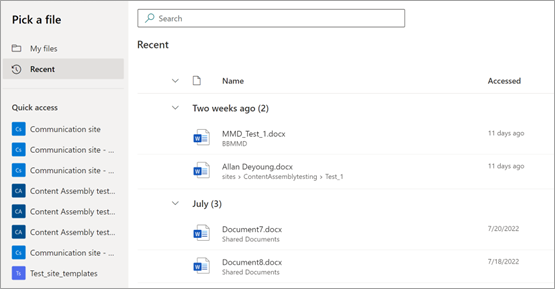
Når du har uploadet dokumentet, vises dokumentet i skabelonstudiet, hvor du kan konvertere dokumentet til en skabelon ved at tilføje felter.
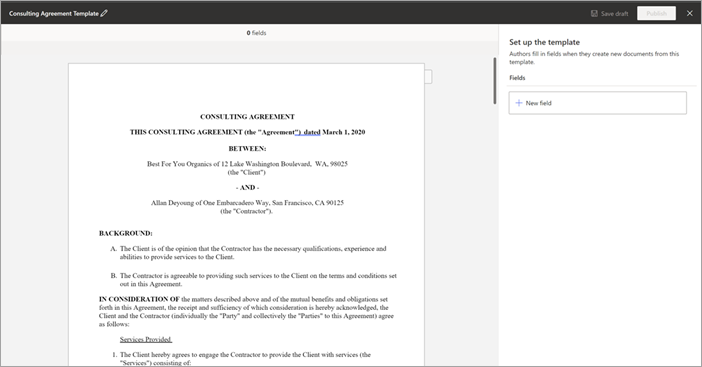
Vælg navnet på skabelonen i øverste venstre hjørne af skabelonstudiet. Standardnavnet er navnet på det dokument, der bruges til at oprette skabelonen. Hvis du vil omdøbe skabelonen, skal du vælge standardnavnet eller blyantsikonet ud for navnet, skrive det nye navn og derefter vælge Enter.
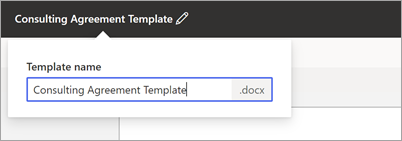
Opret og genbrug felter
Når du vælger et dokument for at oprette en moderne skabelon, kan du oprette et nyt felt og knytte det til flere forekomster af indholdet med det samme felt.
Navnet på en underleverandør kan f.eks. forekomme flere gange i et dokument med en konsulentaftale. Du kan oprette et felt med navnet "Contractor Name" og knytte det til alle forekomster af navnet i hele dokumentet, når du opretter en moderne skabelon.
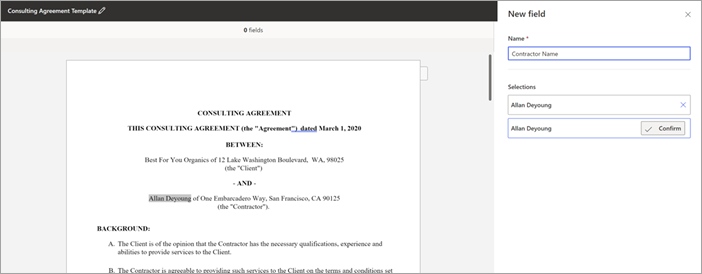
Sådan opretter og genbruger du et felt:
Vælg en sektion af indholdet, og når den vises i feltpanelet til højre, skal du vælge Bekræft. Du kan vælge lige så mange forekomster, som det er nødvendigt.
Når feltet er oprettet, skal du vælge Næste for at knytte det oprettede felt til forskellige datakilder.
Når du er færdig, kan du se antallet af alle valg på feltkortet med feltnavnet og den tilknyttede datakilde.
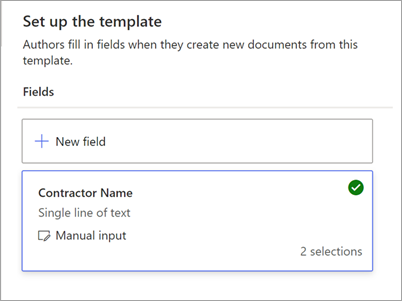
Knyt felter til forskellige datakilder
Du kan tilknytte felter ved at:
Tilknyt et felt ved at indtaste tekst eller vælge en dato
På panelet Nyt felt :
Angiv et relevant navn til feltet i feltet Navn .
I afsnittet Sådan udfylder forfattere dette felt skal du vælge Angiv tekst eller vælge en dato.
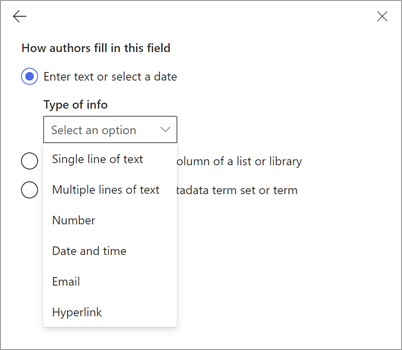
Vælg den datatype, du vil knytte til feltet, i feltet Type af oplysninger . Der er i øjeblikket seks tilgængelige indstillinger: Enkelt tekstlinje, Flere tekstlinjer, Tal, Dato og klokkeslæt, Mail og Link.
Vælg Tilføj.
Bemærk!
Du kan konfigurere flere datoformaterere, f.eks. MM/DD/ÅÅÅÅ, DD/MM/ÅÅÅÅ, ÅÅÅÅ/MM/DD og Måned DD, herunder indstillingstid i både 12-timers og 24-timers format.
Tilknyt et felt ved at vælge mellem valg i en kolonne på en liste eller i et bibliotek
På panelet Nyt felt :
Angiv et relevant navn til feltet i feltet Navn .
I afsnittet Sådan udfylder forfattere dette felt skal du vælge Vælg blandt valgmuligheder i en kolonne på en liste eller et bibliotek og derefter vælge Vælg.
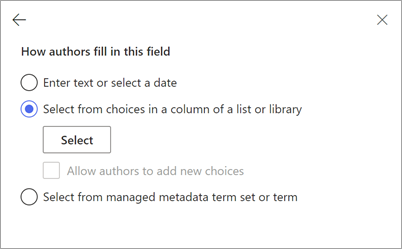
På siden Vælg en liste til tilføjelse af en kildekolonne skal du vælge den liste, du vil bruge, og derefter vælge Næste.
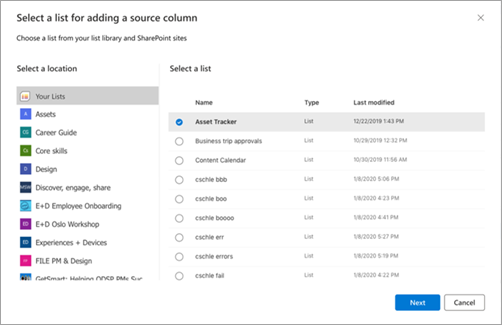
På siden Vælg en kildekolonne på den eksisterende liste skal du vælge det kolonnenavn, du vil knytte til feltet, og derefter vælge Gem.
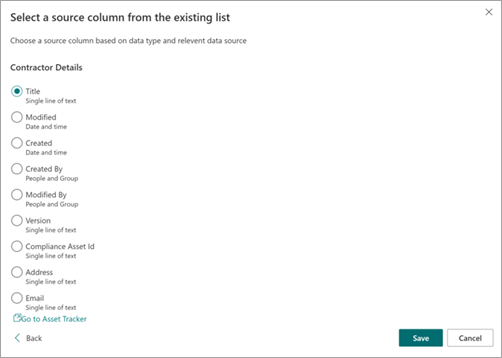
Hvis du vil se den oprindelige side med lister igen, skal du vælge Gå til (listenavn) nederst på listen.
Når du er færdig, kan du se, at listefeltet er knyttet til feltet.
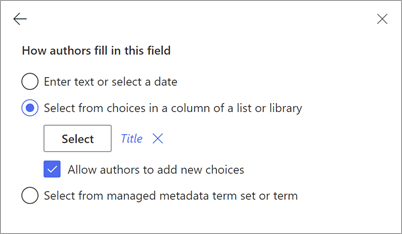
Hvis du ønsker, at brugerne skal kunne tilføje input manuelt, skal du ud over at vælge på en liste vælge Tillad, at forfattere tilføjer nye valgmuligheder. I dette tilfælde er standarden for den manuelle inputdatatype Enkelt tekstlinje. Værdierne fra forfatterne bruges også kun til at generere dokumentet. De føjes ikke til SharePoint-listen.
Tilknyt et felt ved at vælge fra et administreret metadataordsæt eller ord
På panelet Nyt felt :
Angiv et relevant navn til feltet i feltet Navn .
I afsnittet Sådan udfylder forfattere dette felt skal du vælge Vælg fra administrerede metadataordsæt eller ord og derefter vælge Vælg.
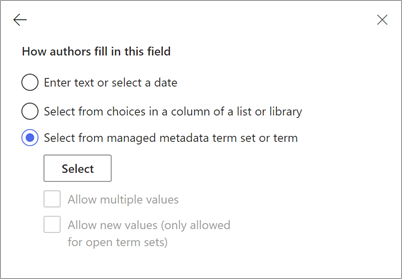
På siden Vælg ordsæt eller ord skal du søge efter eller vælge det ordsæt eller ord, der skal knyttes til feltet, og derefter vælge Gem.
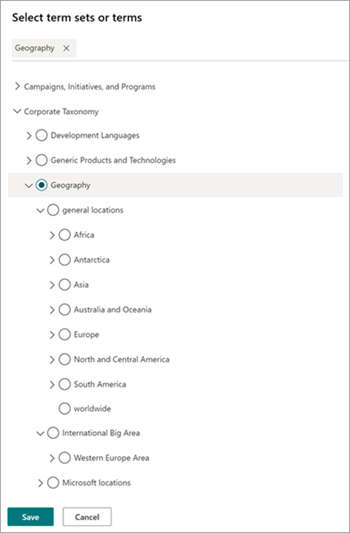
Når du er færdig, kan du se, at det valgte ordsæt eller ord er knyttet til feltet.
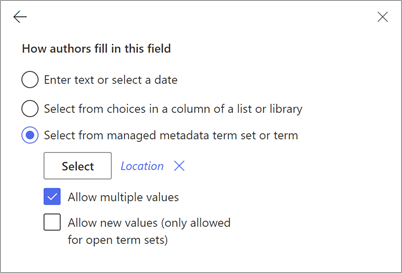
Hvis du ønsker, at brugerne skal kunne tilføje flere værdier, der svarer til ordsættet eller ordet, skal du vælge Tillad flere værdier. Hvis ordsættet er konfigureret som et åbent ordsæt, kan du også vælge Tillad nye værdier. Hvis du aktiverer denne indstilling, kan brugere, der genererer dokumenter fra den moderne skabelon, føje nye ord til ordsættet og tilføje disse ord som feltværdier.
Tip
Når du aktiverer indstillingen Tillad nye værdier (kun tilladt for åbne ordsæt), er det mere sandsynligt, at brugerne tilføjer overflødige ord i ordbanken. Redundante ord kan gøre det svært for administratorer at administrere et ordsæt.
Knyt en tabel til en SharePoint-liste eller et SharePoint-bibliotek
På panelet Nyt felt :
Angiv et relevant navn til feltet i feltet Navn .
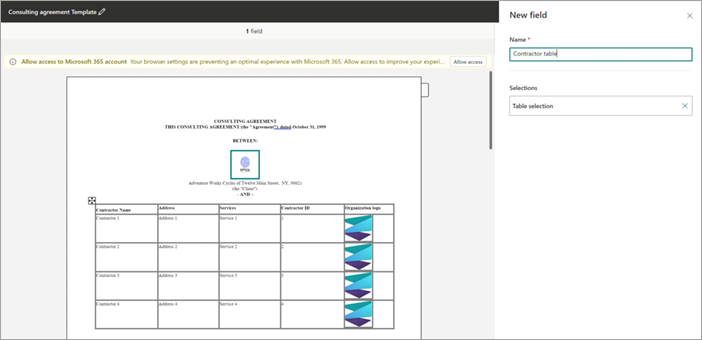
Vælg tabelsektionen i det dokument, du vil oprette et felt for. Du kan få vist tabelvalget i afsnittet Felter .
Bekræft markeringen, og vælg derefter Næste.
Knyt en SharePoint-liste eller et Bibliotek til tabellen på siden Vælg en liste til tilføjelse af en kildekolonne .
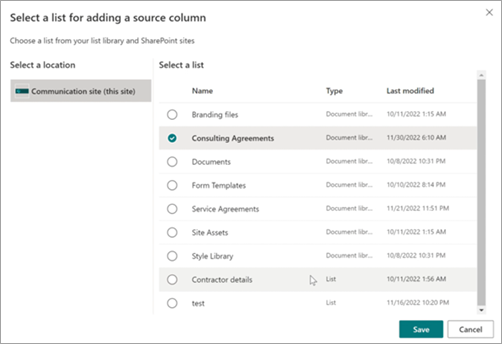
Når listen er valgt, skal du knytte listekolonnerne til tabelkolonnerne.
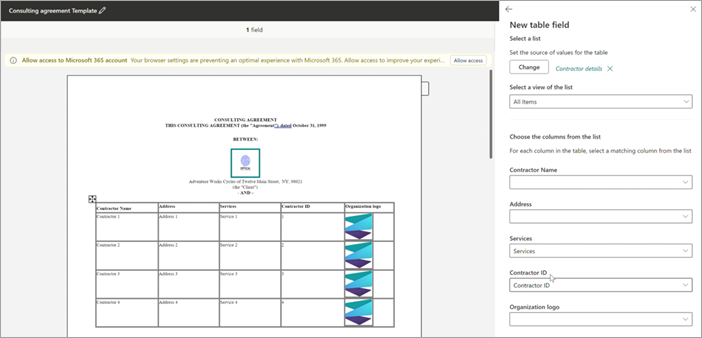
De tilknyttede listekolonnenavne, der stemmer overens med tabeloverskriftskolonnerne, udfyldes automatisk, hvilket du derefter kan ændre.
Knyt derefter alle tabelkolonnerne til listekolonnerne.
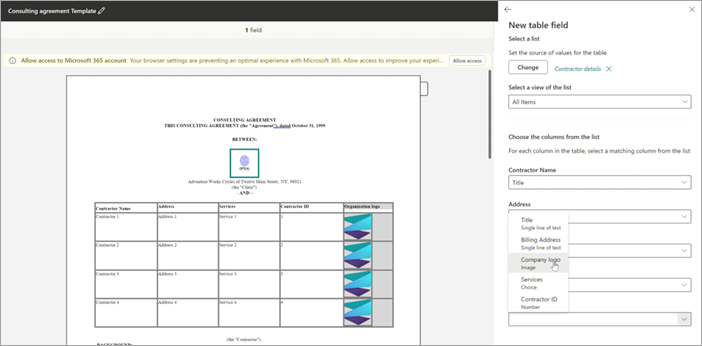
Når alle tabelkolonnerne er tilknyttet, kan du se tabelvalget i afsnittet Felter .
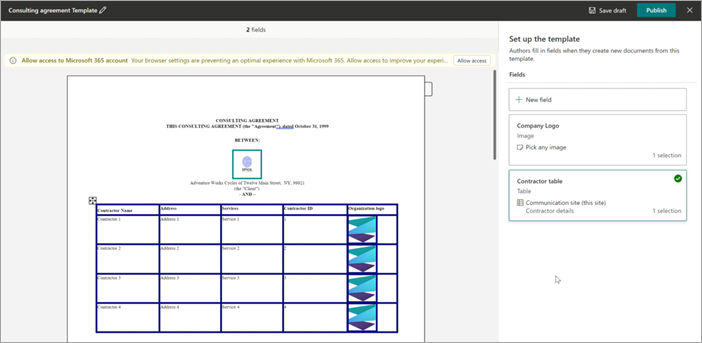
Når brugerne genererer dokumenter ud fra skabelonen, kan de vælge relevante listeposter, der skal udfyldes, og tabelrækkerne øges eller mindskes på baggrund af antallet af foretagne rækkevalg.
Tilføj et billedfelt
På panelet Nyt felt :
Angiv et relevant navn til feltet i feltet Navn .
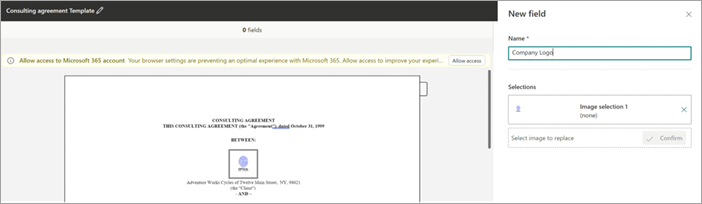
Vælg billedsektionen i det dokument, du vil oprette et felt for. Du kan få vist billednavnet og den alternative tekst (en beskrivelse af billedet) for det valgte billede i afsnittet Felter .
Bekræft markeringen, og vælg derefter Næste.
Du kan vælge at give forfattere, der udfylder feltet, tilladelse til enten at uploade billeder fra en hvilken som helst kilde – OneDrive eller SharePoint eller fra lokalt lager – eller begrænse posterne ved at knytte dem til en billedkolonne på en SharePoint-liste.
Du kan vælge at styre, hvordan det billede, der er valgt af forfatteren, udfyldes i dokumentet. Hvis du markerer afkrydsningsfeltet Tilpas størrelse , skaleres det overførte billede til dimensionerne for det billede, der er valgt til midlertidig tilpasning. Hvis den ikke er valgt, bevares billeddimensionen for det billede, der er uploadet af forfatteren.
Tip
Når du aktiverer indstillingen Tilpas størrelse , er det mere sandsynligt, at brugerne har gunstige resultater af billeddimensionerne i skabelonen.
Gem en moderne skabelon som en kladde
Du kan oprette lige så mange felter, som du mener er nødvendige. Når du er færdig, kan du vælge at gemme skabelonen som en kladde.
Vælg Gem kladde for at gemme skabelonen som en kladde, så du kan få adgang til den senere.
Hvis du vil have vist, redigere eller publicere gemte kladder fra rullemenuen Kladdeskabeloner i moderne skabeloner, skal du vælge Ny>rediger ny menu i dokumentbiblioteket.
Publicer en moderne skabelon
Når du er færdig med at føje alle relevante felter til skabelonen, og du vil gøre den tilgængelig for andre brugere i dokumentbiblioteket, kan du publicere skabelonen.
Vælg Publicer for at publicere den skabelon, der skal bruges af andre brugere i organisationen til at oprette dokumenter.
Hvis du vil have vist, redigere eller annullere publiceringen af publicerede skabeloner i rullemenuen Publicerede skabeloner i afsnittet Moderne skabeloner , skal du vælge Ny>menu Rediger ny i dokumentbiblioteket.