Konfigurer teams med beskyttelse af meget følsomme data
 Nogle funktioner i denne artikel kræver Microsoft Syntex – Avanceret administration af SharePoint
Nogle funktioner i denne artikel kræver Microsoft Syntex – Avanceret administration af SharePoint
I denne artikel ser vi på, hvordan du opretter et team til et meget følsomt beskyttelsesniveau. Sørg for, at du har fuldført trinnene i Installér teams med grundlæggende beskyttelse, før du følger trinnene i denne artikel.
Til dette beskyttelsesniveau opretter vi en følsomhedsmærkat, der kan bruges på tværs af organisationen til meget følsomme teams og filer.
Det yderst følsomme niveau giver følgende yderligere beskyttelse over det oprindelige niveau:
- En følsomhedsmærkat for teamet, der giver dig mulighed for at slå gæstedeling til eller fra og gennemtvinger en politik for betinget adgang for adgang til SharePoint-webstedet.
- Etiketten bruges også som standardetiket til filer og krypterer de filer, som den anvendes på. Det er kun medlemmer af din organisation og gæster, som du har angivet, der kan dekryptere filer, der bruger dette navn.
- Det er kun teamejere, der kan oprette private kanaler.
- Webstedsadgang er begrænset til teammedlemmer.
Videodemonstration
Se denne video for at få en gennemgang af de procedurer, der er beskrevet i denne artikel.
Gæstedeling
Afhængigt af din virksomheds karakter vil du måske aktivere gæstedeling for teams, der indeholder meget følsomme data. Hvis du planlægger at samarbejde med personer uden for din organisation i teamet, anbefaler vi, at du aktiverer gæstedeling. Microsoft 365 indeholder en række funktioner til sikkerhed og overholdelse af angivne standarder, der hjælper dig med at dele følsomt indhold på en sikker måde. Dette er generelt en mere sikker mulighed end at sende indhold direkte til personer uden for din organisation.
Du kan finde oplysninger om sikker deling med gæster i følgende ressourcer:
- Begræns utilsigtet eksponering af filer, når der deles med personer uden for din organisation
- Opret et sikkert gæstedelingsmiljø
Hvis du vil tillade eller blokere gæstedeling, bruger vi kontrolelementer, der er tilgængelige i følsomhedsmærkater.
Godkendelseskontekst
Vi bruger en Microsoft Entra-godkendelseskontekst til at gennemtvinge strengere adgangsbetingelser, når brugerne får adgang til SharePoint-websteder.
Først skal du tilføje en godkendelseskontekst i Microsoft Entra ID.
Sådan tilføjer du en godkendelseskontekst
Vælg Godkendelseskontekster under Administrer i Betinget adgang i Microsoft Entra.
Vælg Ny godkendelseskontekst.
Skriv et navn og en beskrivelse, og markér afkrydsningsfeltet Publicer i apps .
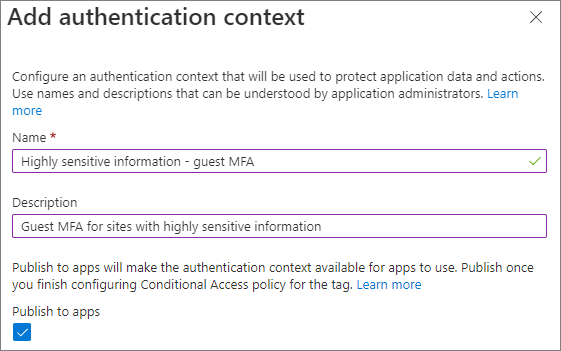
Vælg Gem.
Opret derefter en politik for betinget adgang, der gælder for den pågældende godkendelseskontekst, og som kræver, at gæster bruger multifaktorgodkendelse, når de får adgang til SharePoint.
Sådan opretter du en politik for betinget adgang
I Betinget adgang til Microsoft Entra skal du vælge Opret ny politik.
Skriv et navn til politikken.
Under fanen Brugere skal du vælge indstillingen Vælg brugere og grupper og derefter markere afkrydsningsfeltet Gæstebrugere eller eksterne brugere .
Vælg B2B-gæstebrugere til samarbejde på rullelisten.
Under fanen Målressourcer under Vælg, hvad denne politik gælder for, skal du vælge Godkendelseskontekst og markere afkrydsningsfeltet for den godkendelseskontekst, du har oprettet.
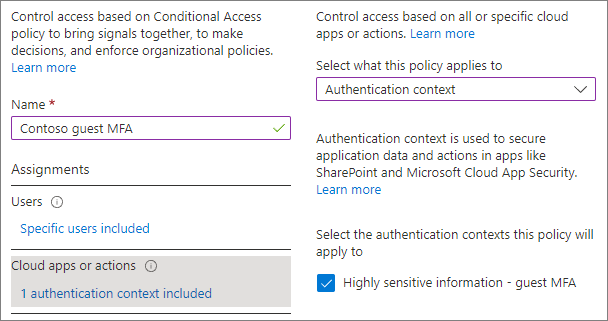
Under fanen Grant (Tildeling ) skal du vælge Kræv multifaktorgodkendelse og derefter vælge Vælg.
Vælg, om du vil aktivere politikken, og vælg derefter Opret.
Vi peger på godkendelseskonteksten i følsomhedsmærkaten.
Følsomhedsmærkater
Til det meget følsomme beskyttelsesniveau bruger vi en følsomhedsmærkat til at klassificere teamet. Vi bruger også denne mærkat til at klassificere og kryptere individuelle filer i teamet. Den kan også bruges på filer på andre filplaceringer, f.eks. SharePoint eller OneDrive.
Som et første trin skal du aktivere følsomhedsmærkater for Teams. Se Brug følsomhedsmærkater til at beskytte indhold i Microsoft Teams, Microsoft 365 Grupper og SharePoint-websteder for at få flere oplysninger.
Hvis du allerede har udrullet følsomhedsmærkater i din organisation, skal du overveje, hvordan denne mærkat passer til din overordnede mærkatstrategi. Du kan ændre navnet eller indstillingerne, hvis det er nødvendigt for at opfylde organisationens behov.
Når du har aktiveret følsomhedsmærkater for Teams, er det næste trin at oprette mærkaten.
Sådan opretter du en følsomhedsmærkat
- Åbn Microsoft Purview-overholdelsesportalen.
- Under Løsninger skal du udvide Information Protection.
- Vælg Opret en etiket.
- Giv etiketten et navn. Vi foreslår Meget følsom, men du kan vælge et andet navn, hvis det allerede er i brug.
- Tilføj et vist navn og en beskrivelse, og vælg derefter Næste.
- På siden Definer omfanget for denne etiket skal du vælge Elementer, Filer, Mails og Grupper & websteder. Fjern markeringen i afkrydsningsfeltet Møder .
- Vælg Næste.
- På siden Vælg beskyttelsesindstillinger for filer og mails skal du vælge Anvend eller fjerne kryptering og derefter vælge Næste.
- På siden Kryptering skal du vælge Konfigurer krypteringsindstillinger.
- Under Tildel tilladelser til bestemte brugere og grupper skal du vælge Tildel tilladelser.
- Vælg Tilføj alle brugere og grupper i din organisation.
- Hvis der er gæster, der skal have tilladelse til at dekryptere filer, skal du vælge Tilføj brugere eller grupper og tilføje dem.
- Vælg Gem, og vælg derefter Næste.
- På siden Automatisk mærkning af filer og mails skal du vælge Næste.
- På siden Definer beskyttelsesindstillinger for grupper og websteder skal du vælge Beskyttelse af personlige oplysninger og ekstern brugeradgang og Ekstern deling og Betinget adgang og vælge Næste.
- På siden Definer indstillinger for beskyttelse af personlige oplysninger og ekstern brugeradgang under Beskyttelse af personlige oplysninger skal du vælge indstillingen Privat .
- Hvis du vil tillade gæsteadgang, skal du under Adgang til eksterne brugere vælge Lad Microsoft 365-gruppeejere føje personer uden for din organisation til gruppen som gæster.
- Vælg Næste.
- På siden Definer indstillinger for ekstern deling og betinget adgang skal du vælge Kontrollér ekstern deling fra navngivne SharePoint-websteder.
- Under Indhold kan deles med skal du vælge Nye og eksisterende gæster , hvis du tillader gæsteadgang eller Kun personer i din organisation , hvis ikke.
- Vælg Brug Betinget adgang fra Microsoft Entra for at beskytte navngivne SharePoint-websteder.
- Vælg indstillingen Vælg en eksisterende godkendelseskontekst , og vælg derefter den godkendelseskontekst, du har oprettet, på rullelisten.
- Vælg Næste.
- På siden Automatisk mærkning af skematiserede dataaktiver skal du vælge Næste.
- Vælg Opret etiket, og vælg derefter Udført.
Når du har oprettet mærkaten, skal du publicere den til de brugere, der skal bruge den. Af hensyn til følsom beskyttelse gør vi mærkaten tilgængelig for alle brugere. Du publicerer etiketten på Microsoft Purview-overholdelsesportalen på siden Mærkatpolitikker under Information Protection. Hvis du har en eksisterende politik, der gælder for alle brugere, skal du føje dette navn til politikken. Hvis du har brug for at oprette en ny politik, skal du se Publicer følsomhedsmærkater ved at oprette en mærkatpolitik.
Teams-indstillinger
Yderligere konfiguration af det yderst følsomme scenarie udføres i selve teamet og på det SharePoint-websted, der er knyttet til teamet, så næste trin er at oprette et team.
Vi opretter teamet i Teams Administration.
Sådan opretter du et team til meget følsomme oplysninger
- I Teams Administration skal du udvide Teams og vælge Administrer teams.
- Vælg Tilføj.
- Skriv et navn og en beskrivelse til teamet.
- Tilføj en eller flere ejere for teamet. Hold dig selv som ejer, så du kan vælge en standardfølsomhedsmærkat for filer nedenfor.
- Vælg den følsomhedsmærkat, du har oprettet til meget følsomme oplysninger, på rullelisten Følsomhed .
- Vælg Anvend.
Indstillinger for privat kanal
På dette niveau begrænser vi oprettelse af private kanaler til teamejere.
Sådan begrænser du oprettelse af private kanaler
- I Teams Administration skal du vælge det team, du har oprettet, og derefter vælge Rediger.
- Udvid Meddelelsestilladelser.
- Angiv Tilføj og rediger private kanaler til Fra.
- Vælg Anvend.
Indstillinger for delt kanal
Delte kanaler har ikke indstillinger på teamniveau. De delte kanalindstillinger, du konfigurerer i Teams Administration og Microsoft Entra Administration , gælder for individuelle brugere.
SharePoint-indstillinger
Hver gang du opretter et nyt team med den meget følsomme mærkat, er der to trin at udføre i SharePoint:
- Begræns adgangen til webstedet til kun at være medlemmer af teamet
- Vælg en standardfølsomhedsmærkat for det dokumentbibliotek, der er forbundet til teamet.
Standardfølsomhedsmærkaten skal konfigureres på selve webstedet og kan ikke konfigureres fra SharePoint Administration eller via PowerShell.
Begræns webstedsadgang til gruppemedlemmer
Hver gang du opretter et nyt team med det meget følsomme navn, skal du aktivere adgangsbegrænsning for webstedet på det tilknyttede SharePoint-websted. Dette forhindrer personer uden for teamet i at få adgang til webstedet eller dets indhold. Dette kræver en Microsoft Syntex - SharePoint Advanced Management-licens .
Hvis du ikke har brugt begrænsning af webstedsadgang før, skal du aktivere den for din organisation.
- Udvid Politikker i SharePoint Administration, og vælg Adgangskontrol.
- Vælg Adgangsbegrænsning for websted.
- Vælg Tillad adgangsbegrænsning , og vælg derefter Gem
Det kan tage op til en time, før dette træder i kraft.
Sådan slår du webstedsadgangsbegrænsning til for webstedet
- Udvid Websteder i SharePoint Administration, og vælg Aktive websteder.
- Vælg det websted, du vil administrere.
- Under fanen Indstillinger skal du vælge Rediger i sektionen Begrænset adgang til websted .
- Vælg feltet Begræns adgang til dette websted, og vælg Gem.
Vælg en standardfølsomhedsmærkat til filer
Vi bruger den følsomhedsmærkat, vi har oprettet, som standardfølsomhedsmærkat for det webstedsdokumentbibliotek, der er forbundet til Teams. Dette vil automatisk anvende den meget følsomme mærkat på alle nye mærkatkompatible filer, der uploades til biblioteket, og krypterer dem. Dette kræver en Microsoft Syntex - SharePoint Advanced Management-licens .
Du skal være teamejer for at kunne udføre denne opgave.
Sådan angiver du en standardfølsomhedsmærkat for et dokumentbibliotek
I Teams skal du navigere til kanalen Generelt for det team, du vil opdatere.
Vælg Filer på værktøjslinjen for teamet.
Vælg Åbn i SharePoint.
Åbn Indstillinger på SharePoint-webstedet, og vælg derefter Biblioteksindstillinger.
I pop op-vinduet Biblioteksindstillinger skal du vælge Standardfølsomhedsmærkater og derefter vælge den meget følsomme mærkat på rullelisten.
Du kan finde flere oplysninger om, hvordan standardbiblioteksmærkater fungerer, under Konfigurer en standardfølsomhedsmærkat for et SharePoint-dokumentbibliotek og Føj en følsomhedsmærkat til SharePoint-dokumentbiblioteket.