Føj flere brugere på samme tid til Microsoft 365 – Administration Hjælp
Hver person i dit team skal bruge en brugerkonto, før de kan logge på og få adgang til Microsoft 365-tjenester, f.eks. mail og Microsoft 365-apps. Hvis du har mange brugere, kan du tilføje deres konti på én gang fra et Excel-regneark eller en anden fil, der er gemt i CSV-format. Er du ikke sikker på, hvad CSV-format er?
Tilføj flere brugere i Microsoft 365 Administration
Log på Microsoft 365 med din arbejds- eller skolekonto.
Vælg Brugere>Aktive brugere i Administration.
Vælg Tilføj flere brugere.
I panelet Importér flere brugere kan du vælge at downloade en eksempel-CSV-fil med eller uden udfyldte eksempeldata.
Regnearket skal indeholde nøjagtigt de samme kolonneoverskrifter som eksempel 1 (Brugernavn, Fornavn osv.). Hvis du bruger skabelonen, skal du åbne den i et tekstredigeringsværktøj, f.eks. Notesblok, og overveje at lade alle dataene i række 1 være alene og kun angive data i række 2 og derunder.
Regnearket skal også indeholde værdier for brugernavnet (f.eks bob@contoso.com. ) og et vist navn (f.eks. Bob Kelly) for hver bruger.
User Name,First Name,Last Name,Display Name,Job Title,Department,Office Number,Office Phone,Mobile Phone,Fax,Alternate email address,Address,City,State or Province,ZIP or Postal Code,Country or Region chris@contoso.com,Chris,Green,Chris Green,IT Manager,Information Technology,123451,123-555-1211,123-555-6641,123-555-6700,chris@contoso.com,1 Microsoft way,Redmond,Wa,98052,United States ben@contoso.com,Ben,Andrews,Ben Andrews,IT Manager,Information Technology,123452,123-555-1212,123-555-6642,123-555-6700,chris@contoso.com,1 Microsoft way,Redmond,Wa,98052,United States david@contoso.com,David,Longmuir,David Longmuir,IT Manager,Information Technology,123453,123-555-1213,123-555-6643,123-555-6700,chris@contoso.com,1 Microsoft way,Redmond,Wa,98052,United States cynthia@contoso.com,Cynthia,Carey,Cynthia Carey,IT Manager,Information Technology,123454,123-555-1214,123-555-6644,123-555-6700,chris@contoso.com,1 Microsoft way,Redmond,Wa,98052,United States melissa@contoso.com,Melissa,MacBeth,Melissa MacBeth,IT Manager,Information Technology,123455,123-555-1215,123-555-6645,123-555-6700,chris@contoso.com,1 Microsoft way,Redmond,Wa,98052,United StatesAngiv en filsti i feltet, eller vælg Gennemse for at gå til placeringen af CSV-filen, og vælg derefter Bekræft.
Hvis der er problemer med filen, vises problemet i panelet. Du kan også downloade en logfil.
I dialogboksen Angiv brugerindstillinger kan du angive logonstatussen og vælge den produktlicens, der skal tildeles til alle brugere.
I dialogboksen Vis dit resultat kan du vælge at sende resultaterne til enten dig selv eller andre brugere (adgangskoder er i almindelig tekst), og du kan se, hvor mange brugere der blev oprettet, og om du har brug for at købe flere licenser, der skal tildeles til nogle af de nye brugere.
Næste trin
Nu, hvor disse personer har konti, skal de downloade og installere eller geninstallere Microsoft 365 eller Office 2016 på en pc eller Mac. Hver person i dit team kan installere Microsoft 365 på op til 5 pc'er eller Macs.
Hver person kan også konfigurere Office-apps og -mail på en mobilenhed på op til 5 tablets og 5 telefoner, f.eks. iPhones, iPads og Android-telefoner og tablets. På denne måde kan de redigere Office-filer overalt.
Se Konfigurer Microsoft 365 til virksomheder for at få en fuldstændig liste over konfigurationstrinnene.
Flere oplysninger om, hvordan du føjer brugere til Microsoft 365
Er du ikke sikker på, hvad CSV-format er?
En CSV-fil er en fil med kommaseparerede værdier. Du kan oprette eller redigere en fil som denne med et hvilket som helst tekstredigeringsprogram eller regnearksprogram, f.eks. Excel.
Du kan downloade dette eksempelregneark som udgangspunkt. Husk, at Microsoft 365 kræver kolonneoverskrifter i den første række, så du skal ikke erstatte dem med noget andet.
Gem filen med et nyt navn, og angiv CSV-format.

Når du gemmer filen, får du sandsynligvis vist en meddelelse om, at nogle funktioner i projektmappen vil gå tabt, hvis du gemmer filen i CSV-format. Det her er okay. Klik på Ja for at fortsætte.
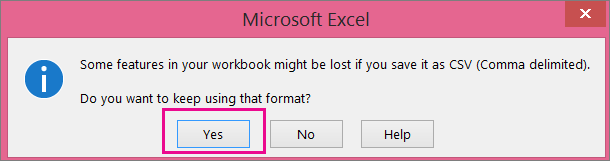
Tip til formatering af regnearket
Har jeg brug for de samme kolonneoverskrifter som i eksempelregnearket? Ja. Eksempelregnearket indeholder kolonneoverskrifter i den første række. Disse overskrifter er påkrævet. For hver bruger, du vil føje til Microsoft 365, skal du oprette en række under overskriften. Hvis du tilføjer, ændrer eller sletter nogen af kolonneoverskrifterne, kan Microsoft 365 muligvis ikke oprette brugere ud fra oplysningerne i filen.
Hvad gør jeg, hvis jeg ikke har alle de oplysninger, der kræves til hver bruger? Brugernavnet og det viste navn er påkrævet, og du kan ikke tilføje en ny bruger uden disse oplysninger. Hvis du ikke har nogle af de andre oplysninger, f.eks. faxen, kan du bruge et mellemrum plus et komma til at angive, at feltet skal forblive tomt.
Hvor lille eller stor kan regnearket være? Regnearket skal have mindst to rækker. Den ene er til kolonneoverskrifterne (mærkaten for brugerdatakolonnen) og en til brugeren. Du kan ikke have mere end 250 rækker. Hvis du har brug for at importere mere end 249 brugere, kan du oprette mere end ét regneark.
Hvilke sprog kan jeg bruge? Når du opretter regnearket, kan du angive kolonnenavne for brugerdata på et hvilket som helst sprog eller tegn, men du må ikke ændre rækkefølgen af etiketterne, som vist i eksemplet. Du kan derefter angive poster i felterne ved hjælp af et hvilket som helst sprog eller tegn og gemme filen i Unicode- eller UTF-8-format.
Hvad gør jeg, hvis jeg tilføjer brugere fra forskellige lande eller områder? Opret et separat regneark for hvert område. Du skal gennemgå guiden Massetilføj brugere, som hvert regneark angiver en enkelt placering for alle de brugere, der er inkluderet i den fil, du arbejder med.
Er der en grænse for, hvor mange tegn jeg kan bruge? I følgende tabel vises kolonnenavnene for brugerdata og den maksimale tegnlængde for hver i eksempelregnearket.
Kolonnenavn for brugerdata Maksimal tegnlængde Brugernavn (påkrævet) 79, herunder ved-tegnet (@), i formatet name@domain.<udvidelse>. Brugerens alias må ikke være længere end 50 tegn, og domænenavnet må ikke være længere end 48 tegn. Fornavn 64 Efternavn 64 Vist navn (obligatorisk) 256 Stilling 64 Afdeling 64 Kontornummer 128 Office Phone 64 Mobiltelefon 64 Fax 64 Adresse 1023 By 128 Stat eller provins 128 Postnummer 40 Land eller område 128
Har du stadig problemer, når du føjer brugere til Microsoft 365?
Dobbelttjek, at regnearket er formateret korrekt. Kontrollér kolonneoverskrifterne for at sikre, at de stemmer overens med overskrifterne i eksempelfilen. Sørg for, at du følger reglerne for tegnlængder, og at hvert felt er adskilt af et komma.
Hvis du ikke kan se de nye brugere i Microsoft 365 med det samme, skal du vente et par minutter. Det kan tage lidt tid, før ændringerne går på tværs af alle tjenesterne i Microsoft 365.