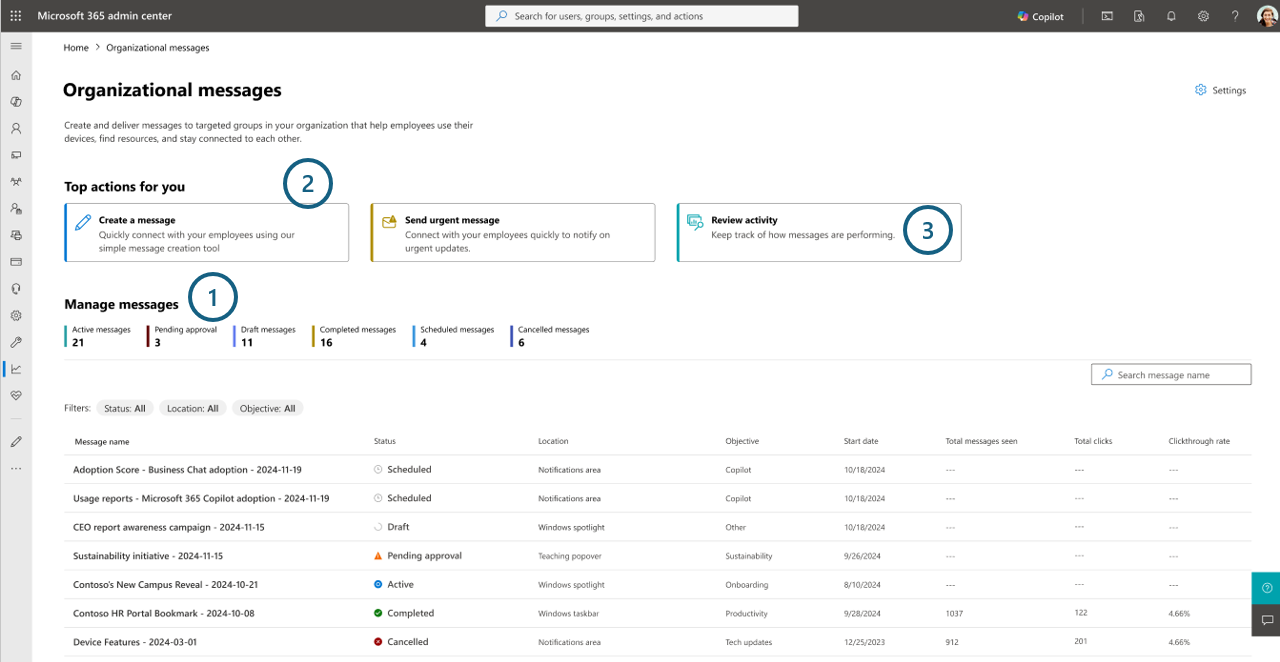Organisationsmeddelelser i Microsoft 365 Administration
Som administrator kan du nu oprette forbindelse til din organisation via tilpassede meddelelser ved hjælp af organisationsmeddelelser, der er tilgængelige i Microsoft 365 Administration under Rapporter. Denne funktion giver dig mulighed for at oprette og administrere meddelelser og gennemse leveringsrapporter fra en central placering. Organisationsmeddelelser forbedrer oplevelser i produktet, understøtter fjern- og hybridarbejdsscenarier, f.eks. levering af undervisningsmateriale til medarbejdere, oplysninger om tilgængelighed af Microsoft 365-tjenester eller licenser og opdateringer om organisatoriske initiativer. Brug styrken ved organisationsmeddelelser i Microsoft 365 Administration til at strømline din kontakt i Microsoft-produkter.
Du kommer i gang ved at gå til organisationsmeddelelser i Microsoft 365 Administration.
Bemærk!
Fra og med den 19. november 2024 er organisationsmeddelelser i Microsoft 365 Administration nu offentligt tilgængelige.
Hvad kan jeg gøre med organisationsmeddelelser?
Organisationsmeddelelsernes centraliserede oplevelse i Microsoft 365 Administration omfatter følgende funktioner og egenskaber:
Opret meddelelser fra bunden (f.eks. fritekst)
Brug eller rediger foruddefinerede skabelonmeddelelser fra Microsoft
Send meddelelser til Windows 10/11- og Microsoft 365-appplaceringer, f.eks. Windows Spotlys og Teams-undervisnings popover (eller coachmark)
Gem kladdemeddelelser
Afvis eller godkend brugerdefinerede meddelelser
Føj billeder eller ikoner til meddelelser
Angiv brugerdefinerede DESTINATIONS-URL-adresser
Konfigurer leveringsplaner og parametre for meddelelser, herunder via konfiguration af vigtige meddelelser
Tildel målretning via Microsoft Entra brugergrupper og avancerede målretningsindstillinger, f.eks. aggregeret målretning på gruppeniveau
Administrer meddelelser, der er oprettet i Microsoft 365 Administration og andre portaler, herunder anvendelsesrapporter
Gennemse meddelelsesydeevnen med tidsseriedata
Konfigurationskrav
Før du arbejder med organisationsmeddelelser, skal du sørge for, at dit team opfylder følgende krav:
Lejer se Angivelse af lejerpolitikker.
Forfattere i din organisation, der ønsker at oprette meddelelser, skal have en af følgende administratorroller tildelt dem i Microsoft 365 Administration:
Godkendere i din organisation, der er udpeget som ansvarlige for godkendelse af tilpassede meddelelser, skal have tildelt en af følgende administratorroller i Microsoft 365 Administration:
Meddelelsesmodtagere , der kan modtage meddelelser fra forfatterne, skal have adgang til de Microsoft-produkter, som meddelelserne er konfigureret til at blive leveret til. Slutbrugerne behøver ikke at have nogen Microsoft Entra roller for at modtage organisationsmeddelelser.
- Alle meddelelser, der er konfigureret til at blive leveret til en Windows-kanal, f.eks. Windows Spotlys, kræver f.eks., at modtagerne bruger Windows 11 Enterprise.
Vigtigt!
I vores prøveperiode blev prøveversionsoplevelser for organisationsmeddelelser ikke begrænset på baggrund af de licenser, som deltagende lejere, forfattere, godkendere eller meddelelsesmodtagere opbevarede. Men nu, hvor produktet er offentligt tilgængeligt, er nogle organisationsmeddelelser begrænset til bestemte Microsoft-licenser. Du kan få mere at vide under Avancerede funktioner.
Kom i gang
Der er tre grundlæggende oplevelser, du skal gøre dig bekendt med i den centraliserede oplevelse med organisationsmeddelelser:
Administrer – hvor du og dit team kan se de fleste af dine organisationsmeddelelser, der er oprettet på forskellige portaler, herunder anvendelsesrapporter og den avancerede udrulningsvejledning til Copilot i Microsoft 365 Administration. Dit team kan også udføre forskellige funktioner på hver meddelelse, få vist detaljer og udføre godkendelsesflows i området "Administrer".
Opret en meddelelse – guiden, hvor alle med den ovenfor beskrevne rolle Organisationsmeddelelsesforfatter Microsoft Entra kan oprette enten fuldt tilpassede eller midlertidige meddelelser.
Gennemse aktivitet – hvor dine administratorer kan gå til for at se ydelsesaktiviteten for meddelelser, der er eller har leveret til dine brugere.
Administrer
Du kan gennemse og styre meddelelserne fra alle i deres organisation ved hjælp af den primære landingsoplevelse. Handlinger, som administratorer kan påvirke i oplevelsen 'Administrer', omfatter:
Filtrering baseret på meddelelsesstatus (f.eks. Aktiv), placering (f.eks Windows Spotlys) eller målsætning (f.eks. indføring); filtrering ved hjælp af søgning efter meddelelsesnavn.
Gennemse eksisterende meddelelsesoplysninger (f.eks. sprog, målretning).
Om aggregerede ydeevnedata pr. meddelelse.
Annullerer, sletter, godkender og kopierer meddelelser.
Sådan fortsætter du med at oprette en kladdemeddelelse (Rediger)
Hvis du har rollen Organisationsmeddelelsesforfatter Microsoft Entra som beskrevet tidligere, kan du redigere eller på anden måde fuldføre en gemt kladdemeddelelse i din lejer. Gør følgende:
Filterstatus til Kladde.
Vælg meddelelsesnavnet på den meddelelse, du vil redigere.
Vælg Rediger i panelet med meddelelsesoplysninger.
Dette fører dig direkte ind i guiden til oprettelse, hvor du kan fortsætte med at oprette denne kladdemeddelelse.
Sådan godkender eller afviser du en meddelelse, der afventer godkendelse
Hvis du har rollen Godkender af organisationsmeddelelser Microsoft Entra som beskrevet tidligere, kan du gennemse og godkende eller afvise meddelelser fra dine kolleger, der er i tilstanden 'afventer godkendelse'. Sådan godkender eller afviser du en meddelelse af typen "afventer godkendelse":
Filterstatus til Afventer godkendelse.
Vælg meddelelsesnavnet på den meddelelse, du vil gennemse.
I panelet med meddelelsesoplysninger skal du læse alt det indhold, der leveres af forfatteren.
Hvis du mener, at denne meddelelse er relevant for levering til brugere i din lejer, kan du eventuelt tilføje en kommentar og vælge Godkend.
Men hvis du mener, at meddelelsen ikke er klar eller passende til levering til lejerens brugere, skal du tilføje en kommentar i tekstfeltet og vælge Afvis.
Sådan overvindes en afvist meddelelse (Træk tilbage)
Hvis du har rollen Organisationsmeddelelsesforfatter Microsoft Entra som beskrevet tidligere, kan du overvinde en afvisning fra godkenderne i din lejer. Gør følgende:
Filterstatus til Afvist.
På meddelelsesnavnet på den afviste meddelelse, du vil overvinde, skal du vælge Træk tilbage.
Dette angiver tilstanden for den afviste meddelelse til Kladde.
Herfra kan du gå til panelet med meddelelsesoplysninger og vælge Rediger.
Dette fører dig direkte ind i guiden til oprettelse, hvor du kan fortsætte med at oprette denne kladdemeddelelse og igen sende den til godkendelse for at returnere meddelelsen til gennemsyn.
Bemærk!
- Fuldt tilpassede meddelelser kræver, at godkenderen "godkender" alle meddelelser, før de leveres til dine brugere. Hvis du vælger en meddelelse, der er færdiglavet, skal du dog ikke godkende den fra din organisation, før den kan leveres til slutbrugerne.
- Godkendere kan ikke godkende eller afvise en meddelelse, som de personligt har oprettet.
- "Afviser" en meddelelse markerer meddelelsestilstanden som "Afvist", hvilket kræver, at en forfatter skal "trække" meddelelsen tilbage og derefter "Redigere" den nye kladde.
- Meddelelser, der ikke gennemses (f.eks. godkendt eller afvist) af godkendere før den angivne "slutdato" for meddelelsen, afvises automatisk af systemet for at sikre, at den mindste varighed af levering af meddelelser er som forventet af forfattere.
Opret en meddelelse
Vigtigt!
Organisationsmeddelelser leverer meddelelser til slutbrugere inden for den tid, som windows konfigureres af administratorer via Microsoft 365 Administration oplevelser. Men nogle gange leveres meddelelser muligvis ikke som forventet på grund af system- eller brugerenhedsforhold, f.eks. presserende meddelelser, der ikke leveres til enheder, der ikke har forbindelse til internettet. I sådanne tilfælde fortsætter vores system med at levere meddelelser som muligt og passende.
Brugere med rollen Organisationsmeddelelsesforfatter Microsoft Entra, der er beskrevet tidligere, har adgang til knappen Opret en meddelelse og funktionaliteten i den centraliserede oplevelse. Hvis du vælger denne knap, aktiveres guiden, som omfatter disse primære oprettelsestrin:
Mål for valg af typen eller formålet med din nye meddelelse.
Placering til angivelse af, hvilken kanal i produktet meddelelsen sendes til for dine brugere.
Skabelon til valg af format for meddelelsen, "opret din egen" eller en meddelelse fra Microsoft.
Tilpas til tilføjelse af tilpasning til meddelelsen, herunder fuldtekst og/eller brugerdefinerede URL-adresser.
Modtagere til angivelse af de grupper i organisationen, der skal modtage meddelelsen.
Tidsplan for konfiguration af start- og slutdatoer samt den hyppighed, hvormed systemet sender meddelelsen til den samme bruger over tid.
Afslut gennemsyn af meddelelsen, før organisationens godkendere planlægger eller sender den til godkendelse.
Bemærk!
For at sikre lejerbaseret målretning kan organisationens meddelelsessystem kræve op til 24-48 timer for at etablere en lejer, der ikke har planlagt en meddelelse inden for de sidste 30 dage.
Valg af brugerdefinerede eller færdiglavede meddelelser
Der er to primære former for oprettelse af meddelelser, der er aktiveret i denne oplevelse:
- Fuldt tilpasset oprettelse (eller 'opret din egen') – dette er et åbent format til angivelse af vilkårligt indhold for meddelelser, så dit team kan oprette meddelelser, der indeholder dit firmanavn eller andre specifikke oplysninger, der er unikke for dit firma, din gruppe eller dit team. En forfatter kan f.eks. vælge 'opret din egen' og skrive alle ordene i meddelelsen selv.
Bemærk!
Muligheden for at oprette fuldt tilpassede meddelelser er aktiveret, hvis din organisation har mindst én Microsoft-licens, som beskrevet i afsnittet Avancerede funktioner .
- Færdiglavede meddelelser (eller 'midlertidige' meddelelser) – dette er en metode til valg og tilpasning af indhold, der delvist er oprettet af Microsoft til generel brug. Microsoft kan f.eks. levere forskellige generiske meddelelser, som dit team kan vælge og tilføje dit logo og din URL-adresse for at skabe opmærksomhed om en softwareopdatering.
Sådan gemmer og fortsætter du kladdemeddelelsen
Bemærk, at der i hele oprettelsesguiden er knappen Gem og luk for hvert trin.
Du kan når som helst vælge Gem og luk for at gemme meddelelsen som en ny kladde.
Når du har gemt, får du vist meddelelsen øverst i tabellen Administrer.
Hvis du vil vende tilbage til meddelelsen, skal du vælge kladdemeddelelsens navn for at aktivere panelet med meddelelsesoplysninger.
Vælg Rediger i panelet med meddelelsesoplysninger for at fortsætte med at oprette meddelelsen i guiden Til oprettelse.
Sådan aktiverer du målretning efter virksomheder, afdelinger, placeringer
De avancerede målretningsindstillinger for "Firmaer", "Afdelinger", "Placeringer" i trinnet Modtagere i flowet til oprettelse af meddelelser er gjort mulige af de aggregeringsindstillinger på gruppeniveau, der er knyttet til indføringsresultatet. Du kan få mere at vide under Aggregeringer på gruppeniveau i Score for indføring.
Denne avancerede målretning i organisationsmeddelelser kan aktiveres ved hjælp af følgende:
Gå til Indstillinger>Organisationsindstillinger i Microsoft 365 Administration.
Vælg Indføringsresultat.
Under Filtrering af gruppedata skal du vælge "Slå indsigt på gruppeniveau til" og derefter "Gem".
I Indføringsresultat skal du vælge knappen "Administrer filtrering på gruppeniveau".
Markér afkrydsningsfeltet "Organisatoriske attributter" og derefter knappen "Slå valgte filtre til".
Bemærk!
Muligheden for at bruge avancerede målretningsindstillinger er aktiveret, hvis din organisation har mindst én Microsoft-licens, som beskrevet i afsnittet Avancerede funktioner .
Sådan opretter du en meddelelse ved at kopiere en eksisterende meddelelse
Gå til Administrer oplevelse, og find en meddelelse, du vil bruge som udgangspunkt.
Vælg Kopiér funktion.
Du placeres straks i guiden til oprettelse med relevante elementer fra den forrige meddelelse kopieret.
Rediger, som du vil, og fuldfør oprettelsesguiden, eller gem som en kladde.
Bemærk!
- For den samme kanal (f.eks. Windows Spotlys) vil billeder, der er leveret af dit team for den senest oprettede meddelelse, automatisk blive leveret til din næste meddelelse. Du kan dog tilsidesætte dette billede med en ny upload af billeder.
- Når du vælger 'Send til godkendelse' i slutningen af et fuldt tilpasset flow for oprettelse af meddelelser, kan alle i din lejer, der har rollen Godkender af organisationsmeddelelser Microsoft Entra tidligere beskrevet, gennemse og godkende/afvise meddelelsen.
- Hvis du gemmer kladden før trinnet "Planlæg" og derfor ikke angiver et brugerdefineret meddelelsesnavn, vil kladden have et programmatisk genereret navn baseret på dato/klokkeslættet, da du gemte kladden. Du kan redigere dette meddelelsesnavn ved at redigere kladdemeddelelsen.
- Det er ikke alle markeringer i trinnet 'Mål', der kan have meddelelser, der er tilgængelige på forhånd. Alle målsætninger vil dog have formatet "opret dit eget" tilgængeligt til oprettelse af komplette tilpasninger.
Hurtig levering
I forbindelse med tidsfølsom kommunikation skal administratorer og andre kommunikatorer muligvis hurtigt få en meddelelse ud. Når en hændelse f.eks. finder sted på en virksomhedscampus, eller en tjenesteafbrydelse er begyndt, kan administratorer få brug for hurtigt at udsende sådanne begivenheder til nogle medarbejdere, så de kan forberede sig. For at understøtte kommunikation i sådanne hændelser kan administratorer i Microsoft 365 Administration vælge knappen "Presserende meddelelser" i afsnittet "Tophandlinger".
Meddelelsesoprettelsesoplevelsen for en vigtig meddelelse svarer til flowet til oprettelse af andre meddelelser med disse undtagelser:
- De eneste tilgængelige placeringer er Windows 10/11-proceslinjen og området Meddelelser.
- Det er kun Microsoft Entra (tidligere Azure Active Directory)-gruppemålretning, der kan bruges.
- Der er ingen start-/slutdatoer eller frekvenskonfigurationer tilgængelige, da hastemeddelelser sendes én gang så hurtigt som muligt.

Gennemse aktivitet
Som du kan se, når du besøger den centraliserede oplevelse, indeholder den grundlæggende administrer tabel grundlæggende samlede indsigtsdata for dine meddelelser (herunder Samlet antal meddelelser set, Antal klik i alt og Klikfrekvens). Den centraliserede oplevelse omfatter dog også avancerede indsigtsoplevelser, herunder:
Filtrering efter tidsinterval, status og andre aspekter,
Graf over det valgte datoområde,
Dataeksport til CSV
Du kan også se tre tidsseriedatadiagrammer øverst, der viser daglige ændringer i samlet antal meddelelser, der er set (eller visninger), Antal klik i alt og Klikfrekvens for dine meddelelser.
Sådan eksporterer du data
Hvis du eller dit team vil arbejde med data om din lejers meddelelsesydeevne, kan du eksportere dem til en CSV-fil. Gør følgende:
Angiv filtrene, herunder tidsinterval, for de data, du er interesseret i at hente.
Vælg knappen Eksportér til CSV, og gem filen lokalt.
Avancerede funktioner
Fra og med den generelle tilgængelighed introducerer organisationsmeddelelser også begrebet "avancerede" funktioner. Disse oplevelser er dem i organisationsmeddelelserne Microsoft 365 Administration som har lejer- og slutbrugerkrav på følgende måde:
Lejer – adgang til avancerede funktioner ved oprettelse af meddelelser
Avancerede funktioner er tilgængelige for administratorer i organisationsmeddelelser i Microsoft 365 Administration, når deres lejer har en af følgende:
- Microsoft 365 E3-E5-licenser
- Office 365 E3-E5-licenser
- Windows 365 E3-E5-licenser
Slutbruger – modtager meddelelser med avancerede funktioner
Slutbrugere i en lejer er berettiget til at modtage meddelelser, der er oprettet ved hjælp af avancerede funktioner, når disse slutbrugere personligt har en af følgende:
- Microsoft 365 E3-E5-licens
- Office 365 E3-E5-licens
- Windows 365 E3-E5-licens
Aktuelle avancerede funktioner
Af hensyn til den generelle tilgængelighed er de avancerede funktioner i organisationsmeddelelser i Microsoft 365 Administration følgende:
- Fuldt tilpasset meddelelsesoprettelse
Bemærk!
Som generel tilgængelighed kan meddelelsesforfattere, hvis lejer opfylder avancerede funktionskrav, redigere en midlertidig meddelelse i meddelelsesoprettelsesflowet.
- Avanceret målretning – gruppeniveauaggregater (Afdeling, Placering, Firma)
Angivelse af lejerpolitikker
Bemærk!
Hvis du for nylig har onboardet din lejer til Microsoft Entra ID, kan det tage 36 til 64 timer, før du kan bruge funktionerne til organisationsmeddelelser.
Der er visse politikker i Microsoft Intune, der blokerer leveringen af organisationsmeddelelser til dine slutbrugere, hvis de ikke er konfigureret korrekt. I dette afsnit beskrives det, hvordan du justerer alle politikindstillinger for din lejer, så levering altid er tilladt og fungerer efter hensigten.
Generelle instruktioner
Hvis du vil foretage politikændringer på din lejer, skal din Intune administrator:
- Log på Microsoft Endpoint Manager Administration for din lejer.
- Konfigurer de politikker, der er beskrevet nedenfor, ved hjælp af en profilskabelon for Microsoft Intune enhedsbegrænsninger eller indstillingskataloget.
- Sørg for at justere disse politikker i alle nye og eksisterende politikker, der er målrettet til slutbrugere og enheder, der kan modtage organisationsmeddelelser.
- Aktivér politik for organisationsmeddelelser
Bemærk!
Denne politik er påkrævet for enheder, der kører Windows, version 22H2, build 10.0.22621.900 og nyere. Hvis du ikke aktiverer denne politik, kan disse enheder ikke modtage organisationsmeddelelser.
- Gå til Katalog over> indstillingerOplevelse>Aktivér levering af organisationsmeddelelser (bruger).
- Hvis du vil aktivere levering af organisationsmeddelelser, skal du skifte til Aktiveret.
Aktivér oplevelserspolitikker
Bemærk!
Hvis du bruger Windows MDM Security Baseline, skal du ændre de påkrævede politikker til Ikke konfigureret. Disse politikker styrer organisationsmeddelelser, der er konfigureret af dit team, og andre meddelelser, der kommer direkte fra Microsoft. Hvis du vil fortsætte med at blokere meddelelser, der kommer direkte fra Microsoft som defineret i Windows MDM-sikkerhedsbaselinjen, skal du konfigurere politikken for Microsoft-meddelelser, der findes i indstillingerne for organisationsmeddelelser i Administration.
Hvis du bruger kataloget Indstillinger, skal du følge disse trin:
(Dette kan være i en ny eller eksisterende Windows-konfigurationsprofil).
- Gå til Enheder>Windows-konfigurationsprofiler>.
- Vælg Indstillinger for katalog.
- Vælg Tilføj indstillinger.
- I Indstillingsvælger skal du vælge Oplevelseskategori.
- Kontrollér, at følgende er valgt i konfigurationsindstillingerne, eller angiv til 'Tillad':
- Tilføj Tillad Windows Spotlys (bruger)
- Tilføj Tillad Windows Spotlys i Løsningscenter (bruger)
- Tilføj Tip til Tillad Windows
- Tilføj Konfigurer Windows Spotlys på låseskærmen (bruger)
- Kontrollér, at følgende er fravalgt i konfigurationsindstillingerne:
- Deaktiver cloudoptimeret indhold
- Kontrollér, at følgende er valgt i konfigurationsindstillingerne, eller angiv til 'Tillad':
- Aktivér levering af organisationsmeddelelser (bruger)
Hvis du bruger Enhedsbegrænsninger, skal du følge disse trin:
(Dette kan være i en ny eller eksisterende Windows-konfigurationsprofil).
- Gå til Enheder>Windows-konfigurationsprofiler>.
- I en ny eller eksisterende skabelonprofil skal du vælge Enhedsbegrænsninger>Windows Spotlys.
- Kontrollér, at eller vælg 'Ikke konfigureret' er angivet for følgende:
- Windows Spotlys
- Windows Spotlys på låseskærm
- Windows-tip
- Windows Spotlys i Handlingscenter
- Tilpasning af Windows Spotlys
Ofte stillede spørgsmål
Kan du fortælle mig mere om leveringsforventninger for disse meddelelser?
Når meddelelsen er planlagt af organisationens meddelelsesplatform (f.eks. efter godkendelse fra dine godkendere af organisationsmeddelelser er hentet efter behov), vil det tidligst tage et par timer, før meddelelsen er berettiget til at blive leveret til slutbrugerenheder. Hvis du f.eks. angiver startdatoen til at være nu/i dag, bør du forvente et par timer, før slutbrugerenheder i din testlejer modtager meddelelsesnyttedata.
Desuden gemmer Windows meddelelser i buffer for en angivet periode for hver af kanalerne. (Med andre ord leveres denne oplevelse på en "pull"-model). Det kan derfor tage 24 timer eller flere timer, før målrettede slutbrugere i din lejer modtager og gengiver meddelelsen, da deres enheder kan være konfigureret til at anmode om indhold på forskellige tidspunkter.
Når din meddelelse aktivt har leveret i over 24 timer, kan du vende tilbage til "Administrer"-oplevelsen for at gennemse de seneste leveringsdata for din meddelelse.
Når din meddelelse er planlagt af platformen Organisationsmeddelelser (f.eks. efter godkendelse fra dine godkendere af organisationsmeddelelser er hentet efter behov), forsøger platformen at sende meddelelsen så hurtigt som muligt. Som nævnt ovenfor er dette imidlertid en bedste indsatsmekanisme, der er underlagt forskellige betingelser uden garanterede leveringstider.
Mit team har oprettet andre organisationsmeddelelser inden for Intune, adoptionsscore, forbrugsrapporter m.m. Hvordan arbejder de med dette?
Den centraliserede oplevelse af organisationsmeddelelser er "one-stop-shop" for organisationsmeddelelser. Du bør kunne se og administrere dine andre meddelelser fra den centraliserede oplevelse, uanset hvor de blev oprettet.
Bemærk!
Indføring Score organisationsmeddelelser på Office- eller Outlook-kanaler er ikke synlige i den centraliserede oplevelse.
Hvordan får administratorer de nødvendige tilladelser?
Kontakt en global administrator, og bed vedkommende om at tildele dig rollen Organisationsmeddelelsesforfatter eller Organisationsmeddelelsesgodkender Microsoft Entra til dig ved at følge disse trin:
Den globale Administration af lejeren til destinationstest går til Microsoft 365 Administration Center > Active Users.
Søg efter eller på anden måde vælg destinationsbruger i tabellen Aktive brugere.
Vælg knappen Administrer roller på den øverste navigationslinje.
Vælg Organisationsmeddelelsesforfatter eller Organisationsmeddelelsesgodkender i afsnittet Andet , og vælg derefter Gem ændringer.
Hvorfor skal jeg opdatere mine MDM-politikker?
De MDM-politikker, der er angivet under Angivelse af lejerpolitikker , styrer, om den tjeneste, der leverer meddelelserne, kan få adgang til hver placering, hvor organisationsmeddelelser kan leveres. Tidligere påvirkede CSP'erne kun forbrugerscenarier og kontrollerede, om Microsoft-beskeder kan leveres, men da vi bruger den samme tjeneste, påvirker politikkerne også meddelelser, der er oprettet af administratorer.
Hvordan får jeg mine MDM-indstillinger til fejlfindingsformål?
Kør ms-settings:workplace.
I afsnittet Eksportér dine administrationslogfiler skal du vælge Eksportér.
Hent den resulterende fil i C:\Users\Public\Documents\MDMDiagnostics.
Hvordan får jeg mit bruger- og enheds-id til fejlfindingsformål?
Start MS Feedback Hub
Vælg Indstillinger i nederste venstre hjørne.
Gå til afsnittet Enhedsoplysninger
Hvor kan jeg finde flere oplysninger om de CSP-politikker (Configuration Service Provider), der er relateret til organisationsmeddelelser?
Du kan finde flere oplysninger i følgende dokumenter:
Hvad betyder de forskellige meddelelsestilstande?
Alle meddelelser har en tilstand, der angiver deres oprettelses- eller leveringsstatus, herunder:
Completed – meddelelsen har kørt kurset som defineret af start- og slutdatoer.
Afventer – meddelelsen registreres stadig af organisationens meddelelsestjenester og leverer derfor ikke. Derudover kan visse oplysninger i meddelelsen være utilgængelige, mens de er i tilstanden 'ventende'.
Mislykket – meddelelsen kunne ikke registreres korrekt af organisationens meddelelsestjenester af forskellige årsager. Disse meddelelser skal kopieres for at prøve processen igen.
Annulleret – meddelelsen blev udtrykkeligt stoppet af din lejeradministrator. Dette kan have været under levering af meddelelsen eller tidligere (dvs. i planlagt tilstand).
Aktiv – meddelelsen leveres i øjeblikket til dine brugere.
Kladde – meddelelsen er ikke blevet fuldført eller på anden måde sendt til planlægning og/eller godkendelse. Enhver af lejerens forfattere kan fortsætte en kladde til fuldførelse via oprettelsesflowet.
Planlagt – meddelelsen er korrekt oprettet og afventer levering (på det tidspunkt kodes den som 'Aktiv)
Afvist – meddelelsen blev gennemset, og en godkenderadministrator har ikke tilladt den at fortsætte til tilstanden Planlagt eller Aktiv.
Afventer godkendelse – meddelelsen afventer gennemsyn af en godkenderadministrator.
Hvordan fungerer lokalisering i organisationsmeddelelser?
I forbindelse med meddelelser, der er oprettet på forhånd, leveres din meddelelse til slutbrugere, der har angivet deres relaterede produktsprog til en af følgende:
- en-US
- de-DE
- es
- fr-FR
- it-IT
- ja-JP
- ko-KR
- nl-NL
- pl-PL
- pt-BR
- pt-PT
- ru-RU
- tr-TR
- zh-Hans
- zh-Hant
Hvis Organisationsmeddelelsesforfatter (administrator) f.eks. vælger meddelelse A, der skal sendes til deres slutbrugere, er alle slutbrugere med deres produktsprog angivet til et af ovenstående sprog kvalificeret til at modtage meddelelsen A.
I forbindelse med brugerdefinerede meddelelser leveres din meddelelse kun på det sprog, den blev oprettet på i Microsoft 365 Administration.
Hvis organisationsmeddelelsesforfatteren (administratoren) f.eks. har angivet deres Microsoft 365 Administration produktsprog til fransk, når de opretter meddelelsen B fra bunden, modtager slutbrugere med et relateret produktsprog, der er angivet til engelsk, ikke meddelelsen B. Slutbrugere med fransk indstillet som deres relaterede produktsprog er dog kvalificeret til at modtage meddelelsen B.
Understøtter organisationsmeddelelser offentlige miljøer, f.eks. GCC, GCCH osv.?
Nej, ikke på nuværende tidspunkt.
Vores team har tidligere oprettet meddelelser til den Windows Kom i gang placering i organisationsmeddelelsesoplevelsen i Intune/Microsoft Endpoint Manager – kan vi stadig gøre det i denne oplevelse i Microsoft 365 Administration?
Alle introduktionsmeddelelser, du har oprettet i organisationsmeddelelsesoplevelsen i Intune/Microsoft Endpoint Manager, som ikke er fuldført, kan ses i Microsoft 365 Administration oplevelse. Men oprettelse af ny Introduktion-meddelelse understøttes endnu ikke på nuværende tidspunkt.
Er der nogen foruddefinerede meddelelser tilgængelige til Windows Spotlys-placeringen?
Nej, ikke på nuværende tidspunkt.
Det er kun Windows 11 leveringer, der understøttes i den offentlige prøveversion – er det stadig tilfældet?
På baggrund af kundefeedback leverer organisationsmeddelelser nu til både Windows 10 og Windows 11 placeringer for området Meddelelser, proceslinjen og Windows Spotlys.
Min lejer ønsker kun, at vores slutbrugere skal se meddelelser fra os, ikke Microsoft. Hvordan kan vi gøre det?
Når dine administratorer har aktiveret alle de politikker, der er beskrevet i det forrige afsnit om angivelse af lejerpolitikker, kan du derefter gå til funktionen 'Indstillinger' i organisationsmeddelelserne i Microsoft 365 Administration portal (øverste højre hjørne af landingssiden), fravælge indstillingen "Tillad, at Microsoft-meddelelser vises" og vælge "Gem". Dette sikrer, at organisationens meddelelsesplatform kun sender dit teams meddelelser til Windows-overflader, f.eks. proceslinjen.
Hvis min organisation kun har en Office 365 E3- eller E5-licens, skal jeg så forvente at kunne oprette fuldt tilpassede meddelelser på Windows-placeringer, f.eks. meddelelsesområdet eller proceslinjen? På samme måde, hvis min organisation kun har en Windows E3- eller E5-licens, skal jeg så forvente at kunne oprette fuldt tilpassede meddelelser på Teams-placeringen?
Nej, flowet til oprettelse af organisationsmeddelelser deaktiverer automatisk oprettelsesoplevelser, som din lejer ikke kan få adgang til på baggrund af de licenskrav, der er angivet i afsnittet Avancerede funktioner . Din organisation kan dog muligvis oprette meddelelser, der allerede er oprettet, uden sådanne E3- eller E5-licenser. Dit team kan f.eks. ikke oprette en fuldt tilpasset meddelelse på Windows-placeringer, hvis din organisation ikke har mindst en Windows E3- eller E5-licens eller en Microsoft 365 E3- eller E5-licens. På samme måde kan dit team ikke oprette en fuldt tilpasset meddelelse på Teams-placeringen, hvis din organisation ikke har mindst en Office 365 E3- eller E5-licens eller en Microsoft 365 E3- eller E5-licens.