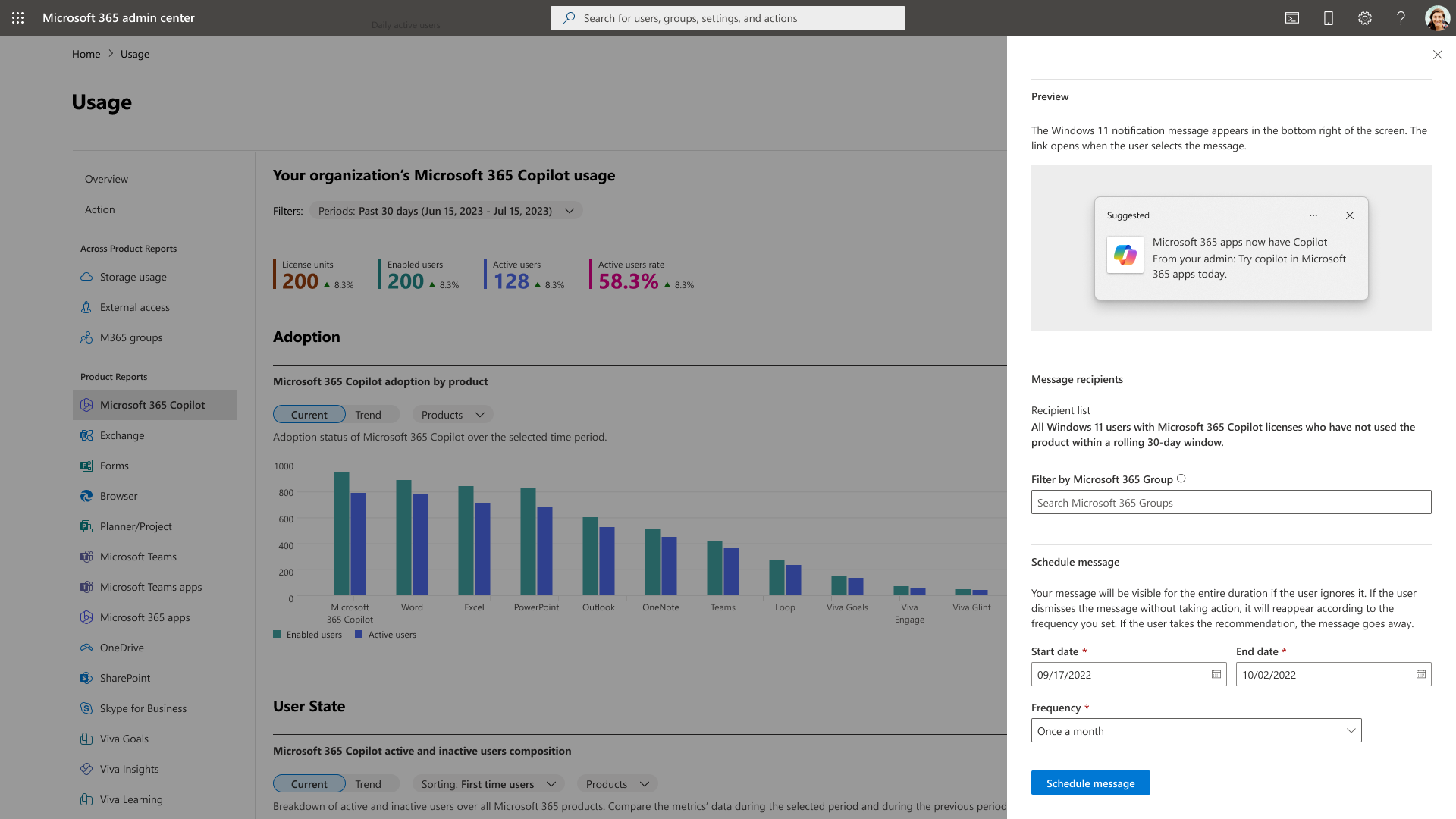Microsoft 365 Copilot indeholder ibrugtagning ved hjælp af organisationsmeddelelser
Organisationsmeddelelser gør det muligt for virksomhedsadministratorer at levere tydelige meddelelser, der kan handles på, til brugere af Microsoft 365-oplevelser. Hvis du vil vide mere om organisationsmeddelelser, skal du se Organisationsmeddelelser i ibrugtagningsscore og Organisationsmeddelelser i Intune.
For at hjælpe med ibrugtagningen af Microsoft 365 Copilot-funktioner giver organisationsmeddelelser i Microsoft 365-forbrugsanalyserapporten administratorer mulighed for at sende meddelelser til deres Microsoft 365-licenserede brugere, der ikke for nylig har brugt Copilot-funktioner. I pipelinen planlægger vi at udvide organisationsmeddelelser på tværs af platforme som Teams, Outlook, Excel, PowerPoint og Word for yderligere at forbedre ibrugtagning af specifikke Copilot-funktioner.
Hvem kan bruge funktionen?
Hvis du vil have forhåndsvisning af organisationsmeddelelser i Copilot til Microsoft 365-forbrugsrapporten, skal du have en af følgende administratorroller:
Global administrator
Forfatter af organisationsmeddelelse
Rollen Forfatter af organisationsmeddelelse er en indbygget rolle, der gør det muligt for tildelte administratorer at få vist og konfigurere organisationsmeddelelser for deres lejer. Bemærk, at denne rolle ikke giver adgang til detaljer på brugerniveau i anvendelsesrapporter eller muligheden for at ændre tilladelsesindstillinger. Hvis du have mere at vide om rollen Forfatter af organisationsmeddelelse, skal du se Om administratorroller.
Den globale administrator kan tildele rollen Forfatter af organisationsmeddelelse til en administrator ved at følge disse trin:
Gå til Roller>Rolletildeling.
Søg efter og vælg Forfatter af organisationsmeddelelse.
Under Tildelt skal du vælge Tilføj brugere eller Tilføj grupper.
Vælg en gruppe administratorer, du vil tildele rollen til, og vælg Tilføj.
Forudsætninger
Der er visse politikker, hvis de ikke er konfigureret korrekt, som kan blokere leveringen af organisationsmeddelelser til dine medarbejdere. Du kan finde en vejledning i, hvordan du justerer alle politikindstillinger i Microsoft Intune og sikrer, at levering til dine brugere fungerer efter hensigten, under Forudsætninger for organisationsmeddelelser.
Introduktion
I Microsoft 365 Administration skal du gå til Rapporter>Forbrug > Microsoft 365 Copilot.
Vælg Planlæg meddelelse på anbefalingskortet, og følg disse trin for at oprette en organisationsmeddelelse:
Trin 1: Vælg meddelelsesindhold
I sektionen Meddelelse i panelet Organisationsmeddelelser skal du vælge en fra sættet af det forhåndslavet indhold, der hver især indeholder en titel, en meddelelse og et link, som brugerne kan besøge, når de interagerer med meddelelsen. Du kan derefter gennemse, hvordan meddelelsen vil se ud for de brugere du målretter mod, i sektion Forhåndsvisning. I prøveversionen understøtter vi Windows 11-meddelelsen og popover-vinduet Undervisning i den nye Teams.
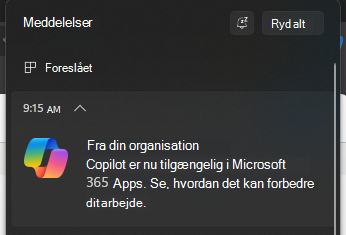
Brugerne får vist Windows 11-meddelelsen, der anbefaler, at de bruger Microsoft 365 Copilot.
Bemærk!
Meddelelser justeres i forhold til computerens systemsprogsindstillinger. Vi understøtter i øjeblikket 15 sprog. Hvis dit sprog ikke er blandt dem, vil vi som standard vælge den nærmeste tilgængelige indstilling. Se tillægget for at se, hvilke sprog der understøttes.
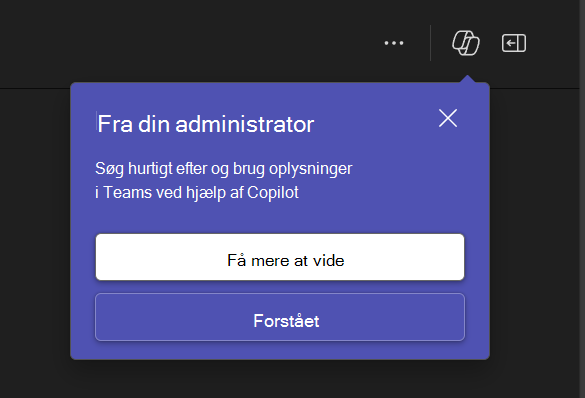
Brugerne kan se Popovers Teams i produktet Undervisning i det nye Teams, hvor de anbefaler, at de bruger Copilot i Teams.
Bemærk!
Organisationsmeddelelser vises kun i det nye Teams.
Trin 2: Vælg modtagerne
I dette scenarie med Copilot-kendskab vælges modtagerne af dit budskab som standard på baggrund af deres aktiviteter. I sektionen Modtagere vil dine meddelelsers modtagerliste derfor som minimum omfatte brugere i din lejer, der har Microsoft 365-licenser, men som ikke aktivt har brugt nogen Microsoft 365 Copilot-funktioner i den seneste måned. Du kan begrænse meddelelsen yderligere, så den kun kan ses af medlemmer af den Microsoft 365-gruppe, du angiver med komponenten Filtrer efter Microsoft 365-gruppe.
Trin 3: Planlæg et tidsvindue og en hyppighed for levering af meddelelserne
I sektionen Planlægning skal du vælge en startdato og en slutdato for den valgte meddelelse. Derudover skal du vælge en hyppighed, som bestemmer, hvor ofte meddelelsen kan vises for den samme bruger. som målretter mod inden for den planlagte tidsramme. Det er vigtigt at bemærke, at din meddelelse kan leveres til en bruger i henhold til din angivne tidsplan og hyppighed. Men hvis brugeren bruger anbefalingen eller afviser meddelelsen, vises meddelelsen ikke igen for den pågældende bruger, medmindre dit team opretter en efterfølgende meddelelse ved hjælp af denne oplevelse.
Trin 4: Anerkend og fuldfør
Når du er tilfreds med konfigurationen af meddelelsen, skal du markere afkrydsningsfeltet til anerkendelse og derefter vælge Planlæg meddelelse. Dette medfører, at meddelelsen registreres til levering i henhold til dine valg.
Hvad er det næste?
Organisationsmeddelelsen begynder at sende på den angivne startdato. Du kan bekræfte status for din meddelelse på anbefalingskortet og/eller ved at vælge Vis detaljer. Hvis du har brug for at foretage ændringer, kan du annullere den aktuelle meddelelse i detaljepanelet og oprette en ny ved at gentage den tidligere beskrevne proces.
Ofte stillede spørgsmål
Kan jeg tilpasse teksten i meddelelserne?
Ikke i øjeblikket, men yderligere tilpasningsindstillinger kan muligvis blive aktiveret i fremtidige versioner.
Hvor ofte opdateres modtagerlisten?
Modtagerlisten opdateres dagligt. De brugere, der har ibrugtaget de anbefalede praksisser, fjernes fra modtagerlisterne.
Kan brugere på Windows 10 få vist meddelelserne?
Nej, visning af disse meddelelser kræver Windows 11.
Tillæg
Lokalisering af meddelelser understøttes.
| Sprog | Landestandard |
|---|---|
| Kinesisk (forenklet) | zh-hans |
| Kinesisk (traditionelt) | zh-hant |
| Dutch | nl |
| English (United States) | da |
| Fransk (Frankrig) | fr |
| German | de |
| Italian | it |
| Japanese | ja |
| Korean | ko |
| Polish | pl |
| Portugisisk (Brasilien) | pt-br |
| Portugisisk (Portugal) | pt-pt |
| Russian | ru |
| Spansk (Spanien) | es |
| Turkish | tr |