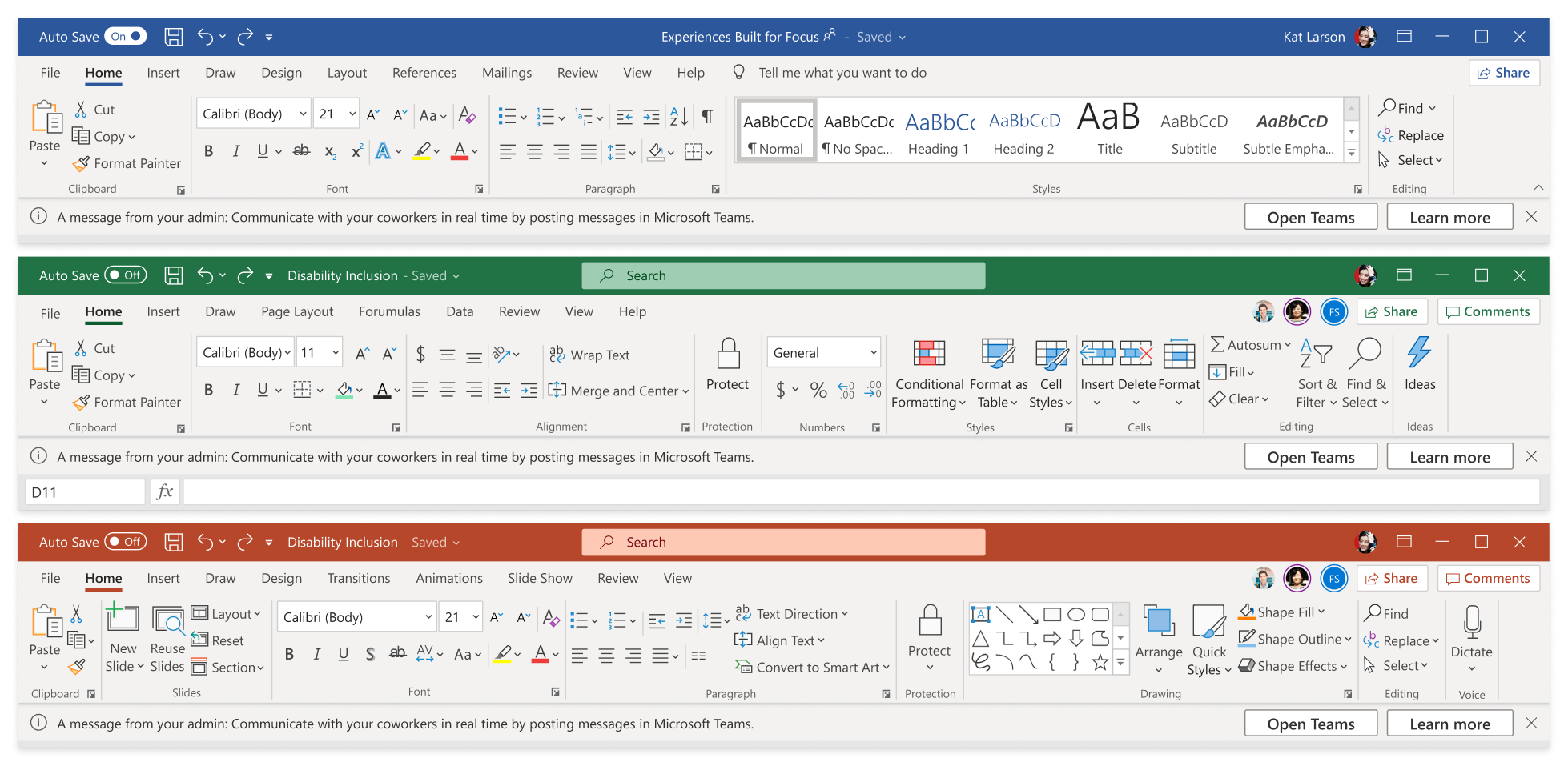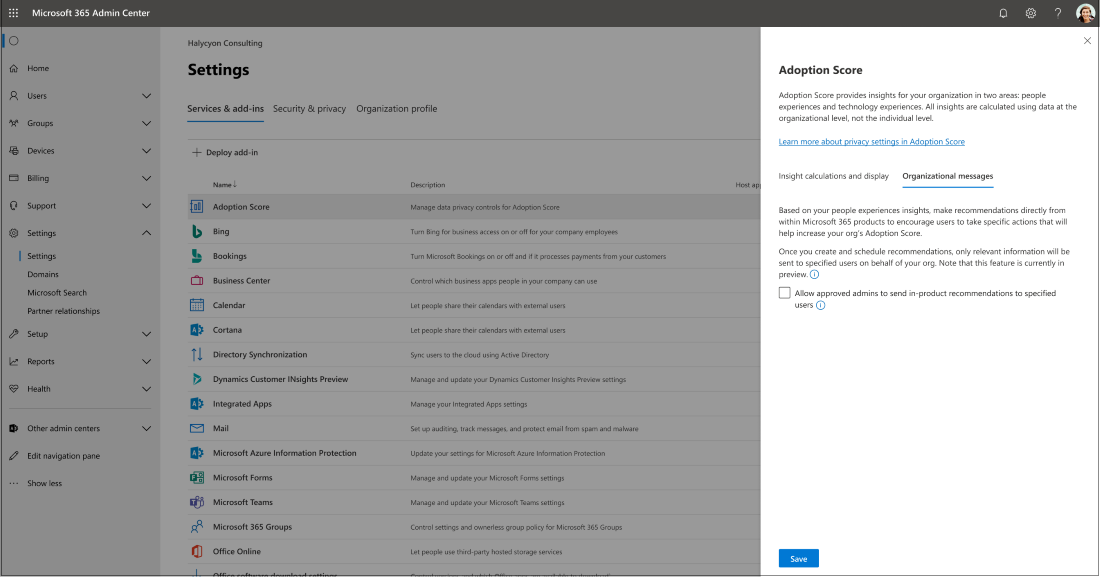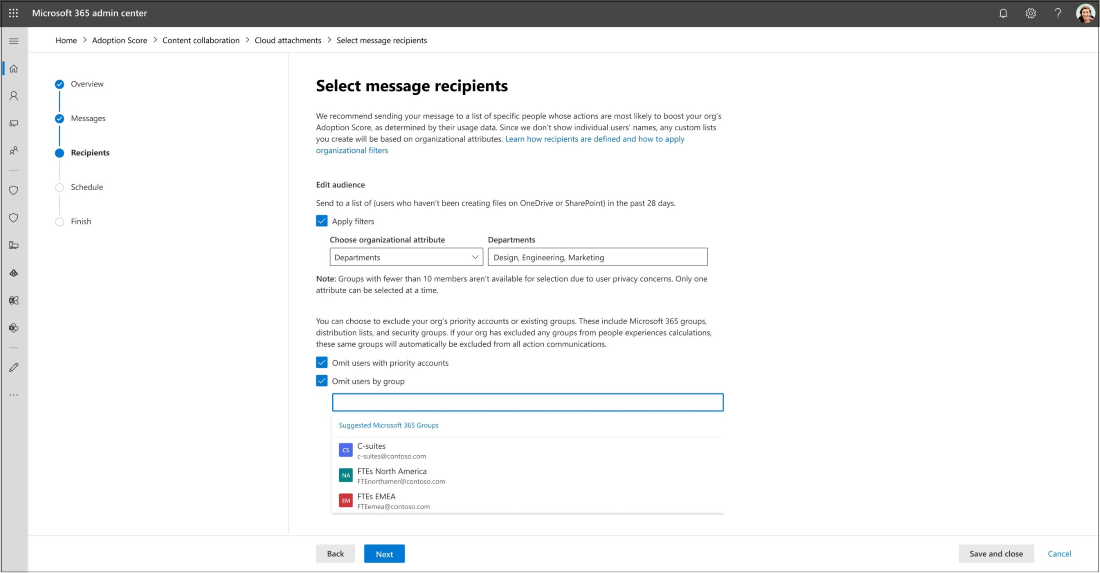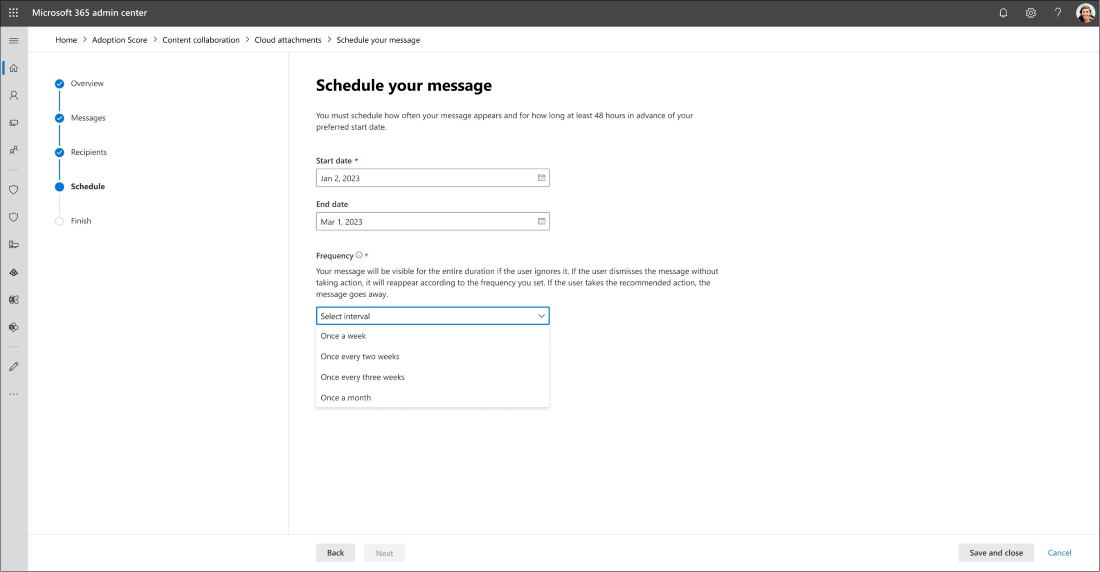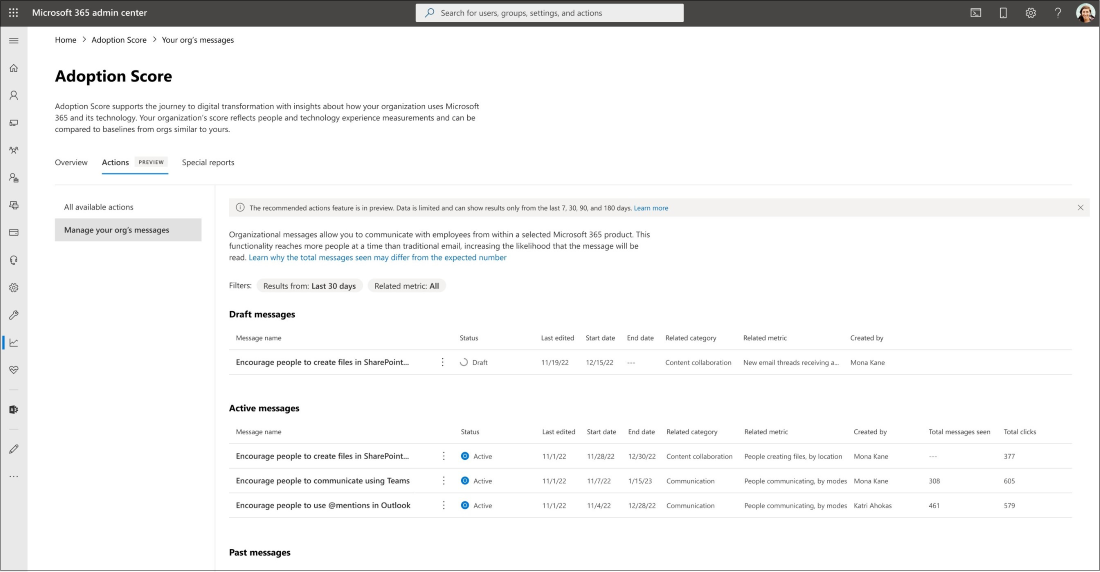Organisationsmeddelelser i Adoption Score
Organisationsmeddelelser gør det muligt for it-administratorer at levere tydelige og handlingsrettede meddelelser i produktet og på en målrettet måde, samtidig med at beskyttelse af personlige oplysninger på brugerniveau bevares. Organisationsmeddelelser i Adoption Score bruger målrettede meddelelser i produktet til at rådgive om anbefalede Microsoft 365-fremgangsmåder baseret på indsigt i Adoption Score. Brugerne kan blive mindet om at bruge produkter, der er blevet udrullet for nylig, hvor de opfordres til at prøve et produkt på en anden overflade eller til at anbefale nye måder at arbejde på, f.eks. brug af @mentions til at forbedre svarprocenten i kommunikationen. Skabelonmeddelelser leveres til brugerne i deres arbejdsflow via overflader, herunder Outlook, Excel, PowerPoint, Word og nye Teams. Godkendte fagfolk kan bruge guiden med organisationsmeddelelser i Adoption Score til at vælge mellem op til tre skabelonmeddelelsestyper, definere, hvornår og hvor ofte en meddelelse kan vises, og udelukke grupper eller prioritetskonti fra at modtage meddelelsen.
Organisationsmeddelelser til Adoption Score udrulles indledningsvist til kommunikation, indholdssamarbejde, mobilitet og meget mere, der skal følges for at understøtte alle People Experience-kategorier.
Bemærk!
Funktionen er i øjeblikket tilgængelig som prøveversion. Hvis du støder på fejl eller har nogen forslag, kan du give os feedback i Microsoft 365 Administration. Vi sætter pris på din feedback og kontakter dig, så hurtigt vi kan.
Hvem kan bruge funktionen?
Hvis du vil have en vellykket prøveversion, skal du være en af følgende administratorroller:
Global administrator
Forfatter af organisationsmeddelelser
Rollen som forfatter af organisationsmeddelelser er den nye indbyggede rolle, der gør det muligt for tildelte administratorer at få vist og konfigurere meddelelser. Den globale administrator kan tildele rollen som forfatter af organisationsmeddelelser til administratorerne:
Gå til Roller>Rolletildelinger.
Søg efter og vælg Forfatter af organisationsmeddelelse.
Under Tildelt skal du vælge Tilføj brugere eller Tilføj grupper.
Vælg en gruppe administratorer, du vil tildele rollen til, og vælg Tilføj.
Hvor vises meddelelserne?
I denne prøveversion understøtter vi opkalds- og informationslinjer til undervisning i Word, Excel, PowerPoint, Outlook Desktop Apps og nye Teams. Informationslinjer understøttes af Microsoft 365 Consumer-abonnenter, Office 2019, Office 2016, Office 2013 og Office 2010.
Brugeren får vist en meddelelse i produktet, der anbefaler, at brugeren bruger Teams-meddelelser mere.
Undervisningsopkald fra skrivebordet understøttes af Microsoft 365 Consumer and Commercial Office 2019 og Office 2016 Consumer.
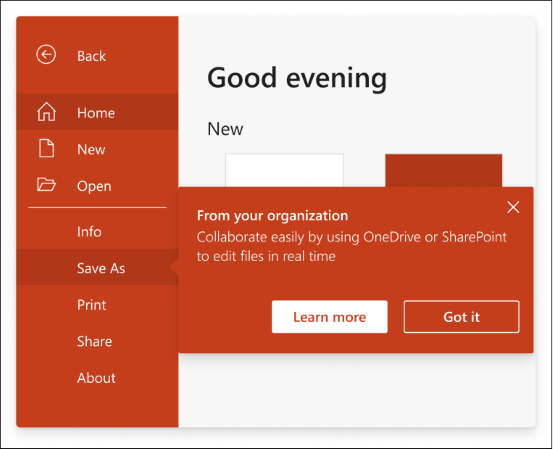
Brugeren får vist en meddelelse i produktet, der anbefaler, at brugeren gemmer på OneDrive mere.
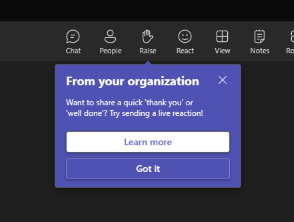
Brugeren får vist en meddelelse i produktet, der anbefaler, at brugeren bruger interaktive funktioner under Teams-møder.
Sådan aktiveres organisationsmeddelelser i Adoption Score
Hvis du vil aktivere organisationsmeddelelser i Adoption Score, skal global administrator aktivere Adoption Score først:
Log på Administration, og gå til Rapporter>Ibrugtagningsscore.
Vælg Aktivér Adoption Score. Det kan tage op til 24 timer, før indsigt bliver tilgængelig.
Under fanen Organisationsmeddelelser skal du vælge Tillad godkendte administratorer at sende anbefalinger i produktet til angivne brugere.
Bemærk!
Det er kun en global administrator, der kan aktivere Adoption Score. Rollen som forfatter af organisationsmeddelelser kan kun tilmeldes organisationsmeddelelser i Adoption Score.
Når adoptionsscoren er aktiveret, kan rollen som global administrator og forfatter af organisationsmeddelelser tilmelde sig organisationsmeddelelsen i Adoption Score.
Besøg kontrolelementer til beskyttelse af personlige oplysninger for Adoption Score for at forstå, hvordan du aktiverer Adoption Score.
Introduktion
I Microsoft 365 Administration skal du gå til Rapporter>Adoption Score.
Vi har i øjeblikket organisationsmeddelelser til tre People Experience-kategorier: Kommunikation, indholdssamarbejde og mobilitet. I hver kategori finder du tilgængelige handlinger, der kan udføre, under afsnittet Hvordan kan jeg påvirke min score. Vælg Se, hvilken handling du kan udføre>Opret meddelelse for at starte processen.
Hvis du vil se alle tilgængelige organisationsmeddelelser, skal du gå til fanen Handlinger ud for Oversigt. Vælg en af de tilgængelige meddelelser, der er angivet, og vælg Opret meddelelse for at starte.
Funktionaliteter
I rollerne global administrator eller forfatter af organisationsmeddelelser kan du udføre en af følgende handlinger:
Vælg en meddelelse fra et sæt skabelonindhold til informationslinjer eller undervisningsopkald
Vælg modtagerne baseret på brugeraktiviteter, Microsoft Entra-brugergrupper og aggregeringer på gruppeniveau
Planlæg en tidsramme og hyppighed for levering af meddelelserne
Gem kladder når som helst under meddelelsesoprettelsesprocessen
Spor status for organisationsmeddelelser og brugerengagement
Administrer planlagte eller aktive organisationsmeddelelser
Udfør en handling på baggrund af indsigt
Trin 1: Vælg en meddelelse for at reagere
Under fanen Meddelelser kan du se, hvor meddelelserne vises.
Vælg en meddelelse fra et sæt skabelonindhold.
Vælg Vis denne meddelelse for at se et eksempel på, hvad modtagerne får vist i løbet af det valgte datointerval.
Meddelelserne vises på samme sprog som brugerens overflade. Der understøttes i øjeblikket 41 sprog. Se tillægget for at se, hvilke sprog der understøttes.
Vælg Næste for at fortsætte til fanen Modtagere.
Hvis du vil afslutte meddelelsesoprettelsesprocessen nu og gemme en kladde, skal du vælge Gem og luk. Kladderne gemmes under fanen Meddelelser i din organisation under Handlinger.
Trin 2: Vælg modtagerne
Under fanen Modtagere vælges modtagerne som standard baseret på deres aktiviteter. Målrettede brugere, der ikke aktivt bruger OneDrive eller SharePoint med appsene, der er aktiveret i de seneste 28 dage.
Vælg Anvend filter>Vælg organisationsattribut.
Grupper: Ud over standardmodtagerne kan du sende meddelelser til bestemte Microsoft Entra-brugergrupper
Firmaer, Land (stat) – By, Afdelinger: Ved hjælp af aggregeringer på gruppeniveau kan du anvende et filter til attribut f.eks. attributter som placering, afdelinger og firmaer, for at fokusere på bestemte målgrupper. Få mere at vide om, hvordan du åbner aggregeringer på gruppeniveau og validerer datanøjagtighed.
Du kan også udelade brugere med prioritetskonti eller i visse Microsoft 365-grupper.
Vælg Næste for at fortsætte til fanen Planlæg.
Bemærk!
Modtagerlisten opdateres dagligt. De brugere, der har ibrugtaget de anbefalede praksisser, fjernes fra modtagerlisterne.
Trin 3: Planlæg et tidsvindue og en hyppighed for levering af meddelelserne
Under fanen Planlæg skal du vælge startdato.
Det er valgfrit, om du vil vælge en slutdato. Standardvarigheden er 365 dage.
Vælg Hyppighed.
Vælg Næste for at fortsætte til fanen Udfør.
Bemærk!
Hvis meddelelsens hyppighed angives som én gang om ugen, vises meddelelsen kun på en af overfladerne pr. uge. Når brugeren har valgt eller afvist meddelelsen, vises den ikke igen. Meddelelser om undervisningsopkald vises kun to gange i deres levetid, selvom brugeren ikke vælger dem.
Trin 4: Afslut, eller gem kladde
Under fanen Udfør skal du bekræfte meddelelsesoplysningerne og derefter vælge Planlæg.
Hvis du vil afslutte meddelelsesoprettelsesprocessen nu og gemme en kladde, skal du vælge Gem og luk. Kladderne gemmes under fanen Meddelelser i din organisation under Handlinger.
Trin 5: Spor status for meddelelserne og brugerengagementet
Når meddelelserne er blevet oprettet, kan du se rapporteringen i tabellen under fanen Meddelelser i din organisation under Handlinger. Følgende oplysninger er tilgængelige:
Meddelelsesnavn
Status: Kladde/Planlagt/Aktiv/Planlagt/Annulleret/Fuldført/Fejl
Dato for seneste redigering
Startdato
Slutdato
Relateret kategori
Relateret målepunkt
Forfatter
(Tilgængelig, når meddelelser er aktive) Samlet antal meddelelser, der blev set: det samlede antal gange, meddelelsen blev vist til brugerne
(Tilgængelig, når meddelelser er aktive) Klik i alt: det samlede antal gange, brugerne har klikket på meddelelsen
Bemærk!
Denne funktion er kun tilgængelig for produktadministratorer, rapportlæserroller og specialister i brugersucces, der har læsertilladelser.
Trin 6: Annuller eller klon meddelelser
Når meddelelserne er blevet oprettet, kan du se rapporteringen i tabellen under fanen Meddelelser i din organisation under Handlinger.
Vælg tre prikker til højre for Meddelelsesnavn for at få vist en rulleliste med handlinger.
Vælg Annuller, eller Klon.
Bemærk!
Hver lejer kan have én aktiv meddelelse for hver indsigt. Hvis du vil planlægge en ny meddelelse, kan du gå til Meddelelser i din organisation for at annullere aktive.
Ofte stillede spørgsmål
Hvorfor adskiller det samlede antal meddelelser sig fra det forventede antal?
Svar: For en given meddelelse modtager ikke alle brugere i den valgte målgruppe (valgt som meddelelsesmodtagere) meddelelsen. Dette er forventet funktionsmåde, fordi leveringen af meddelelser afhænger af andre faktorer, der påvirker en meddelelses rækkevidde, herunder:
Brugeradfærd: Nogle leveringskanaler kræver, at brugeren går til en bestemt placering/app for at få vist meddelelsen (f.eks. kan en meddelelse om opkald til En Microsoft 365-app kun leveres til en bruger, der åbner Microsoft 365-appen).
Systembeskyttelse for at forhindre et overtal af meddelelser og brugerutilfredshed: Nogle kommunikationskanaler har grænser for meddelelsershyppighed, hvis for mange meddelelser er live på et givent tidspunkt (f.eks. vises undervisningsopkald ikke mere end to gange for hver bruger).
Hvordan kan jeg teste meddelelserne, før jeg sender dem til brugere i hele min virksomhed?
Du kan sende meddelelser til bestemte Microsoft Entra-grupper, f.eks. it-afdelingen. Se Vælg modtagerne, for at få flere oplysninger.
Hvad er det anbefalede tidsrammevindue for meddelelserne?
Da hyppigheden for meddelelserne højst er én gang om ugen, er den anbefalede minimumvarighed én måned. Det anbefalede tidsrum er 12 måneder. Modtagerens liste opdateres dagligt. Dine meddelelser sendes altid til brugere, der ikke har taget de anbefalede fremgangsmåder i brug inden for de seneste 28 dage. Meddelelser sendes ikke gentagne gange til brugere, der allerede har taget i brug.
Kan jeg tilpasse teksten i meddelelserne?
Ikke i øjeblikket, men yderligere tilpasningsindstillinger aktiveres i fremtidige versioner.
Organisationsmeddelelser i Microsoft Intune
Organisationsmeddelelser i Intune gør det muligt for organisationer at levere personligt mærkede meddelelser til deres medarbejdere via oprindelige Windows 11-overflader, f.eks. Meddelelsescenter og appen Kom i gang. Disse meddelelser er beregnet til at hjælpe personer med at udvikle sig hurtigere i nye roller, få mere at vide om deres organisation og holde sig orienteret om nye opdateringer og kurser. Få mere at vide om organisationsmeddelelser i Microsoft Intune.
Tillæg
Lokalisering af meddelelser understøttes
| Sprog | Lokalitet |
|---|---|
| Arabisk | ar |
| Bulgarian | bg |
| Kinesisk (forenklet) | zh-cn |
| Chinese (Traditional) | zh-tw |
| Croatian | time |
| Czech | cs |
| Danish | da |
| Dutch | nl |
| English (United States) | en |
| Estonian | et |
| Finnish | fi |
| Fransk (Frankrig) | fr |
| German | de |
| Greek | el |
| Hebrew | he |
| Hungarian | hu |
| Indonesian | id |
| Italian | it |
| Japanese | ja |
| Korean | ko |
| Latvian | lv |
| Lithuanian | lt |
| Norsk (bokmål) | no |
| Polish | pl |
| Portugisisk (Brasilien) | pt-br |
| Portugisisk (Portugal) | pt-pt |
| Romanian | ro |
| Russian | ru |
| Serbisk (latinsk) | sr |
| Slovak | sk |
| Slovenian | sl |
| Spansk (Spanien) | es |
| Swedish | sv |
| Thai | th |
| Turkish | tr |
| Ukrainian | uk |
| Vietnamese | vi |
| Catalan | ca |
| Basque | eu |
| Galician | gl |
| Serbisk (kyrillisk) RS | sr-Cyrl |
Relateret indhold
Tilstand af Microsoft 365-apps – teknologioplevelser (artikel)
Indholdssamarbejde – personoplevelser (artikel)
Møder – personoplevelser (artikel)
Mobilitet – personoplevelser (artikel)
Kontrolelementer til beskyttelse af personlige oplysninger for Adoption Score (artikel)
Teamwork – personoplevelser (artikel)