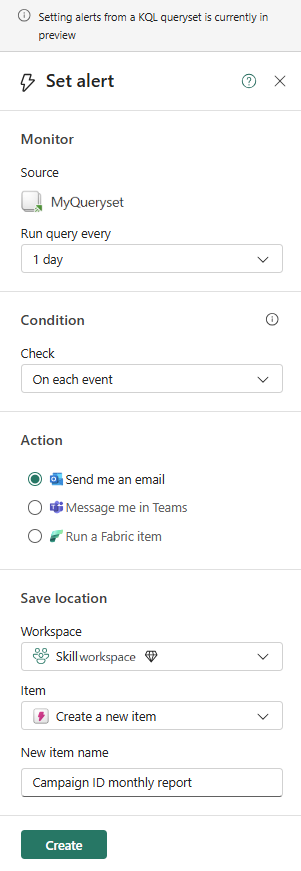Opret aktiveringsbeskeder fra et KQL-forespørgselssæt
I denne artikel forklares det, hvordan du opretter Fabric Activator-beskeder fra et KQL-forespørgselssæt. Du kan få mere at vide under Hvad er Activator. Du kan bruge Activator på et KQL-forespørgselssæt til at udløse meddelelser i to tilstande:
- når en planlagt KQL-forespørgsel returnerer resultater
- når en planlagt KQL-forespørgsel returnerer resultater, der indeholder en visualisering, der opfylder et defineret sæt betingelser.
Send beskedmeddelelser enten til dig selv eller til andre i din organisation. Meddelelser kan sendes via mail eller Microsoft Teams-meddelelse.
Prøvescenarier
Her er nogle måder, du kan bruge Aktiveringsbeskeder med KQL-forespørgsler på:
- Lad os antage, at du har en KQL-database og gemmer programlogge.
- Du modtager en besked, når poster fra de sidste fem minutter indeholder den streng
authorization errori tabellens meddelelse kolonne.
- Du modtager en besked, når poster fra de sidste fem minutter indeholder den streng
- I et andet scenarie har du streamingdata for tilgængelige cykler i forskellige kvarterer. Der oprettes en KQL-forespørgsel for at gengive et cirkeldiagram for antallet af tilgængelige cykler pr. kvarter.
- Du modtager en besked, når antallet af tilgængelige cykler i et kvarter falder under et acceptabelt antal.
Forudsætninger
- Et arbejdsområde med en Microsoft Fabric-aktiveret kapacitet
- En KQL-database med data
- Et KQL-forespørgselssæt , der er forbundet til KQL-databasen. Du kan få flere oplysninger under Forespørgselsdata i et KQL-forespørgselssæt.
Vigtigt
Kun forespørgsler mod KQL-databaser i et Eventhouse understøttes. Hvis dit KQL-forespørgselssæt er forbundet til en ekstern Azure Data Explorer-klynge, understøttes oprettelse af en besked ikke.
I følgende trin kan du se, hvordan du opretter en besked i en forespørgsel, der opretter en visualisering, eller på en forespørgsel, der ikke opretter en visualisering.
Vælg den fane, der svarer til den ønskede arbejdsproces.
Angiv besked på et KQL-forespørgselssæt
Vigtigt
Tidsdiagramvisualiseringer understøttes ikke i dette scenarie. De understøttes i Opret aktiveringsbeskeder fra et realtidsdashboard.
Åbn det arbejdsområde, der indeholder dit KQL-forespørgselssæt.
Gå til dit KQL-forespørgselssæt, og vælg det for at åbne det.
Kør en forespørgsel, der returnerer en visualisering.
Når forespørgslen returnerer resultater, skal du vælge Angiv besked på det øverste bånd.
Følgende forespørgsel er f.eks. baseret på eksemplet På cykler fra selvstudiet Real-Time Intelligence.
TutorialTable | where Timestamp < ago(5m) | summarize NumberOfBikes=sum(No_Bikes) by Neighbourhood | render columnchartForespørgslen returnerer et søjlediagram, der viser antallet af cykler, der er tilgængelige i hvert kvarter. Brug dette diagram til at angive beskedbetingelser.
Definer beskedbetingelser
Angiv en tidsfrekvens for, hvor ofte forespørgslen køres. Standarden er fem minutter.
I Betingelserskal du angive dine beskedbetingelser på følgende måde:
- Hvis din visualisering ikke har nogen dimensioner, kan du vælge betingelsen Ved hver hændelse, når der skal overvåges ændringer i datastrømmen, ved at vælge et bestemt felt, der skal overvåges.
- Hvis din visualisering indeholder dimensioner, kan du vælge betingelsen For hver hændelse grupperet efter for at overvåge ændringer i datastrømmen ved at vælge et felt til gruppering, som opdeler dataene i særskilte grupper
- Angiv den værdi, der skal evalueres, på rullelisten Når .
- På rullelisten Betingelse skal du angive den betingelse, der skal evalueres. Du kan få flere oplysninger under Betingelser.
- Angiv den værdi, der skal sammenlignes med, i feltet Værdi .
Under Handling skal du angive, om du vil have din besked via mail eller Microsoft Teams. I sideruden kan du konfigurere meddelelser, der sendes til dig selv. Hvis du vil sende meddelelser til en anden bruger, skal du se Valgfrit: Rediger reglen i Aktivér.
Angiv , hvor aktiveringsbeskeden skal gemmes, på lagringsplaceringen. Vælg et eksisterende arbejdsområde, og gem enten i en eksisterende aktivator eller et nyt.
Vælg Opret for at oprette din Activator-regel.
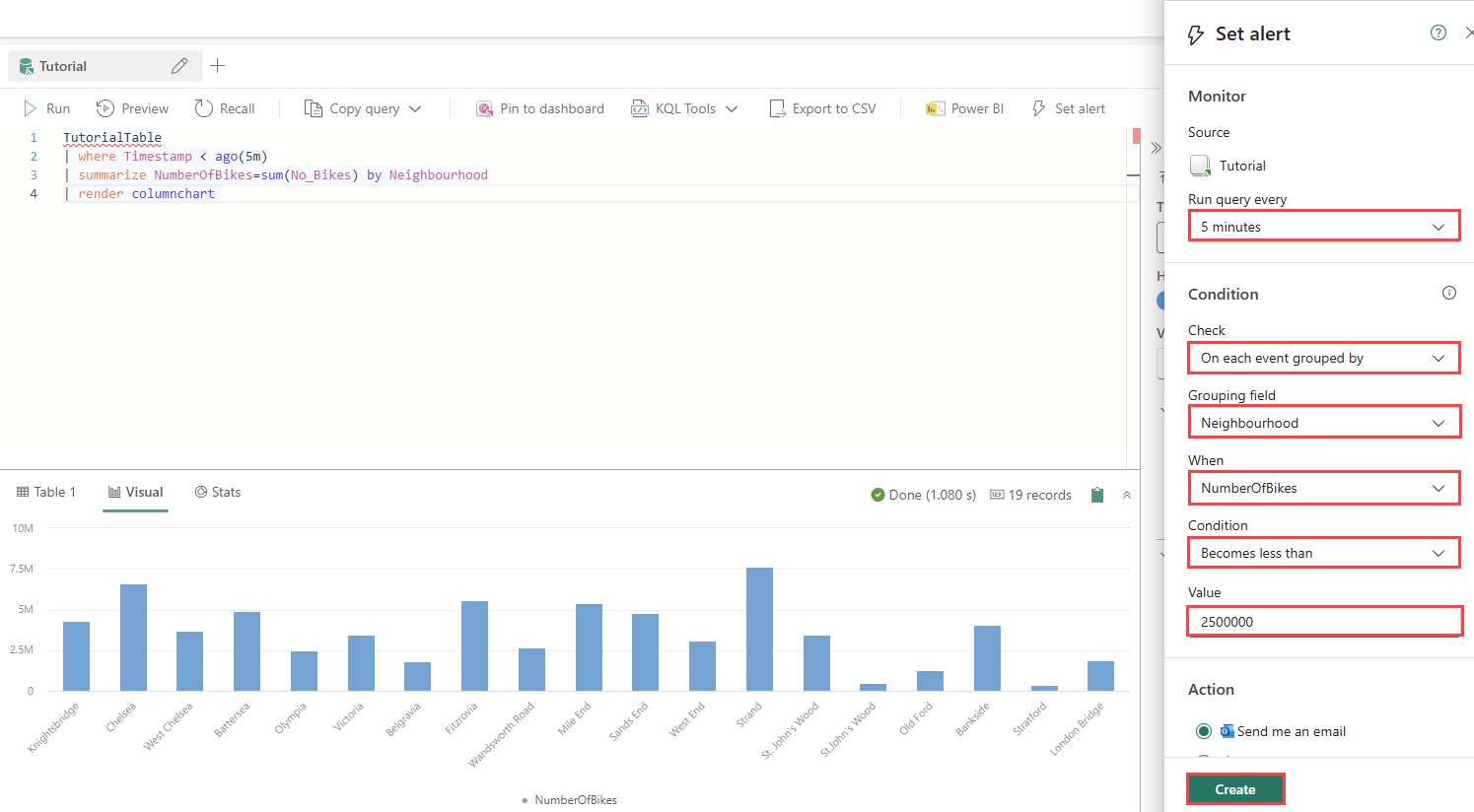
Valgfrit: Rediger reglen i Activator
Når din aktivator gemmes, vises der et link til elementet i sideruden. Vælg linket for at redigere det yderligere i Activator. Dette trin kan være nyttigt, hvis du vil udføre en af følgende handlinger:
- Føj andre modtagere til din besked.
- Rediger beskedens indhold, så det afspejler de specifikke data, der udløste beskeden.
- Definer en mere kompleks beskedbetingelse, end det er muligt i ruden Angiv besked.
Du kan få oplysninger om, hvordan du redigerer regler i Activator, under Opret regler for aktivering.
I selve aktivatoren kan du også få vist oversigten over forespørgselsresultater og historikken for regelaktiveringerne. Du kan få flere oplysninger under Opret regler for aktivering.