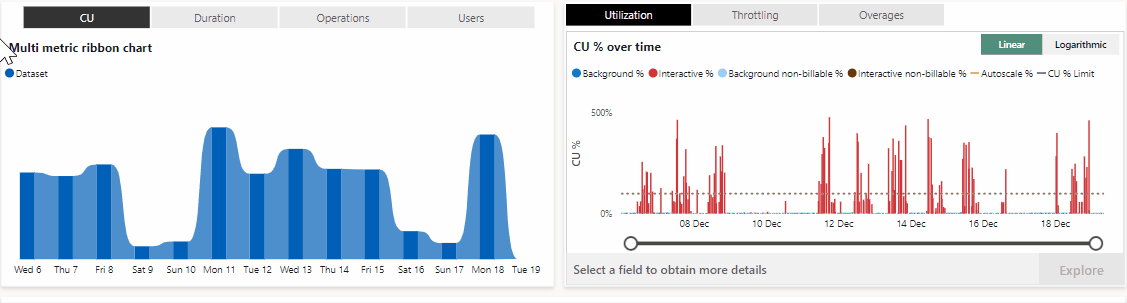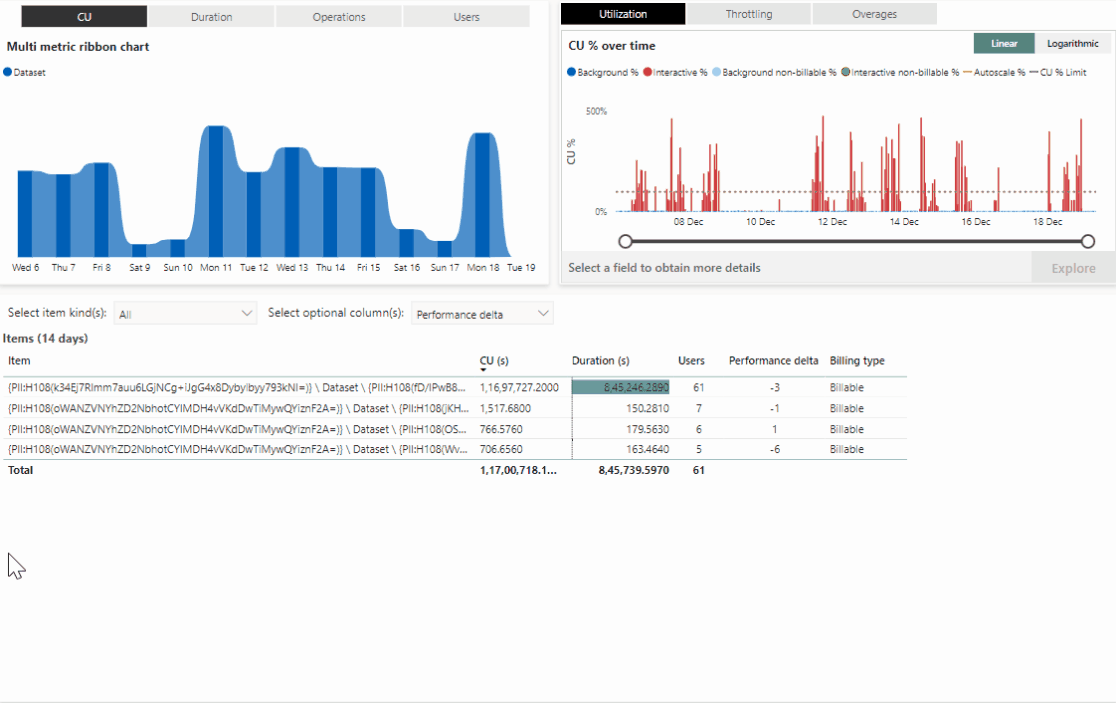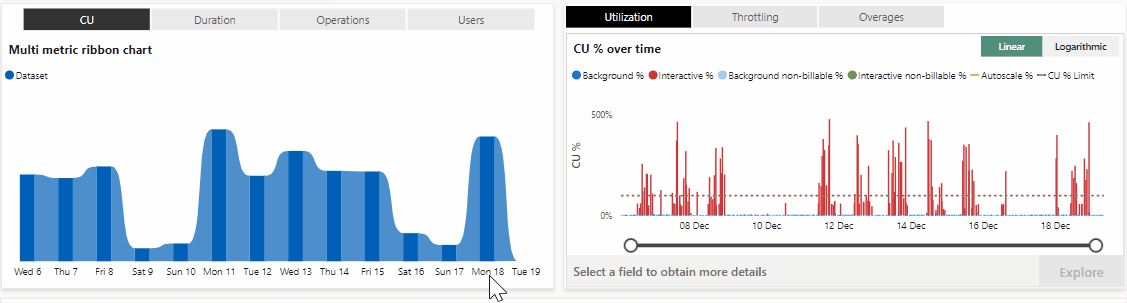Forstå beregningssiden for appen Målepunkter
Beregningssiden for Appen Microsoft Fabric Capacity Metrics giver et overblik over din kapacitets ydeevne. Den er opdelt i de tre visualiseringer, der er angivet i følgende afsnit. De to øverste visualiseringer omfatter et bånddiagram og et kurvediagram og et stablet søjlediagram, og det nederste visuelle element er en matrixtabel.
Øverst på hver side giver feltet Kapacitetsnavn dig mulighed for at vælge den kapacitet, appen viser resultater for.
Bånddiagram med flere målepunkter
Bånddiagrammet med flere målepunkter giver en timevisning af din kapacitets forbrug. Hvis du vil identificere daglige mønstre, skal du analysere ned til en bestemt dag. Hvis du vælger hver stablet kolonne, filtreres hovedmatrixen og de andre visualiseringer i henhold til dit valg.
På kolonnebåndet med flere målepunkter vises følgende fire værdier. Du kan se de øverste resultater for disse værdier pr. element i løbet af de seneste to uger.
CU – Behandlingstid for kapacitetsenheder (CU) i sekunder.
Duration – Behandlingstid i sekunder.
Operations – Antallet af handlinger, der fandt sted.
Brugere – Antallet af brugere, der udførte handlinger.
Kapacitetsudnyttelse og begrænsning
Viser forbrug og begrænsning for den valgte kapacitet. Hvis du vil skifte mellem, hvordan visualiseringen vises, skal du bruge fanerne øverst i visualiseringen.
Tidsforbrug
Viser CU-forbrug over tid.
Hvis du vil skifte mellem, hvordan visualiseringen vises, skal du bruge fanerne i øverste højre hjørne af visualiseringen.
Lineær – Vis oplysningerne ved hjælp af en lineær skala, der starter ved 0 %.
Logaritmisk – Vis oplysningerne ved hjælp af en logaritmisk skala, der afhænger af dit forbrug af cpu'er.
I udnyttelsesdiagrammet vises følgende elementer:
Background % – Blå kolonner repræsenterer procentdelen af DET CU-forbrug, der bruges under handlinger i baggrunden i en periode på 30 sekunder. Denne kolonne refererer til fakturerbare handlinger.
Handlinger i baggrunden dækker backendprocesser, der ikke udløses direkte af brugere, f.eks. dataopdateringer.
Interactive % – Røde kolonner repræsenterer procentdelen af det CU-forbrug, der bruges under interaktive handlinger i en periode på 30 sekunder. Denne kolonne refererer til fakturerbare handlinger.
Interaktive handlinger dækker en lang række ressourcer, der udløses af brugerne. Disse handlinger er knyttet til interaktive sidebelastninger.
Baggrund i % , der ikke kan faktureres – Babyblå kolonner repræsenterer procentdelen af DET CU-forbrug, der bruges under handlinger i baggrunden i en periode på 30 sekunder.
Interaktive ikke-fakturerbare % – Grønne kolonner repræsenterer procentdelen af det CU-forbrug, der bruges under interaktive handlinger i en 30-sekunders periode.
Cu- grænse for automatisk skalering – En orange stiplet linje, der viser procentdelen af CU-forbruget for automatisk skalerede kapaciteter. Linjen repræsenterer de tidsperioder, hvor kapaciteten er overbelastet.
CU % Limit – En grå stiplet linje, der viser tærsklen for den tilladte procentdel af CU-forbruget for den valgte kapacitet. Kolonner, der strækker sig over denne linje, repræsenterer tidsperioder, hvor kapaciteten er overbelastet.
Filtre, der anvendes på siden i bånddiagrammet med flere målepunkter, påvirker dette diagrams visning på følgende måde:
Der er ikke anvendt nogen filtre – Kolonner viser spidsbelastningspunktet hvert sjette minut.
Der anvendes filtre – visualiseringerne vises hvert 30. sekund. Hvis du vil have vist detaljerede data, skal du vælge en dato på x-aksen i bånddiagrammet med flere målepunkter.
Kvæle
Viser forsinkelse og afvisning over tid.
Begrænsning er baseret på mængden af fremtidigt kapacitetsforbrug som følge af følgende udjævningspolitikker.
| Politik | Forbrug | Effekt |
|---|---|---|
| Beskyttelse mod overage | Forbrug <= 10 minutter | Job kan forbruge 10 minutters fremtidig kapacitetsanvendelse uden begrænsning. |
| Interaktiv forsinkelse | Brug af 10 minutter <<= 60 minutter | Brugerens anmodede interaktive job er begrænset. |
| Interaktiv afvisning | 60 minutters < forbrug <= 24 timer | Brugerens anmodede interaktive job afvises. |
| Afvisning i baggrunden | Forbrug > 24 timer | Brugerplanlagte baggrundsjob afvises og udføres ikke. |
Hvis du vil skifte mellem, hvordan visualiseringen vises, skal du bruge fanerne i øverste højre hjørne af visualiseringen.
Lineær – Vis oplysningerne ved hjælp af en lineær skala, der starter ved 0 %.
Logaritmisk – Vis oplysningerne ved hjælp af en logaritmisk skala, der afhænger af dit forbrug af cpu'er.
Hvis du vil skifte mellem interaktiv forsinkelse, interaktiv afvisning og baggrundsafvisning, skal du bruge fanerne øverst i visualiseringen. Tidspunkter med en værdi, der er over 100% gengives med en mørkere farve.
De interaktive faner og fanerne for afvisning i baggrunden fungerer på samme måde. Hvis du kan se, at du har brugt 75 % af det fremtidige kapacitetsforbrug for et bestemt tidspunkt, har du 15 minutter tilbage før starten af interaktiv afvisning eller baggrundsafvisning, hvilket medfører, at brugeranmodninger afvises.
I begrænsningsdiagrammet vises følgende elementer:
Interaktiv forsinkelse – Interaktive handlinger bliver forsinket, når 10 min. Interactive % -udjævning overskrider grænsen for Interaktiv forsinkelse .
Interaktiv afvisning – Interaktive handlinger afvises, når 60 min. Interaktiv % udjævning krydser grænsen for interaktiv afvisning .
Afvisning af baggrund – Baggrundshandlinger afvises, når 24 timer udjævning i baggrunden % krydser tærsklen for afvisning af baggrund.
Filtre, der anvendes på siden i bånddiagrammet med flere målepunkter, påvirker dette diagrams visning på følgende måde:
Der er ikke anvendt nogen filtre – Kolonner viser spidsbelastningspunktet hvert sjette minut.
Der anvendes filtre – visualiseringerne vises hvert 30. sekund. Hvis du vil have vist detaljerede data, skal du vælge en dato på x-aksen i bånddiagrammet med flere målepunkter.
Overforbrug
Viser tilføjelsen, nedbrændingen og den akkumulerede overførsel over tid. Fremførsel tager kun hensyn til fakturerbare operationer.
Diagrammet over overskridelser viser følgende elementer:
Tilføj % – Grønne kolonner repræsenterer den overførselsprocent, der er tilføjet i løbet af den aktuelle 30-sekunders periode.
Burndown % – Blå kolonner repræsenterer den overførselsprocent, der er brændt ned for den aktuelle periode på 30 sekunder.
Akkumuleret % – rød linje repræsenterer den akkumulerede overførselsprocent for den aktuelle periode på 30 sekunder. Akkumuleret procent vises på den sekundære akse, der er placeret i højre side af visualiseringen.
Når du har valgt en kolonne i diagrammet, kan du bruge knappen Udforsk til at få detaljeadgang til tidspunktets side.
Filtre, der anvendes på siden i bånddiagrammet med flere målepunkter, påvirker dette diagrams visning på følgende måde:
Der er ikke anvendt filtre – Kolonner viser spidsbelastningspunktet hvert 20. minut.
Der anvendes filtre – visualiseringerne vises hvert 30. sekund. Hvis du vil have vist detaljerede data, skal du vælge en dato på x-aksen i bånddiagrammet med flere målepunkter.
Bemærk
Spidsbelastning beregnes som det højeste antal sekunder fra både interaktive handlinger og baggrundshandlinger.
Hvis du vil have adgang til siden Timepoint fra denne visualisering, skal du vælge et tidspunkt, du vil udforske, og derefter vælge Udforsk.
Bemærk
Ikke-fakturerbart forbrug dræner ikke kapacitet eller fører til begrænsning eller automatisk skalering.
Systemhændelser
Viser kapacitetshændelser. Når kapacitetens tilstand har været uændret i de seneste 14 dage, vises der ingen oplysninger i tabellen.
Tabellen systemhændelser viser følgende elementer:
Time – Det tidspunkt, hvor kapaciteten blev midlertidigt afbrudt eller genoptaget.
State – Kapacitetens tilstand.
Årsag til tilstandsændring – viser hændelsesudløseren.
I denne tabel vises systemhændelser for kapaciteter.
| Kapacitetstilstand | Årsag til ændring af kapacitetstilstand | Når den vises |
|---|---|---|
| Aktiv | Lavet | Angiver, at kapaciteten blev oprettet. |
| Aktiv | Genoptages manuelt | Angiver, at kapaciteten er aktiv. Opstår, når en midlertidigt afbrudt kapacitet genoptages. |
| Aktiv | Ikke overbelastet | Angiver, at kapaciteten er aktiv og er under alle grænser og overspændingsbeskyttelsesgrænser. |
| Slettet | Slettet | Angiver, at kapaciteten blev slettet. |
| Overbelastet | Allerejiceret | Angiver, at kapaciteten overskred grænsen for afvisning i baggrunden. Kapaciteten afviser handlinger i baggrunden og interaktive handlinger. |
| Overbelastet | InteractiveDelay | Angiver, at kapaciteten overskred grænsen for interaktiv begrænsning af forsinkelse. Kapaciteten forsinker interaktive handlinger. |
| Overbelastet | InteractiveDelayAndSurgeProtectionActive | Angiver, at kapaciteten overskred grænsen for interaktiv forsinkelsesbegrænsning og den konfigurerede grænse for overspændingsbeskyttelse. Kapaciteten er over den konfigurerede genoprettelsesgrænse. Kapaciteten afviser handlinger i baggrunden og forsinker interaktive handlinger. |
| Overbelastet | Interaktivt sprøjtet | Angiver, at kapaciteten overskred grænsen for interaktiv afvisningsbegrænsning. Kapaciteten afviser interaktive handlinger. |
| Overbelastet | InteractiveRejectedAndSurgeProtectionActive | Angiver, at kapaciteten overskred grænsen for begrænsning af interaktiv afvisning og den konfigurerede grænse for overspændingsbeskyttelse. Kapaciteten er over den konfigurerede genoprettelsesgrænse. Kapaciteten afviser handlinger i baggrunden og interaktive handlinger. |
| Overbelastet | SurgeProtectionActive | Angiver, at kapaciteten overskred den konfigurerede grænse for overspændingsbeskyttelse. Kapaciteten er over den konfigurerede genoprettelsesgrænse. Kapaciteten afviser handlinger i baggrunden. |
| Suspenderet | Manuelt pause | Angiver, at kapaciteten er midlertidigt afbrudt. |
Du kan få mere at vide om pause og genoptage under Overvåg en midlertidigt afbrudt kapacitet. Du kan få flere oplysninger om overspændingsbeskyttelse under Overspændingsbeskyttelse.
Matrix efter element og handling
En matrixtabel, der viser målepunkter for hvert element i kapaciteten. Hvis du vil have en bedre forståelse af kapacitetens ydeevne, kan du sortere denne tabel i henhold til de parametre, der er angivet i dette afsnit. Farverne i tabellen repræsenterer dit performance-delta.
Du kan holde markøren over en hvilken som helst værdi i visualiseringen for at se data på handlingsniveau. Du kan også filtrere visualiseringen med udsnittet elementtyper og tilføje eller fjerne kolonner ved hjælp af udsnitsværktøjet til valgfrie kolonner.
Farverne i matrixen repræsenterer delta for ydeevnen:
- Ingen farve - En værdi, der er højere end -10.
- Orange – En værdi mellem -10 og -25.
- Red – En værdi, der er lavere end -25.
Standardfelter
I tabellen i dette afsnit vises de standardfelter, der vises i matrixen efter element- og handlingsvisualisering. Du kan ikke fjerne standardfelter fra tabellen.
| Navn | Beskrivelse |
|---|---|
| Arbejdsområde | Det arbejdsområde, som elementet tilhører |
| Element af type | Elementtypen |
| Elementnavn | Elementnavnet |
| CU(er) | Behandlingstid for kapacitetsenheder (CU) i sekunder. Sortér for at få vist de øverste CUs, der behandlede elementer i løbet af de seneste to uger |
| Varighed (r) | Behandlingstid i sekunder. Sortér for at få vist de elementer, der havde brug for den længste behandlingstid i løbet af de seneste to uger |
| Brugere | Antallet af brugere, der har brugt elementet |
| *Faktureringstype | Viser oplysninger, hvis elementet kan faktureres eller ej |
* Kolonnen faktureringstype viser følgende værdier:
Fakturerbar – Angiver, at handlinger for denne vare kan faktureres.
Ikke-fakturerbar – Angiver, at handlinger for denne vare ikke kan faktureres.
Begge – Der er to scenarier, hvor en vare kan have begge som fakturerbar type: - Hvis varen har både fakturerbare og ikke-fakturerbare handlinger. – Hvis varen har handlinger, der er i en overgangsperiode fra ikke-fakturerbar til fakturerbar.
Valgfrie felter
I tabellen i dette afsnit vises de valgfri felter, som du kan føje til matrixen efter element og handlingsvisualisering. Du kan tilføje eller fjerne valgfrie felter fra tabellen ved hjælp af rullemenuen Vælg valgfrie kolonner .
| Navn | Beskrivelse |
|---|---|
| Antal afviste | Det samlede antal afviste handlinger for et element |
| Antal mislykkede forsøg | Det samlede antal mislykkede handlinger for et element |
| Ugyldigt antal | Det samlede antal ugyldige handlinger for et element |
| Antal inprogress | Det samlede antal handlinger, der er i gang for et element |
| Antal vellykkede | Det samlede antal vellykkede handlinger for et element |
| Virtualiseret element | Viser en af følgende værdier: |
| Virtualiseret arbejdsområde | Viser en af følgende værdier: |
| Elementstørrelse (GB) | Den mængde hukommelse, et element skal bruge, målt i gigabyte (GB) |
| Overbelastede minutter | Viser en sum på 30 sekunders intervaller, hvor overbelastning fandt sted mindst én gang. Sortér for at få vist de elementer, der blev påvirket mest pga. overbelastning |
| Delta for ydeevne | Viser ydeevnen for elementerne. Tallet repræsenterer procenten af ændringen for syv dage siden. 20 antyder f.eks., at der er en forbedring på 20 % i dag sammenlignet med den samme metrikværdi, der blev taget for en uge siden |