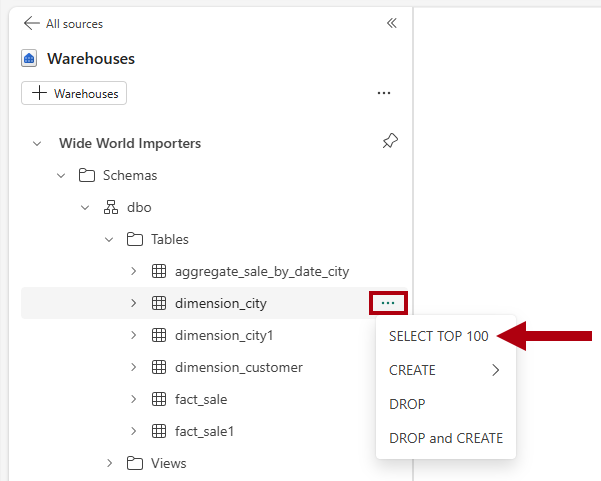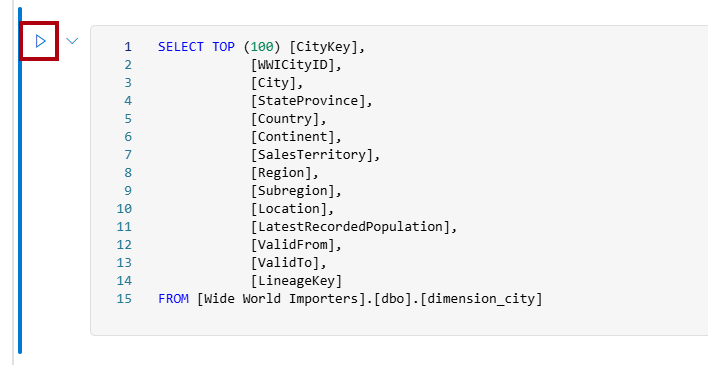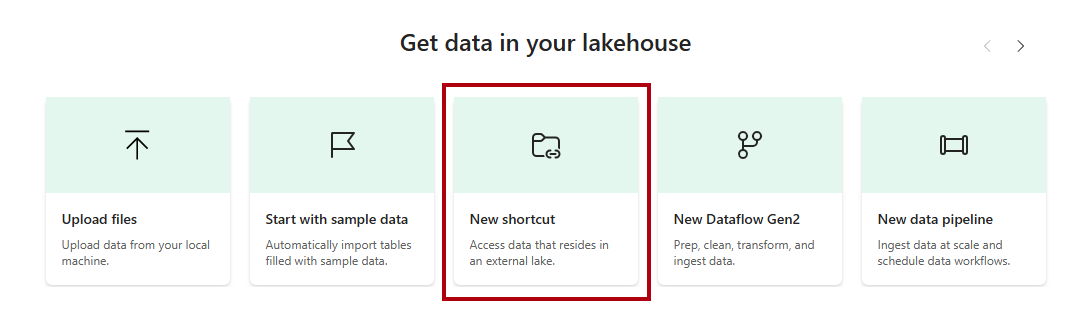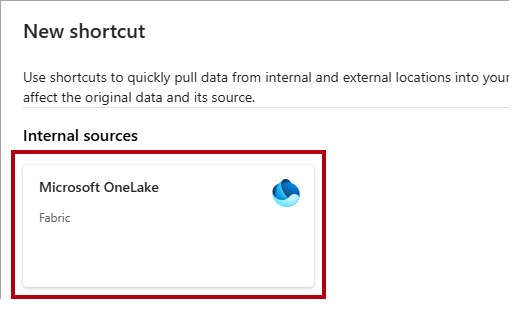Selvstudium: Analysér data i en notesbog
Gælder for:✅ SQL Analytics-slutpunkt og warehouse i Microsoft Fabric
I dette selvstudium kan du få mere at vide om, hvordan du analyserer data med notesbøger i et lager.
Seddel
Dette selvstudium er en del af et end-to-end-scenarie. Hvis du vil fuldføre dette selvstudium, skal du først fuldføre disse selvstudier:
Opret en T-SQL-notesbog
I denne opgave kan du få mere at vide om, hvordan du opretter en T-SQL-notesbog.
Sørg for, at det arbejdsområde, du oprettede i første selvstudium, er åbent.
Åbn rullelisten Ny SQL-forespørgsel på båndet Hjem , og vælg derefter Ny SQL-forespørgsel i notesbog.
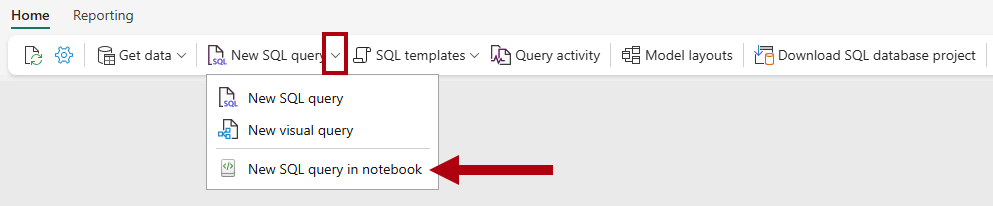
I ruden Explorer skal du vælge Warehouses for at få vist objekterne for det
Wide World Importerslager.Hvis du vil oprette en SQL-skabelon for at udforske data, skal du vælge ellipsen (...) til højre for tabellen
dimension_cityog derefter vælge VÆLG TOP 100.Hvis du vil køre T-SQL-koden i denne celle, skal du vælge knappen Kør celle for kodecellen.
Gennemse forespørgselsresultatet i resultatruden.
Opret en genvej til lakehouse, og analysér data med en notesbog
I denne opgave kan du få mere at vide om, hvordan du opretter en genvej til lakehouse og analyserer data med en notesbog.
Åbn landingssiden for det
Data Warehouse Tutorialarbejdsområde.Vælg + Nyt element for at få vist en komplet liste over tilgængelige elementtyper.
Vælg Lakehouse elementtype i afsnittet Gem data på listen.
I vinduet New lakehouse skal du angive navnet
Shortcut_Exercise.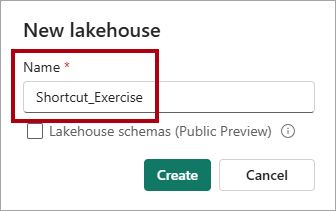
Vælg Opret.
Når det nye lakehouse åbnes, skal du vælge indstillingen Ny genvej på landingssiden.
I vinduet Ny genvej skal du vælge indstillingen Microsoft OneLake.
I vinduet
Vælg en datakildetype skal du vælge detlager, du oprettede i selvstudiet Opret et lager i , og derefter vælge Næste .Udvid Tablesi OneLake-objektbrowseren, udvid det
dboskema, og markér derefter afkrydsningsfeltet for dendimension_customertabel.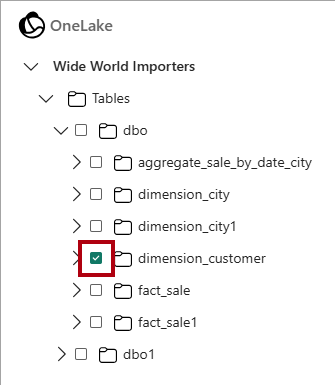
Vælg Næste.
Vælg Opret.
I ruden Explorer skal du vælge den
dimension_customertabel for at få vist dataene og derefter gennemse de data, der er hentet fra tabellendimension_customerpå lageret.Hvis du vil oprette en notesbog for at forespørge tabellen
dimension_customer, skal du vælge Ny notesbogpå rullelisten Åbn notesbog på båndet Hjem .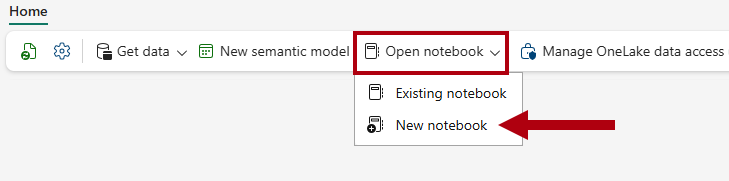
I ruden
Explorer skal du vælge Lakehouses .Træk tabellen
dimension_customertil den åbne notesbogcelle.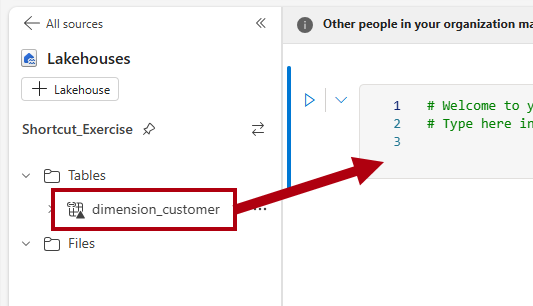
Bemærk den PySpark-forespørgsel, der blev føjet til notesbogcellen. Denne forespørgsel henter de første 1.000 rækker fra den
Shortcut_Exercise.dimension_customergenvej. Denne notesbogoplevelse ligner Visual Studio Code Jupyter-notesbogoplevelsen. Du kan også åbne notesbogen i VS Code.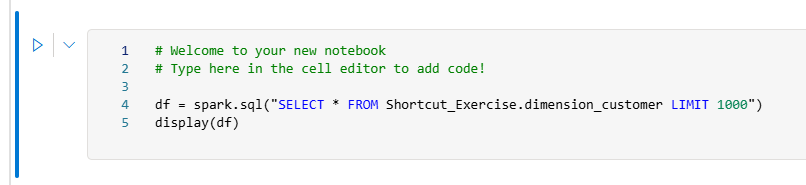
På båndet Hjem skal du vælge knappen Kør alle.

Gennemse forespørgselsresultatet i resultatruden.