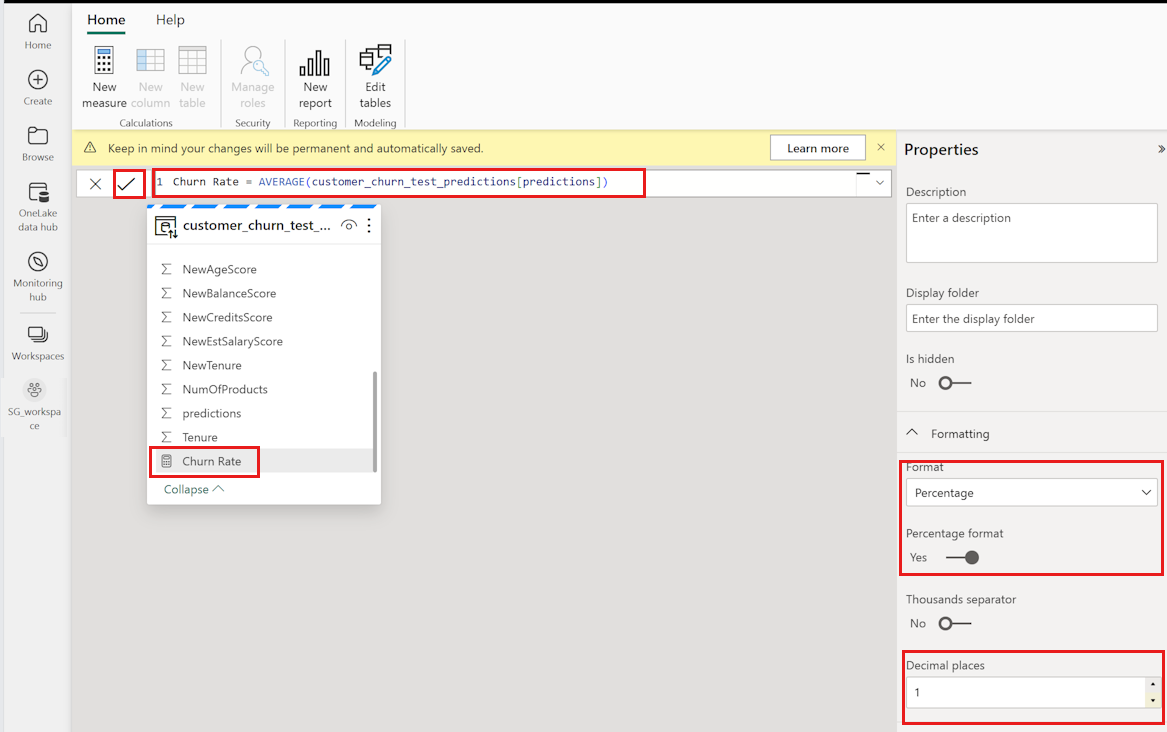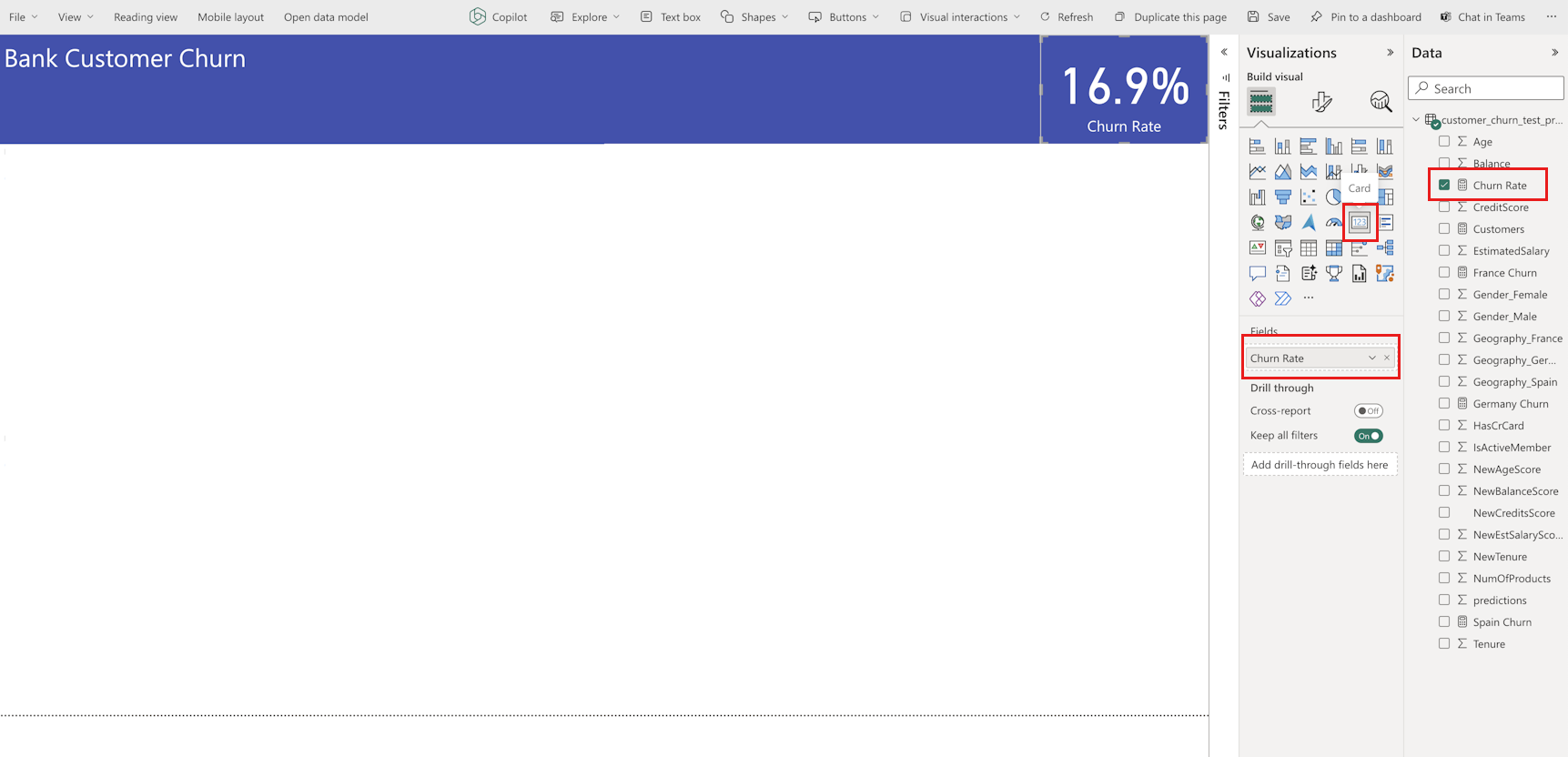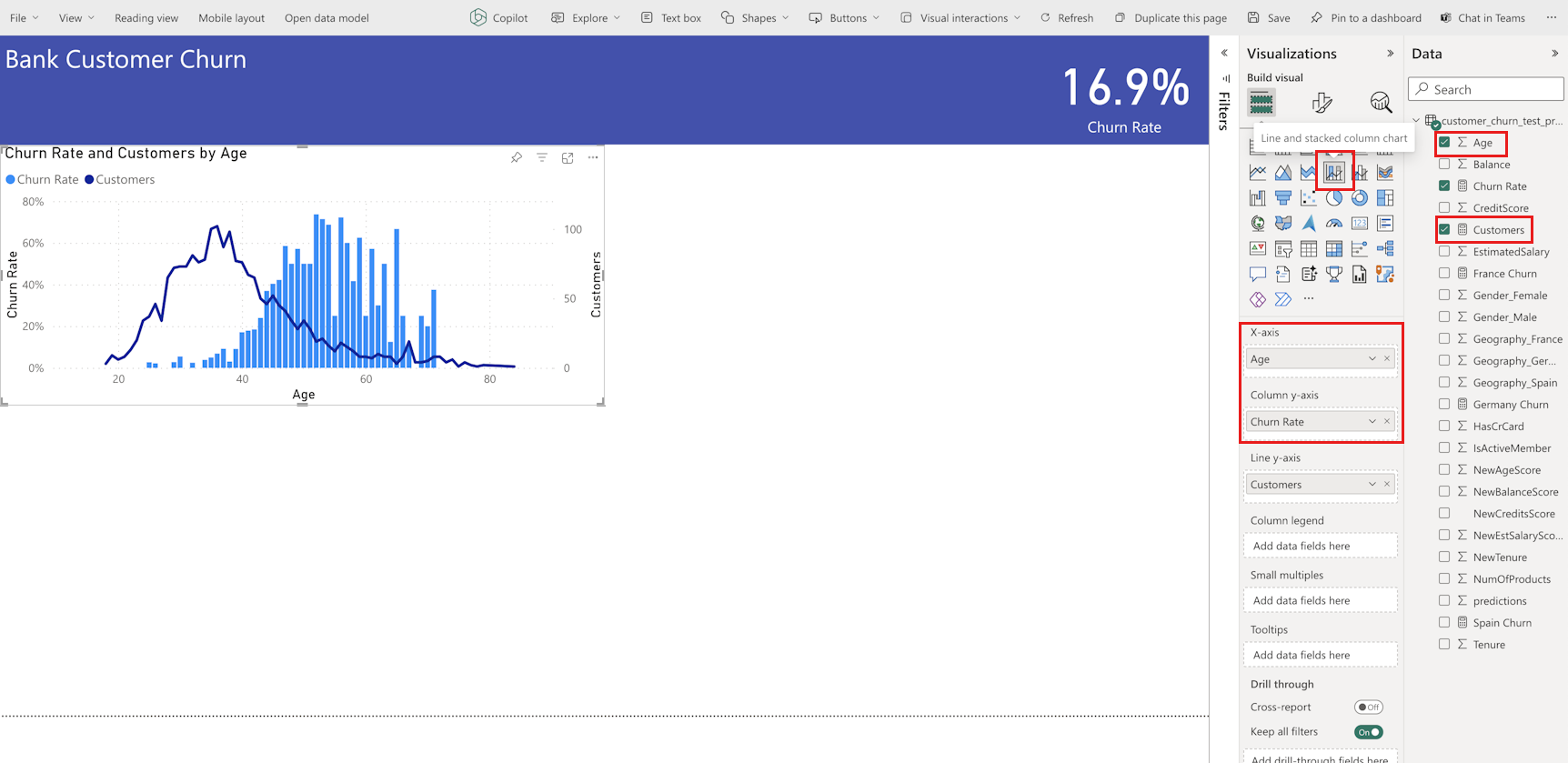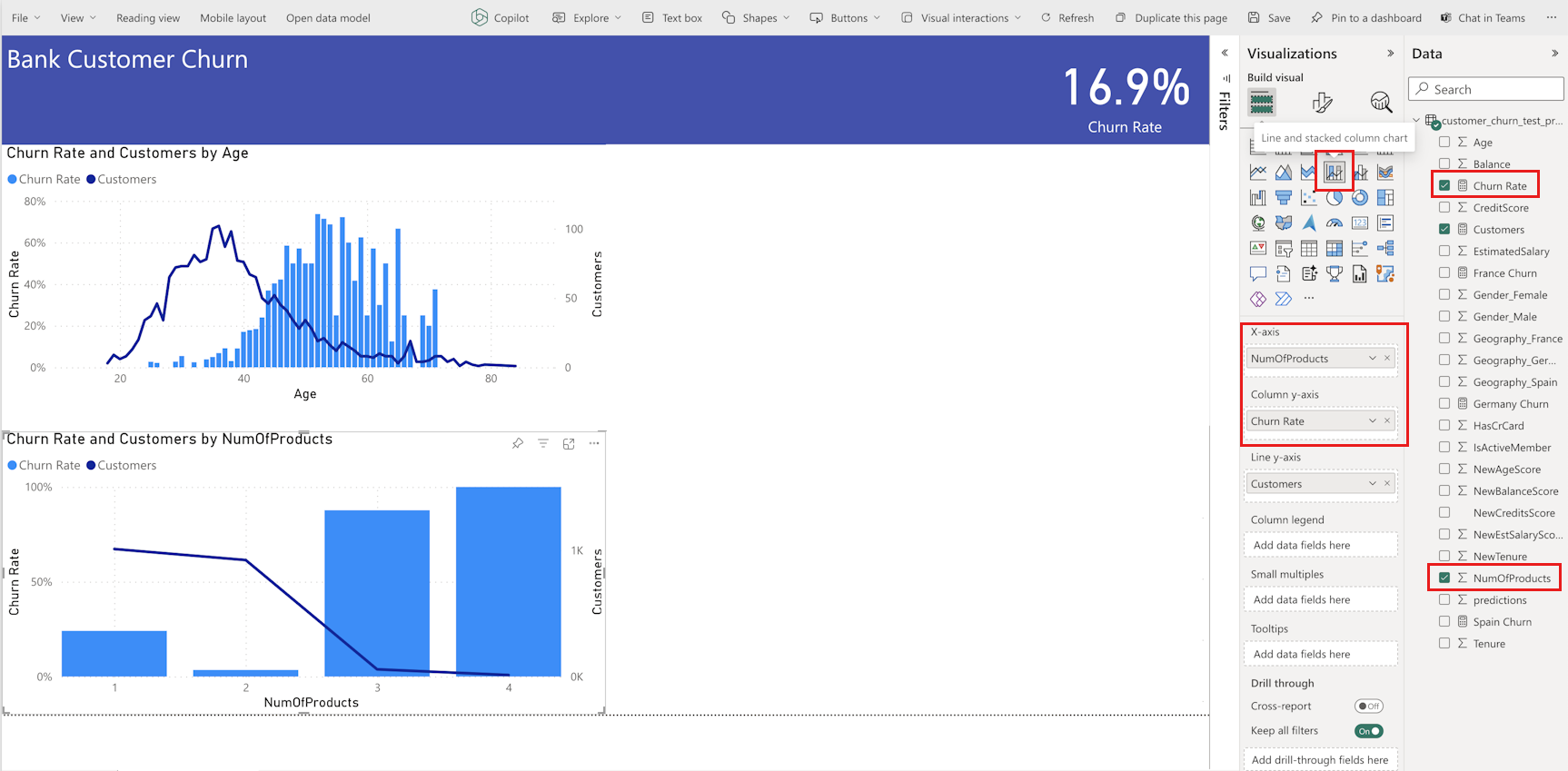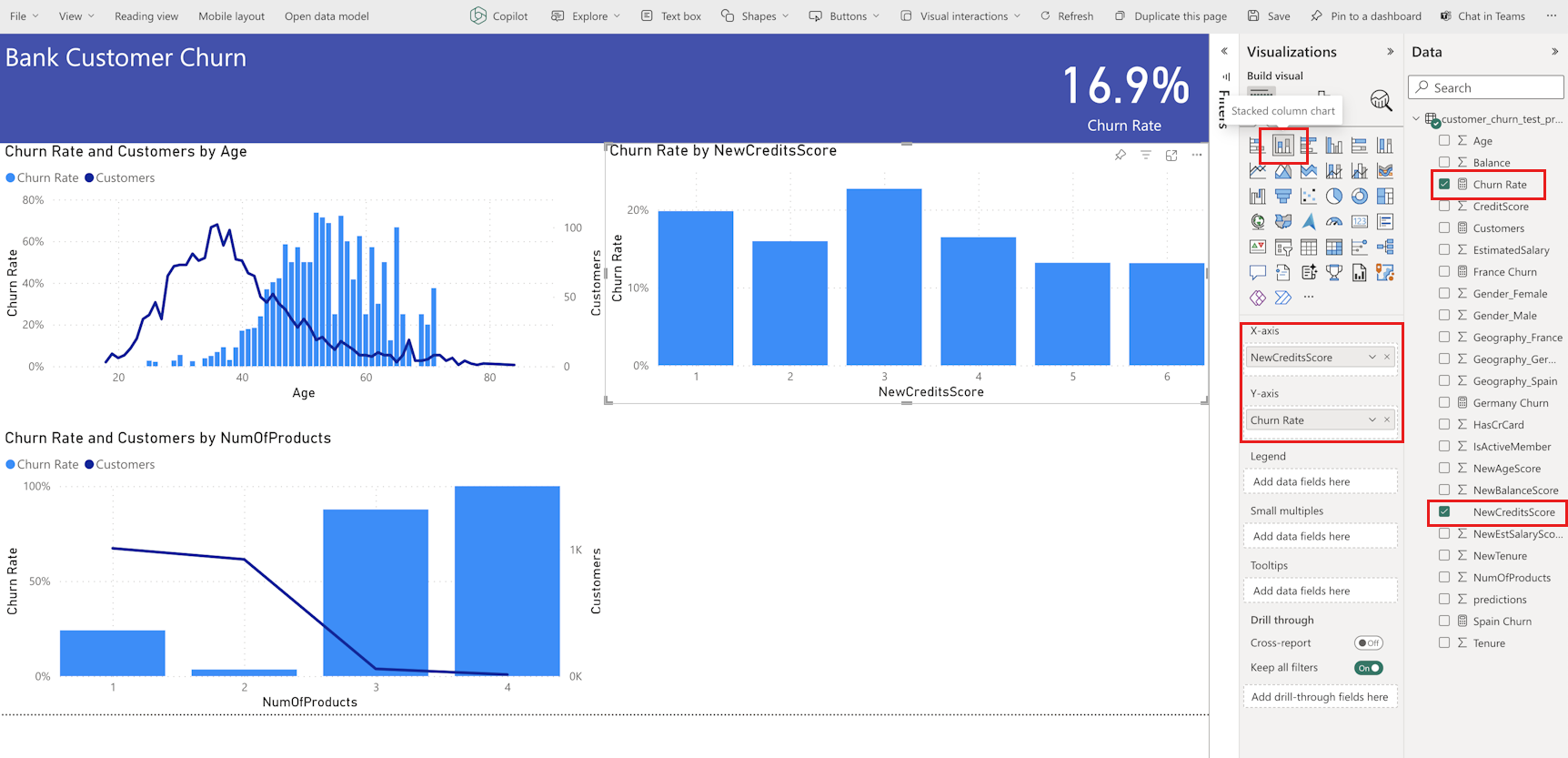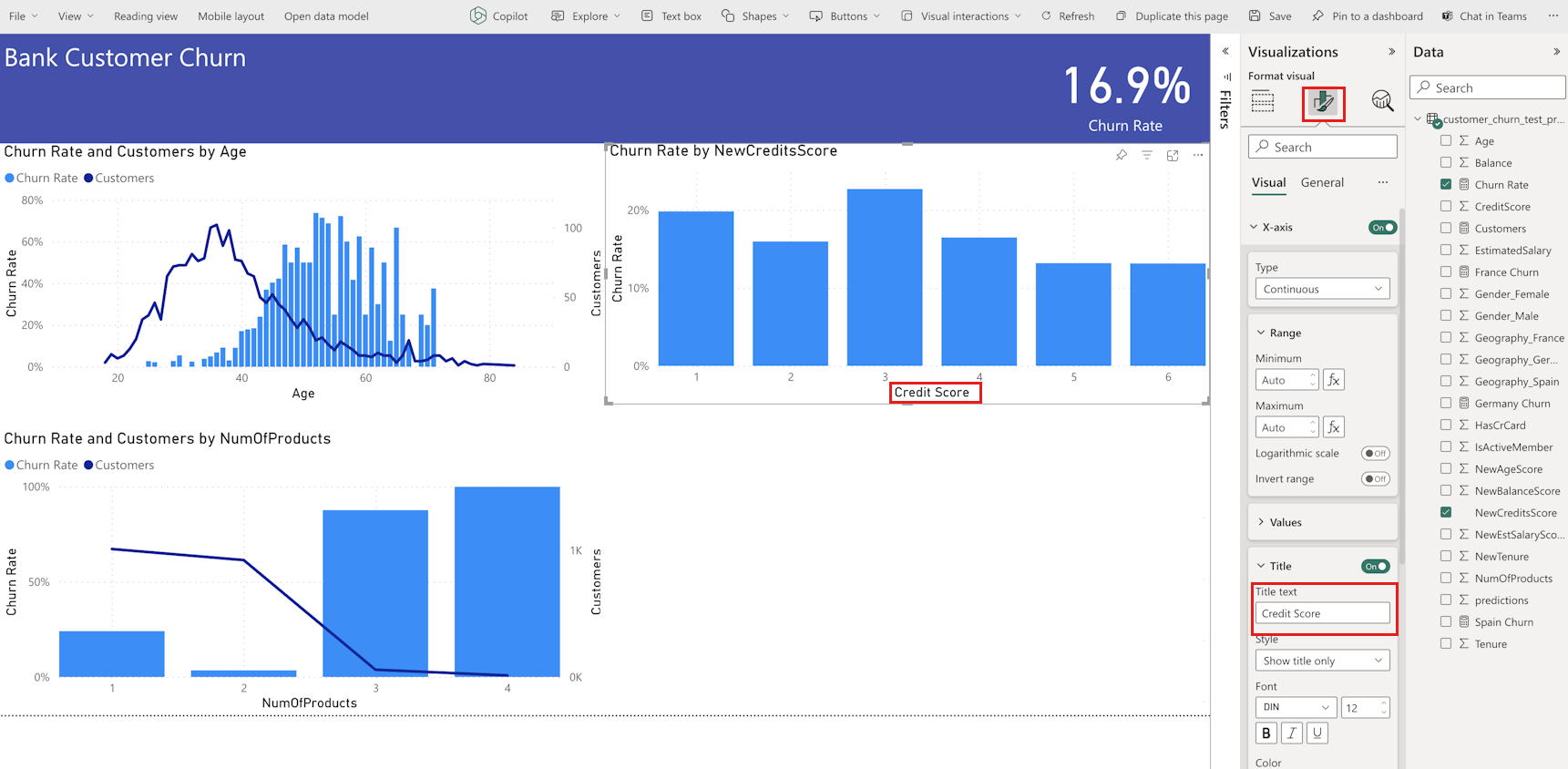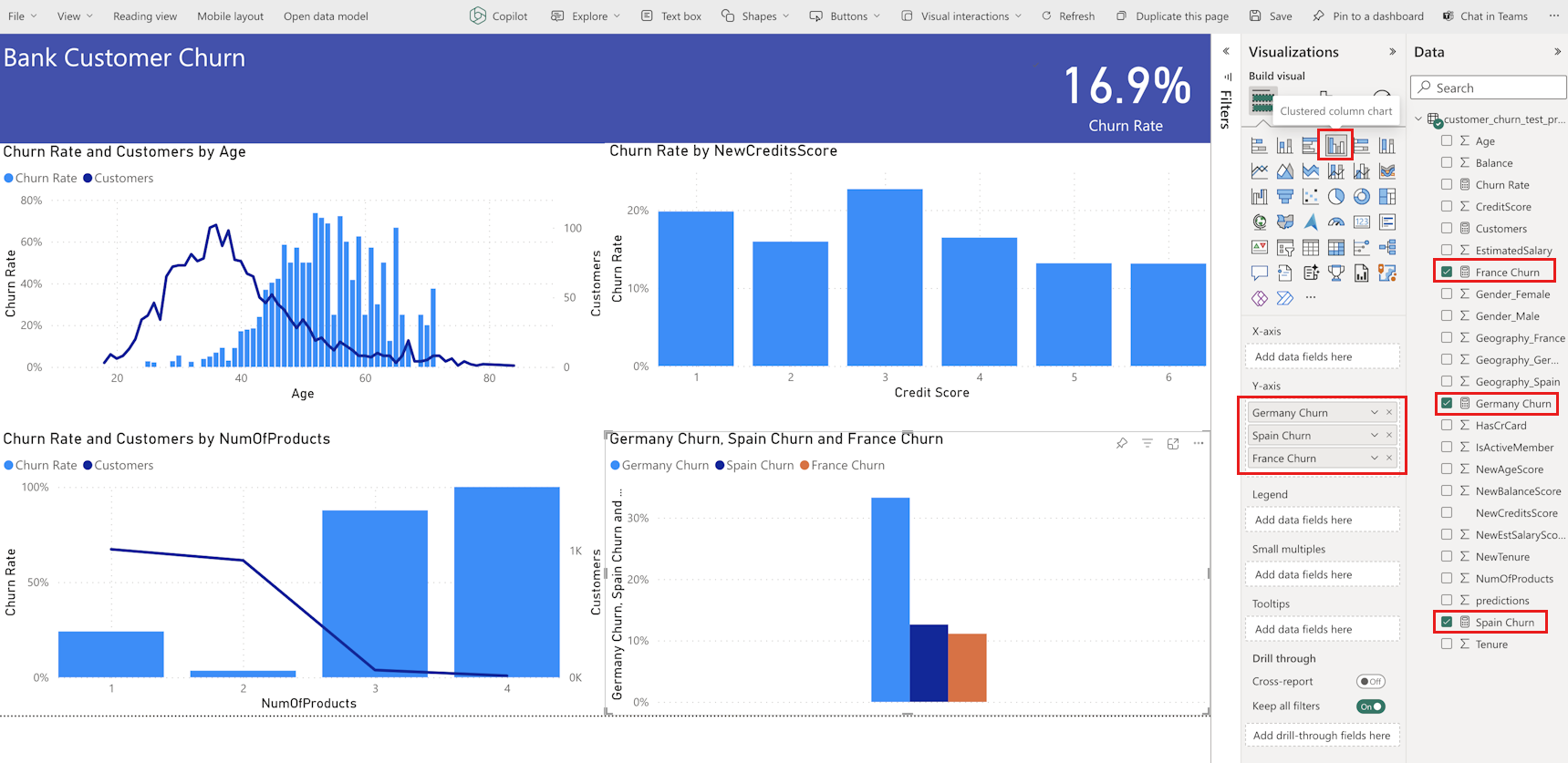Selvstudium Del 5: Visualiser forudsigelser med en Power BI-rapport
I dette selvstudium opretter du en Power BI-rapport ud fra de forudsigelsesdata, der genereres i del 4: Udfør batchscore, og gem forudsigelser i et lakehouse.
Du lærer, hvordan du kan:
- Opret en semantisk model ud fra forudsigelsesdataene.
- Føj nye målinger til dataene fra Power BI.
- Opret en Power BI-rapport.
- Føj visualiseringer til rapporten.
Forudsætninger
Få et Microsoft Fabric-abonnement. Du kan også tilmelde dig en gratis Prøveversion af Microsoft Fabric.
Brug oplevelsesskifteren nederst til venstre på startsiden til at skifte til Fabric.
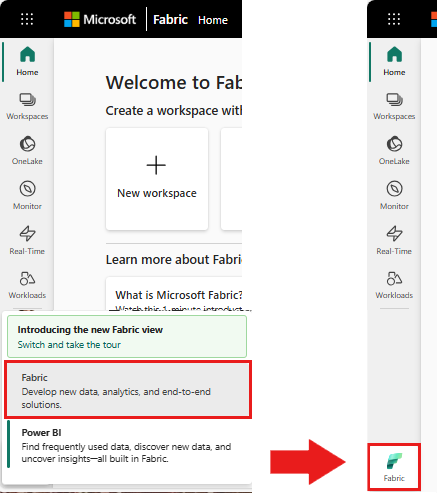
Dette er del 5 af 5 i selvstudieserien. Hvis du vil fuldføre dette selvstudium, skal du først fuldføre:
- Del 1: Indfødning af data i et Microsoft Fabric lakehouse ved hjælp af Apache Spark.
- Del 2: Udforsk og visualiser data ved hjælp af Microsoft Fabric-notesbøger for at få mere at vide om dataene.
- Del 3: Oplær og registrer modeller til maskinel indlæring.
- Del 4: Udfør batchscore, og gem forudsigelser i et lakehouse.
Opret en semantisk model
Opret en ny semantisk model, der er knyttet til de forudsigelser, du har oprettet i del 4:
Vælg dit arbejdsområde til venstre.
Øverst til venstre skal du vælge Lakehouse som et filter.
Vælg det lakehouse, du brugte i de forrige dele af selvstudieserien.
Vælg Ny semantisk model på det øverste bånd.
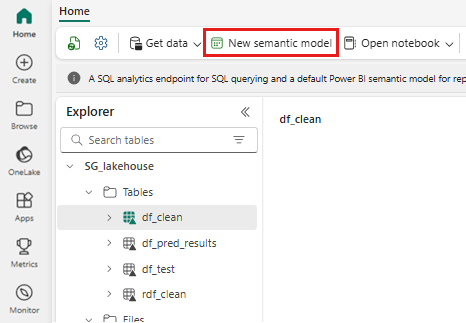
Giv den semantiske model et navn, f.eks. "bankafgangsforudsigelser". Vælg derefter det customer_churn_test_predictions datasæt.
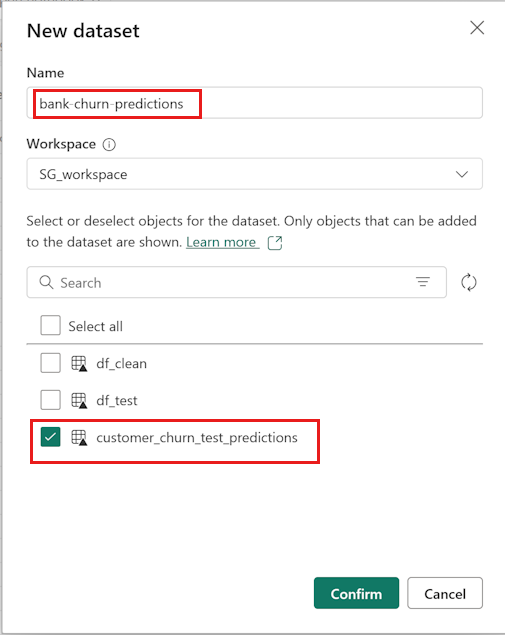
Vælg Bekræft.
Tilføj nye målinger
Føj nu et par målinger til den semantiske model:
Tilføj en ny måling for faldfrekvensen.
Vælg Ny måling på det øverste bånd. Denne handling føjer et nyt element med navnet Måling til datasættet customer_churn_test_predictions og åbner en formellinje over tabellen.
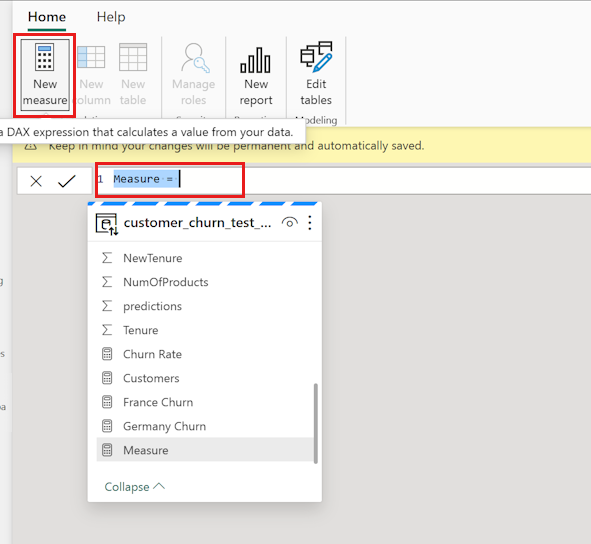
Hvis du vil bestemme den gennemsnitlige forudsagte faldfrekvens, skal du erstatte
Measure =på formellinjen med:Churn Rate = AVERAGE(customer_churn_test_predictions[predictions])Hvis du vil anvende formlen, skal du markere afkrydsningsfeltet på formellinjen. Den nye måling vises i datatabellen. Lommeregnerikonet viser, at det er oprettet som en måling.
Skift formatet fra Generelt til Procent i panelet Egenskaber .
Rul ned i panelet Egenskaber for at ændre decimalpladserne til 1.
Tilføj en ny måling, der tæller det samlede antal bankkunder. Du skal bruge den til resten af de nye målinger.
Vælg Ny måling på det øverste bånd for at føje et nyt element med navnet Måling til
customer_churn_test_predictionsdatasættet. Denne handling åbner også en formellinje over tabellen.Hver forudsigelse repræsenterer én kunde. Hvis du vil bestemme det samlede antal kunder, skal du erstatte
Measure =på formellinjen med:Customers = COUNT(customer_churn_test_predictions[predictions])Hvis du vil anvende formlen, skal du markere afkrydsningsfeltet på formellinjen.
Tilføj faldsatsen for Tyskland.
Vælg Ny måling på det øverste bånd for at føje et nyt element med navnet Måling til
customer_churn_test_predictionsdatasættet. Denne handling åbner også en formellinje over tabellen.Hvis du vil bestemme faldsatsen for Tyskland, skal du erstatte
Measure =på formellinjen med:Germany Churn = CALCULATE(AVERAGE(customer_churn_test_predictions[predictions]),FILTER(customer_churn_test_predictions, customer_churn_test_predictions[Geography_Germany] = TRUE()))Dette filtrerer rækkerne ned til dem med Tyskland som deres geografi (Geography_Germany er lig med én).
Hvis du vil anvende formlen, skal du markere afkrydsningsfeltet på formellinjen.
Gentag ovenstående trin for at tilføje faldsatserne for Frankrig og Spanien.
Spaniens faldrate:
Spain Churn = CALCULATE(AVERAGE(customer_churn_test_predictions[predictions]),FILTER(customer_churn_test_predictions, customer_churn_test_predictions[Geography_Spain] = TRUE()))Frankrigs faldsats:
France Churn = CALCULATE(AVERAGE(customer_churn_test_predictions[predictions]),FILTER(customer_churn_test_predictions, customer_churn_test_predictions[Geography_France] = TRUE()))
Opret ny rapport
Når du er færdig med alle handlinger, skal du gå videre til siden til oprettelse af Power BI-rapporter ved at vælge Opret rapport på det øverste bånd.
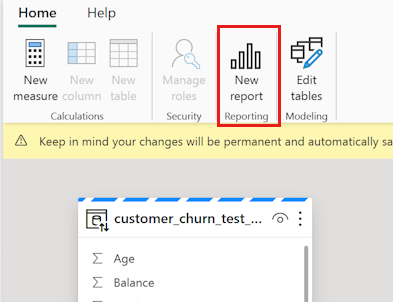
Når rapportsiden vises, skal du tilføje disse visualiseringer:
Markér tekstfeltet på det øverste bånd, og angiv en titel til rapporten, f.eks. "Bankkundeafgang". Rediger skriftstørrelsen og baggrundsfarven i panelet Format. Juster skriftstørrelsen og -farven ved at markere teksten og bruge formatlinjen.
Vælg ikonet Kort i panelet Visualiseringer. Vælg Churn Rate i ruden Data. Rediger skriftstørrelsen og baggrundsfarven i panelet Format. Træk denne visualisering til øverste højre hjørne af rapporten.
Vælg ikonet Kurvediagram og stablet søjlediagram i panelet Visualiseringer. Vælg alder for x-aksen, Churn Rate for kolonne y-aksen og Kunder for linje-y-aksen.
Vælg ikonet Kurvediagram og stablet søjlediagram i panelet Visualiseringer. Vælg NumOfProducts for x-aksen, Churn Rate for kolonne y-aksen og Kunder for linje-y-aksen.
Vælg ikonet Stablet søjlediagram i panelet Visualiseringer. Vælg NewCreditsScore for x-aksen og Churn Rate for y-aksen.
Ret titlen "NewCreditsScore" til "Credit Score" i panelet Format.
Vælg kortet Grupperet søjlediagram i panelet Visualiseringer. Vælg Germany Churn, Spain Churn, France Churn i denne rækkefølge for y-aksen.
Bemærk
Denne rapport repræsenterer et illustreret eksempel på, hvordan du kan analysere de gemte forudsigelsesresultater i Power BI. Men hvis du vil have en reel kundeafgangsbrug, skal du muligvis foretage en mere grundig ideation af, hvilke visualiseringer der skal oprettes, baseret på din ekspertise inden for emnet, og hvad dit firma- og virksomhedsanalyseteam har standardiseret som målepunkter.
Power BI-rapporten viser:
- Bankkunder, der bruger mere end to af bankprodukterne, har en højere faldsats, selv om få kunder havde mere end to produkter. Banken bør indsamle flere data, men også undersøge andre funktioner, der korrelerer med flere produkter (gennemse plottet i nederste venstre panel).
- Bankkunder i Tyskland har en højere faldsats end i Frankrig og Spanien (gennemse plottet i nederste højre panel), hvilket tyder på, at en undersøgelse af, hvad der tilskyndede kunderne til at forlade, kunne blive nyttig.
- Der er flere midaldrende kunder (mellem 25-45), og kunder mellem 45-60 har tendens til at afslutte mere.
- Endelig vil kunder med lavere kreditresultater sandsynligvis forlade banken for andre finansielle institutioner. Banken bør søge efter måder at tilskynde kunder med lavere kredit scorer og kontosaldi til at bo hos banken.
Næste trin
Dette fuldfører den femdelte serie af selvstudier. Se andre selvstudier fra ende til anden: