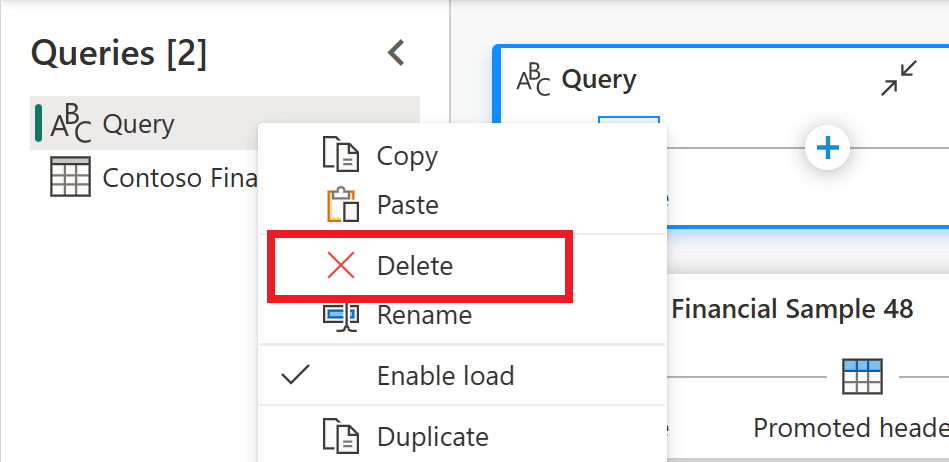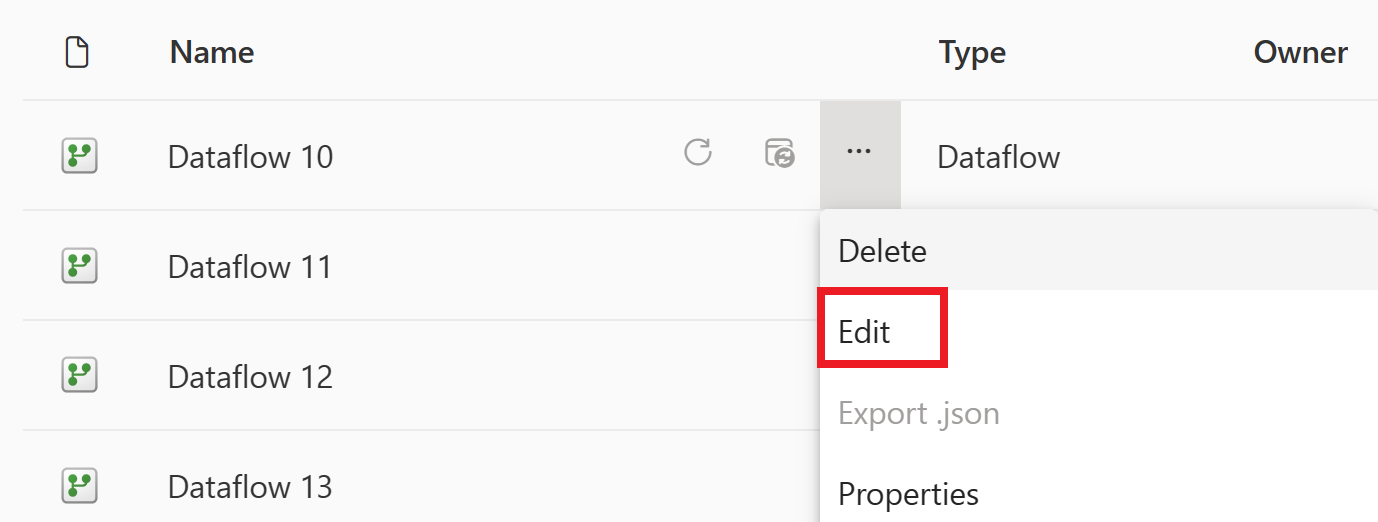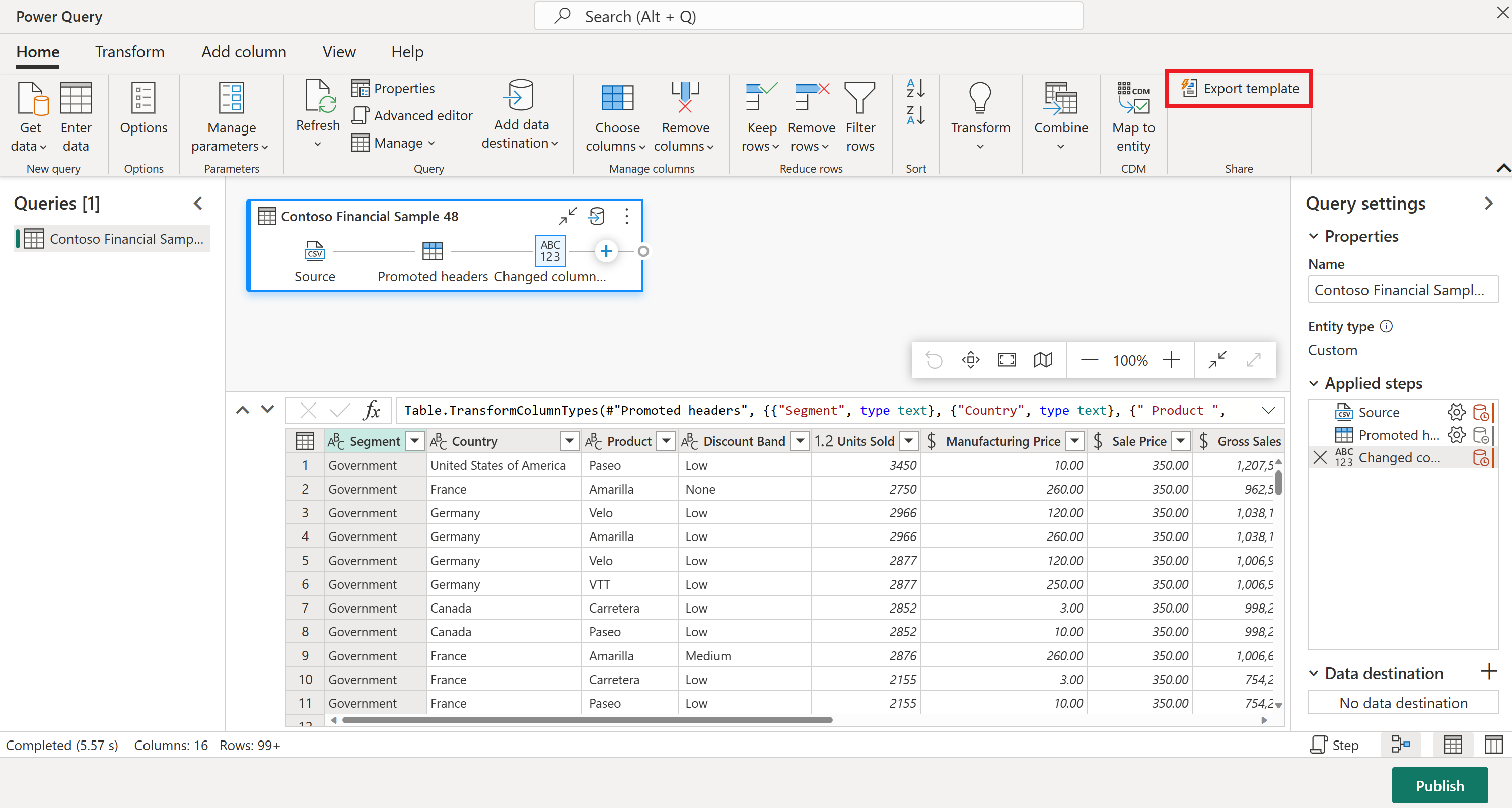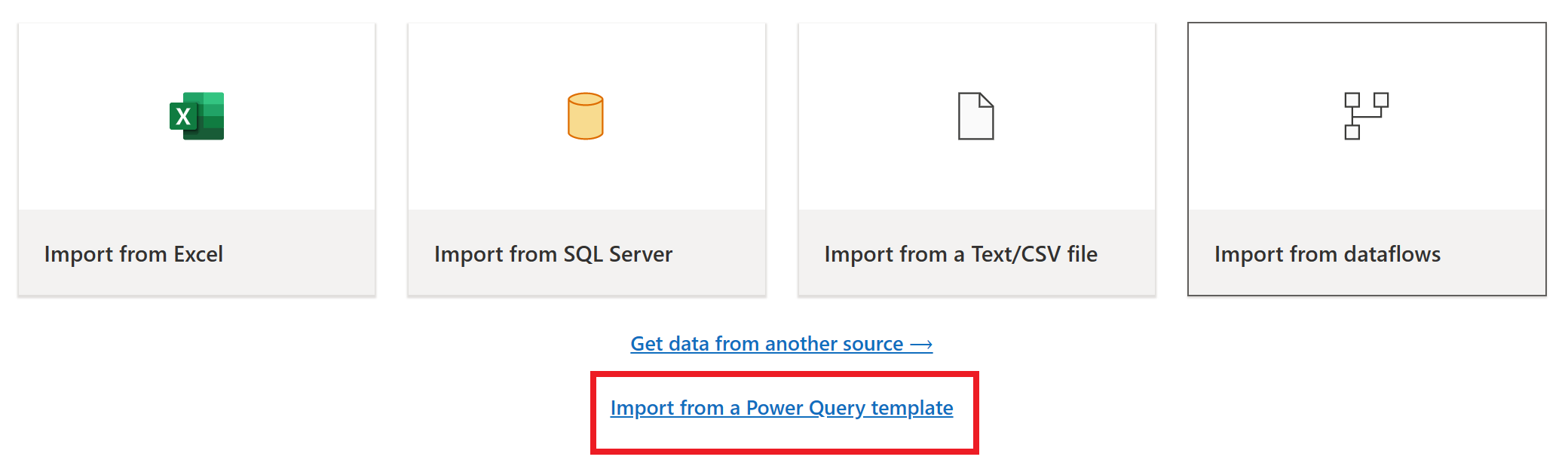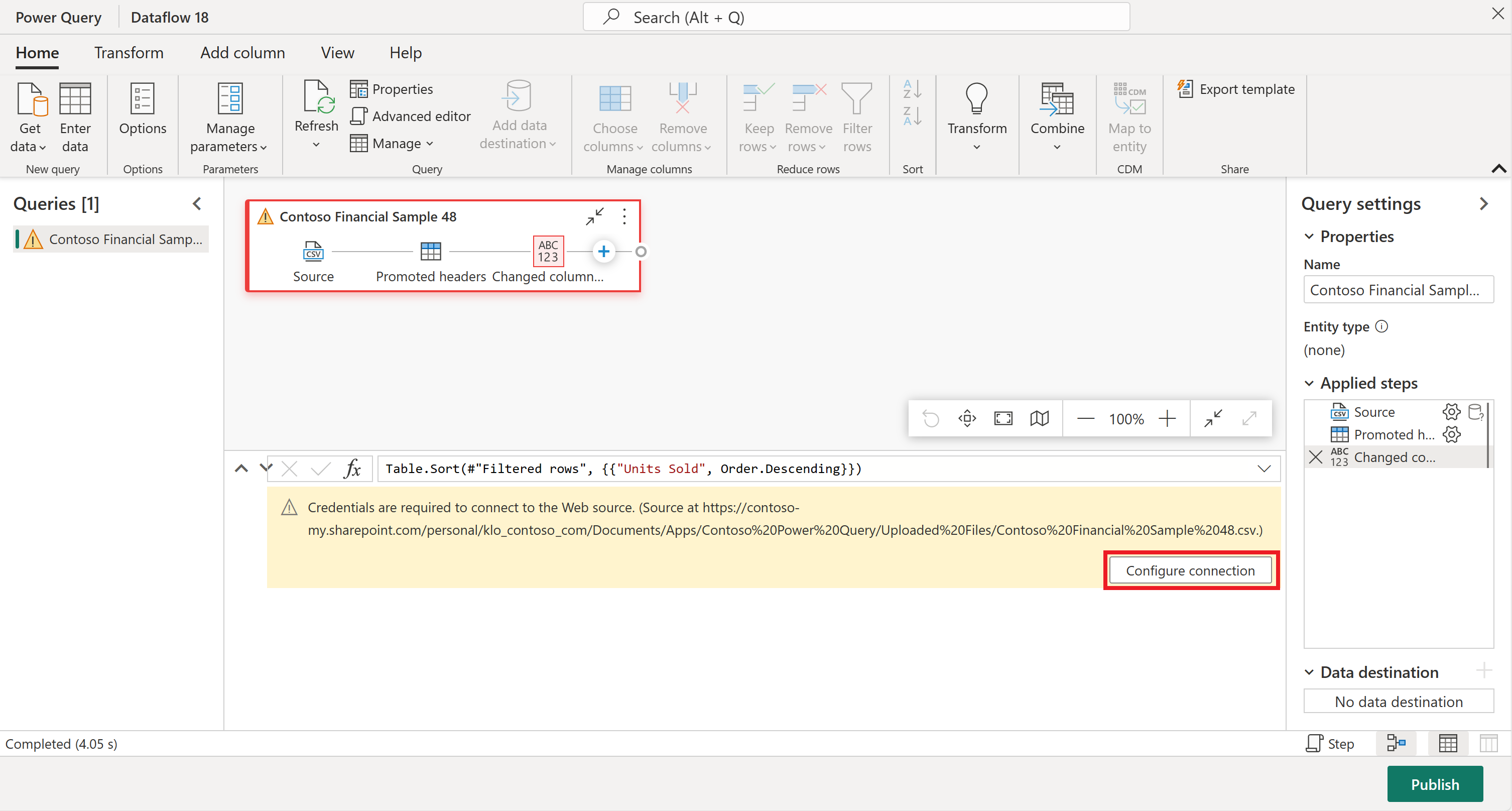Flyt forespørgsler fra Dataflow Gen1 til Dataflow Gen2
Dataflow Gen2 er den nye generation af dataflow. Mange eksisterende dataflow blev dog oprettet i årenes løb ved hjælp af den oprindelige version af dataflow (nu kaldet Dataflow Gen1 og angivet som Dataflow type i dit arbejdsområde). I denne artikel beskrives det, hvordan du kan genbruge dine ældre Dataflow Gen1-dataflow ved at importere Dataflow Gen1-dataflow i Dataflow Gen2 ved hjælp af eksportskabelonfunktionen. Den indeholder også oplysninger om, hvordan du kopierer Gen1-forespørgslerne og indsætter dem i et nyt Dataflow Gen2.
Brug funktionen eksportskabelon
Sådan bruger du eksportskabelonfunktionen:
I arbejdsområdet Power BI eller Data Factory skal du vælge ellipsen ud for en eksisterende Dataflow Gen1 og derefter vælge Rediger.
Vælg Eksportér skabelonunder fanen Hjem i Power Query-editoren.
I eksportskabelonskal du angive det navn, du vil kalde skabelonen, i Navn. Du kan også tilføje en beskrivelse af denne skabelon i Description.
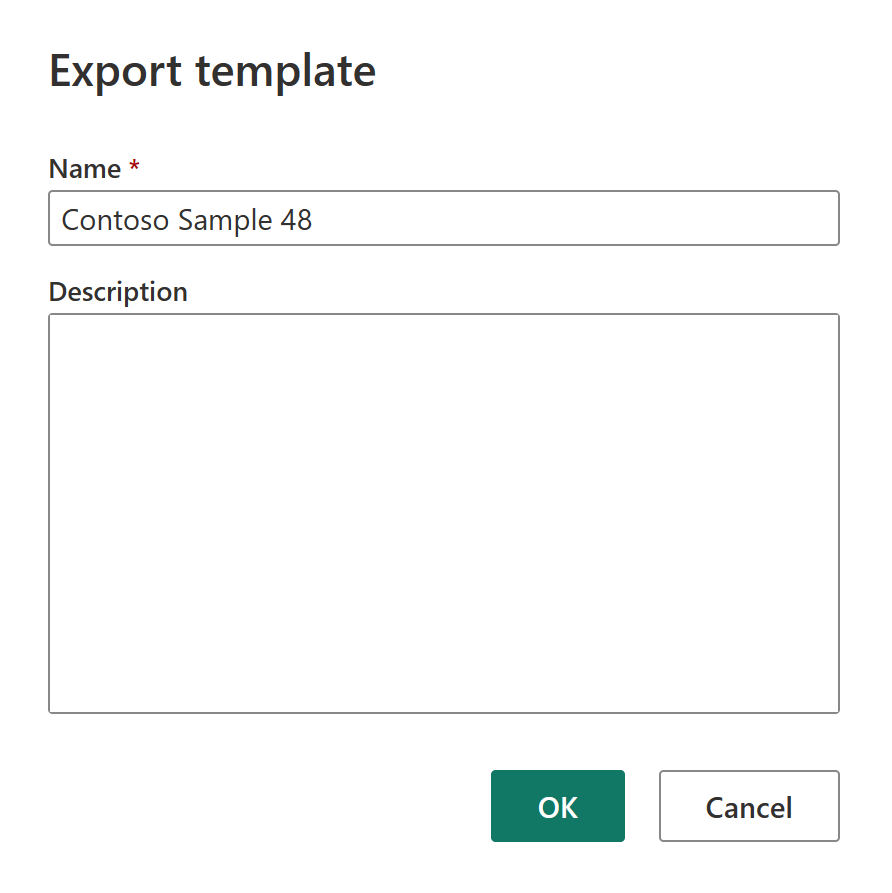
Vælg OK for at gemme skabelonen. Skabelonen gemmes i standardmappen Downloads.
Vælg Nyi dit Data Factory-arbejdsområde, og vælg derefter Dataflow Gen2.
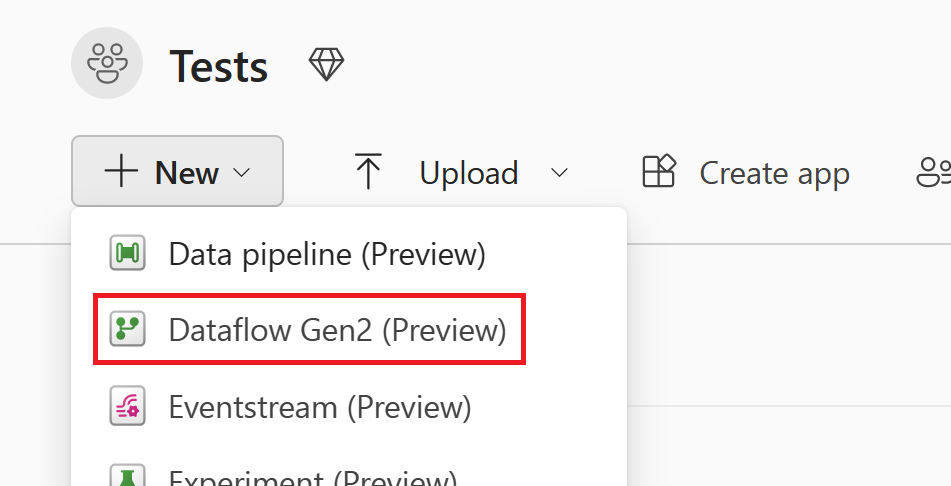
I den aktuelle visningsrude i Power Query-editor skal du vælge Importér fra en Power Query-skabelon.
I dialogboksen Åbn skal du gå til standardmappen Downloads og vælge den .pqt-fil, du gemte i de forrige trin. Vælg Åbn.
Skabelonen importeres derefter til dit Dataflow Gen2. Du skal muligvis angive dine legitimationsoplysninger på nuværende tidspunkt. Hvis det er tilfældet, skal du vælge Konfigurer forbindelse og angive dine legitimationsoplysninger. Vælg derefter Opret forbindelse.
Dit Dataflow Gen1 importeres nu til Dataflow Gen2.
Kopiér og indsæt eksisterende Dataflow Gen1-forespørgsler
Sådan kopierer du eksisterende Dataflow Gen1-forespørgsler:
I arbejdsområdet Power BI eller Data Factory skal du vælge ellipsen ud for en eksisterende Dataflow Gen1 og derefter vælge Rediger.
Vælg den eller de forespørgsler, du vil kopiere, i Power Query. Hvis der er flere forespørgsler eller mapper (kaldet grupper i Power Query), du vil kopiere, skal du vælge Ctrl, når du vælger de forespørgsler eller mapper, du vil kopiere. Vælg derefter Ctrl+C, eller højreklik på markeringen, og vælg Kopiér.
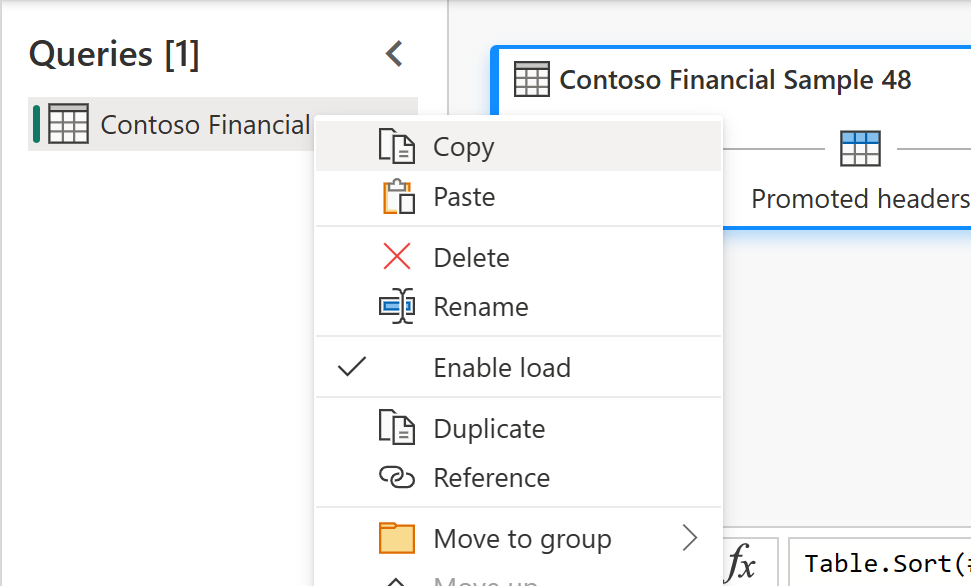
Åbn et eksisterende Dataflow Gen2, eller opret et nyt Dataflow Gen2 i Data Factory. Hvis du vil oprette et nyt dataflow, skal du åbne en eksisterende arbejdsproces og vælge Ny>Dataflow Gen2.
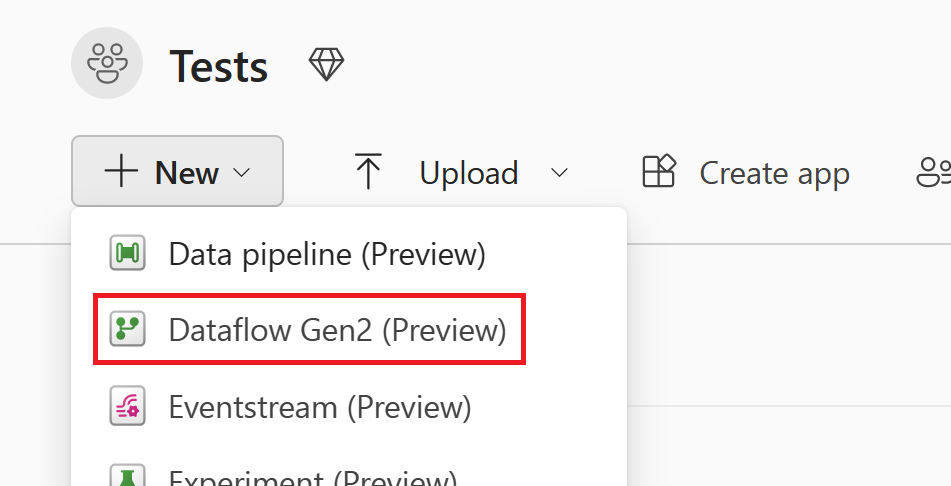
I Power Query-editor skal du vælge Hent data>Tom forespørgsel.
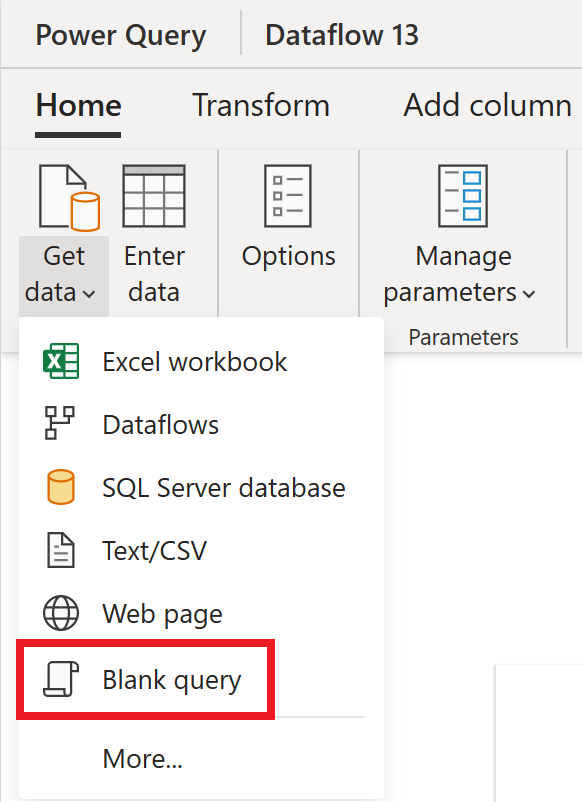
I dialogboksen Tom forespørgsel skal du vælge Næste.
Vælg i ruden forespørgsler i Power Query-editor, og vælg derefter Ctrl+V- for at indsætte forespørgslen.
Du skal muligvis tilføje dine legitimationsoplysninger, før du kan bruge de indsatte forespørgsler. Hvis der vises en
Credentials are required to connect to the Web source.meddelelse, skal du vælge Konfigurer forbindelseog derefter angive dine legitimationsoplysninger.Vælg Opret forbindelse for at oprette forbindelse til dine data.
Når du har oprettet forbindelse til dine data, skal du højreklikke på den indledende tomme forespørgsel og derefter vælge Slet for at fjerne den tomme forespørgsel.