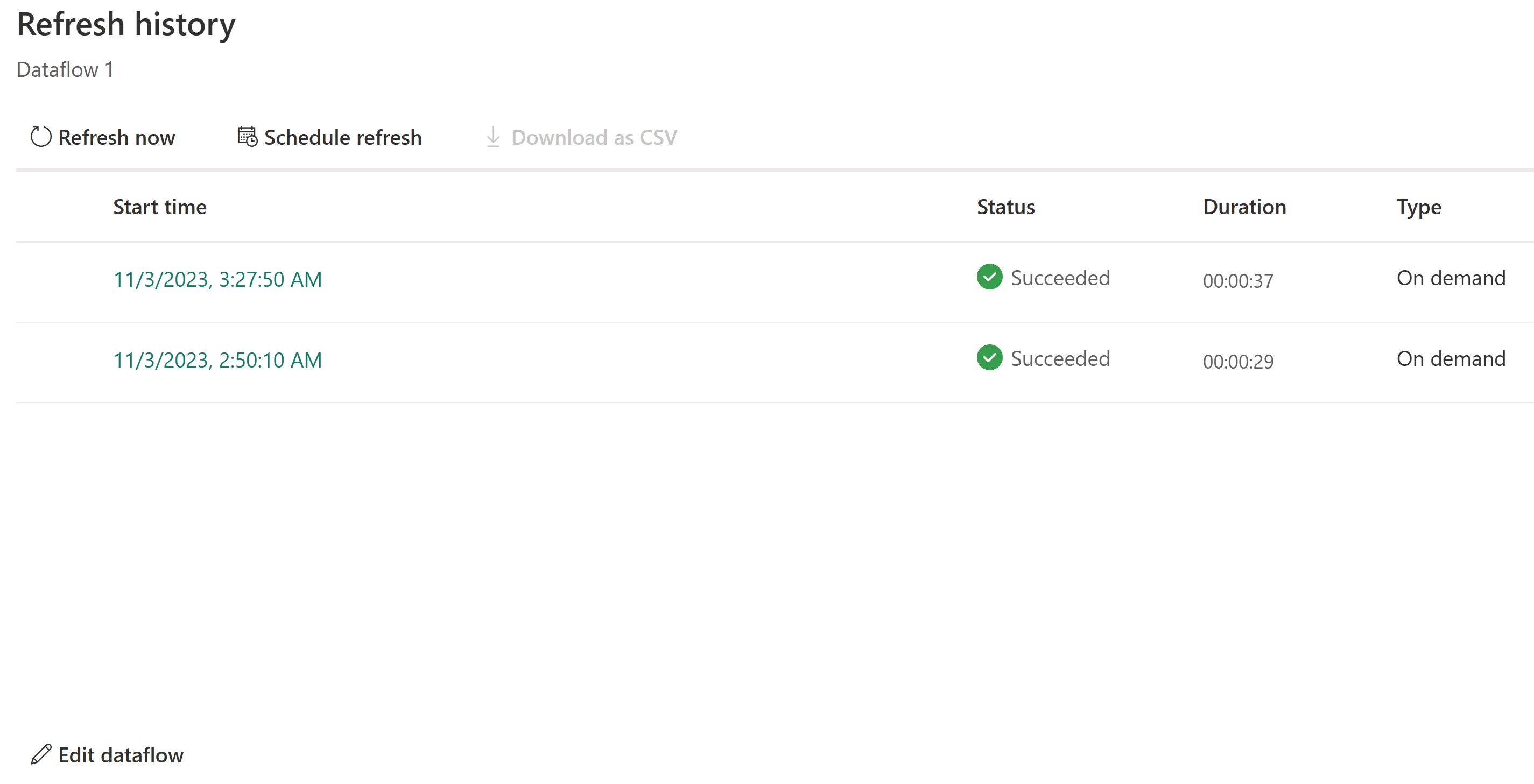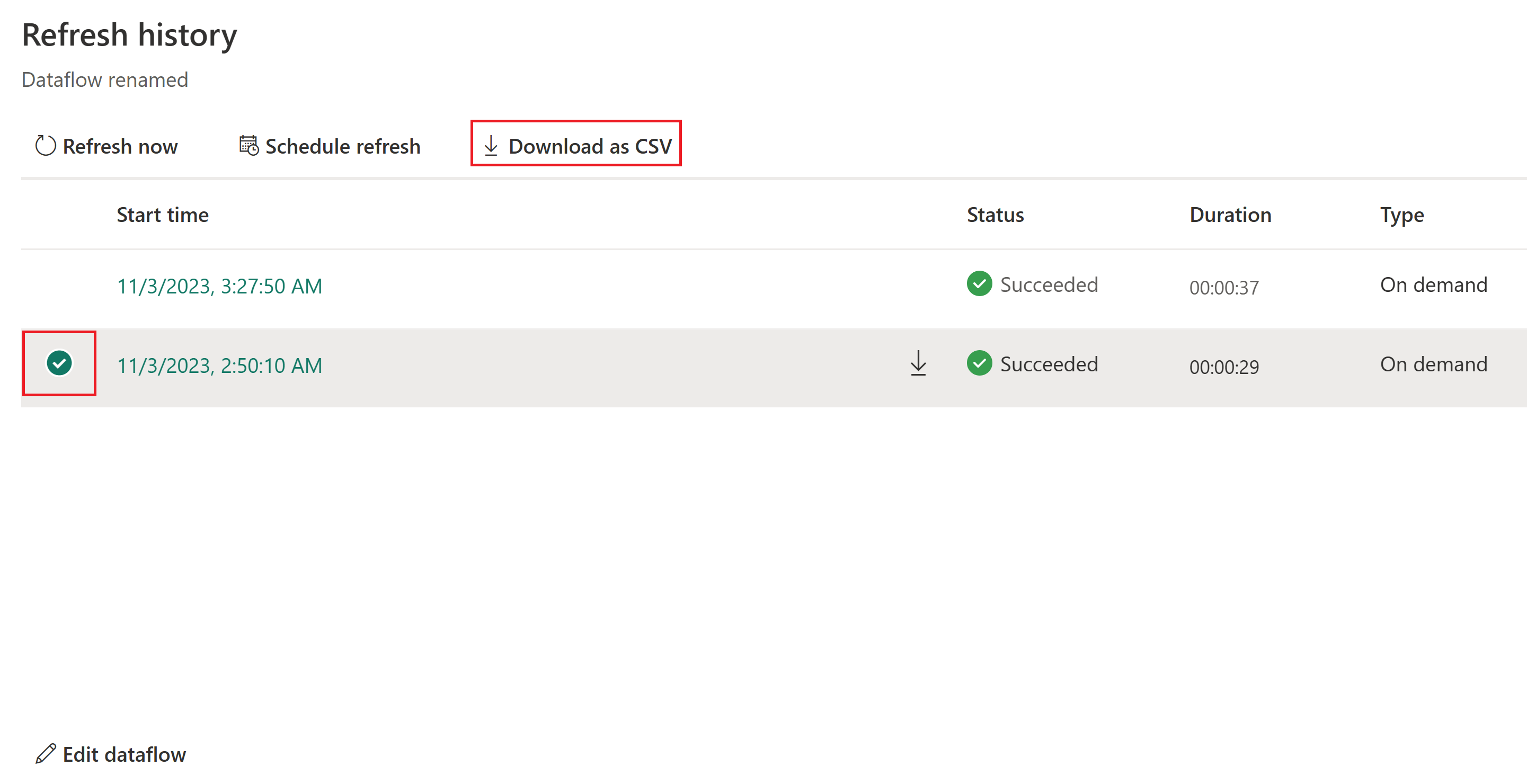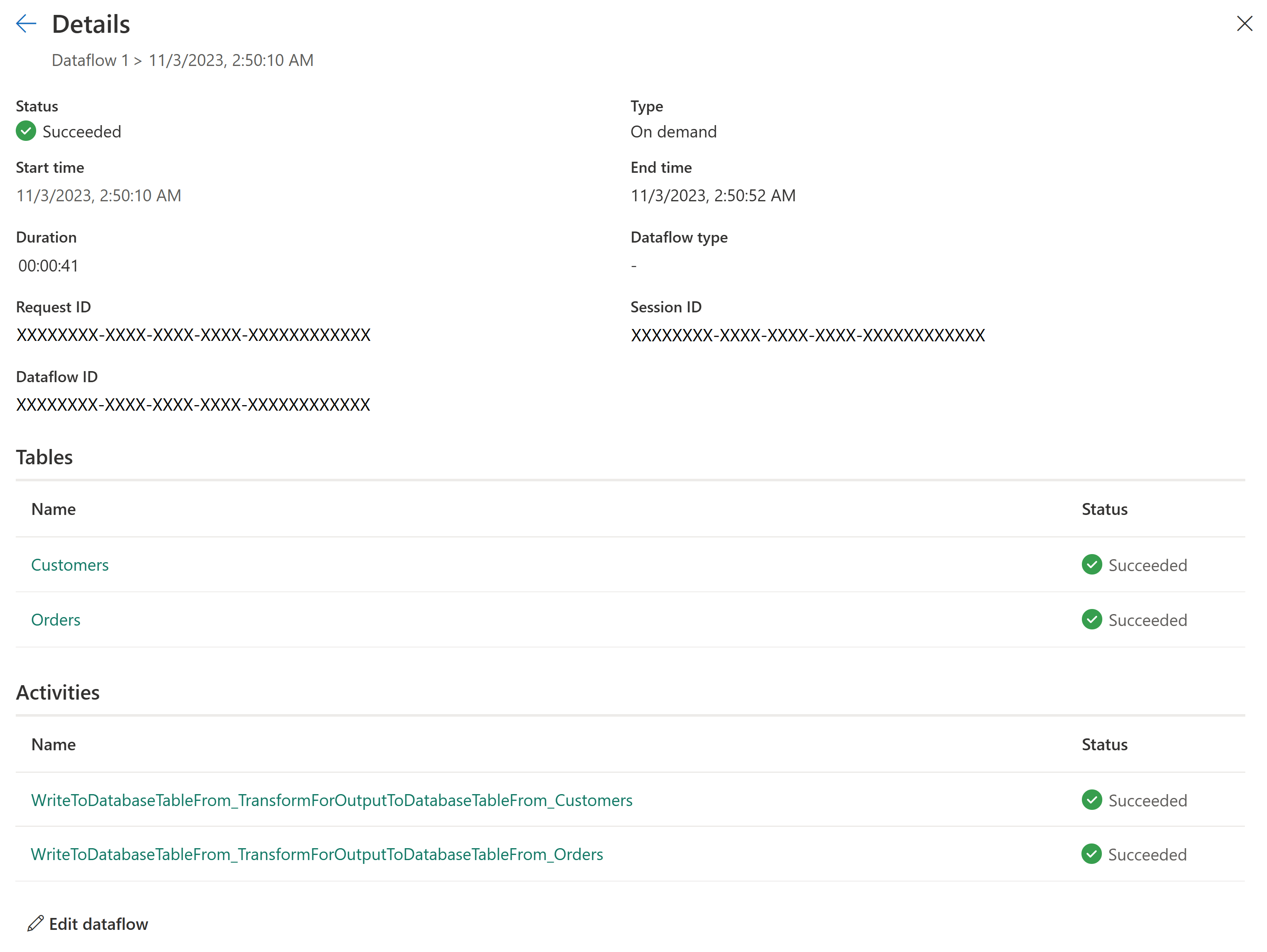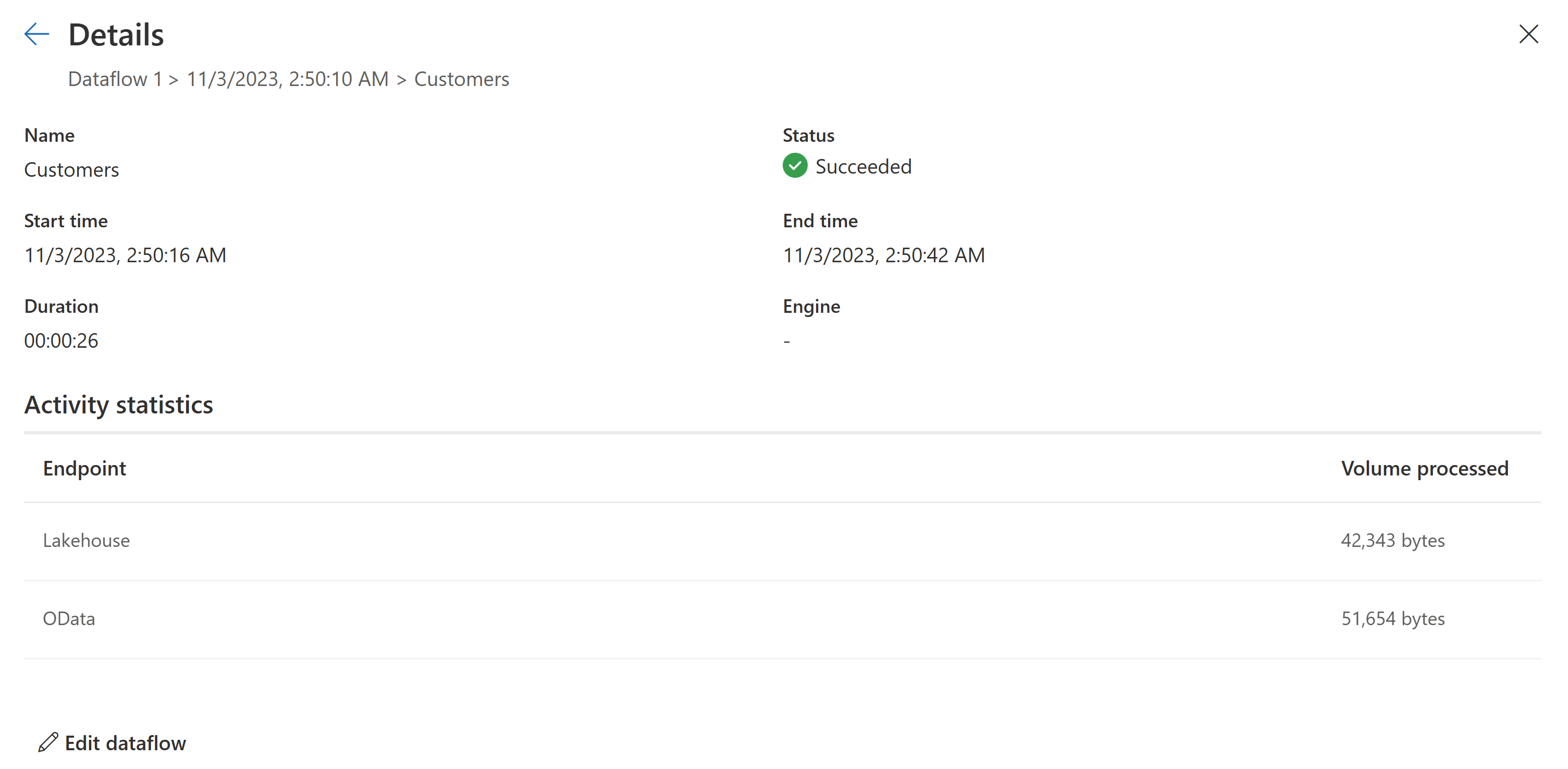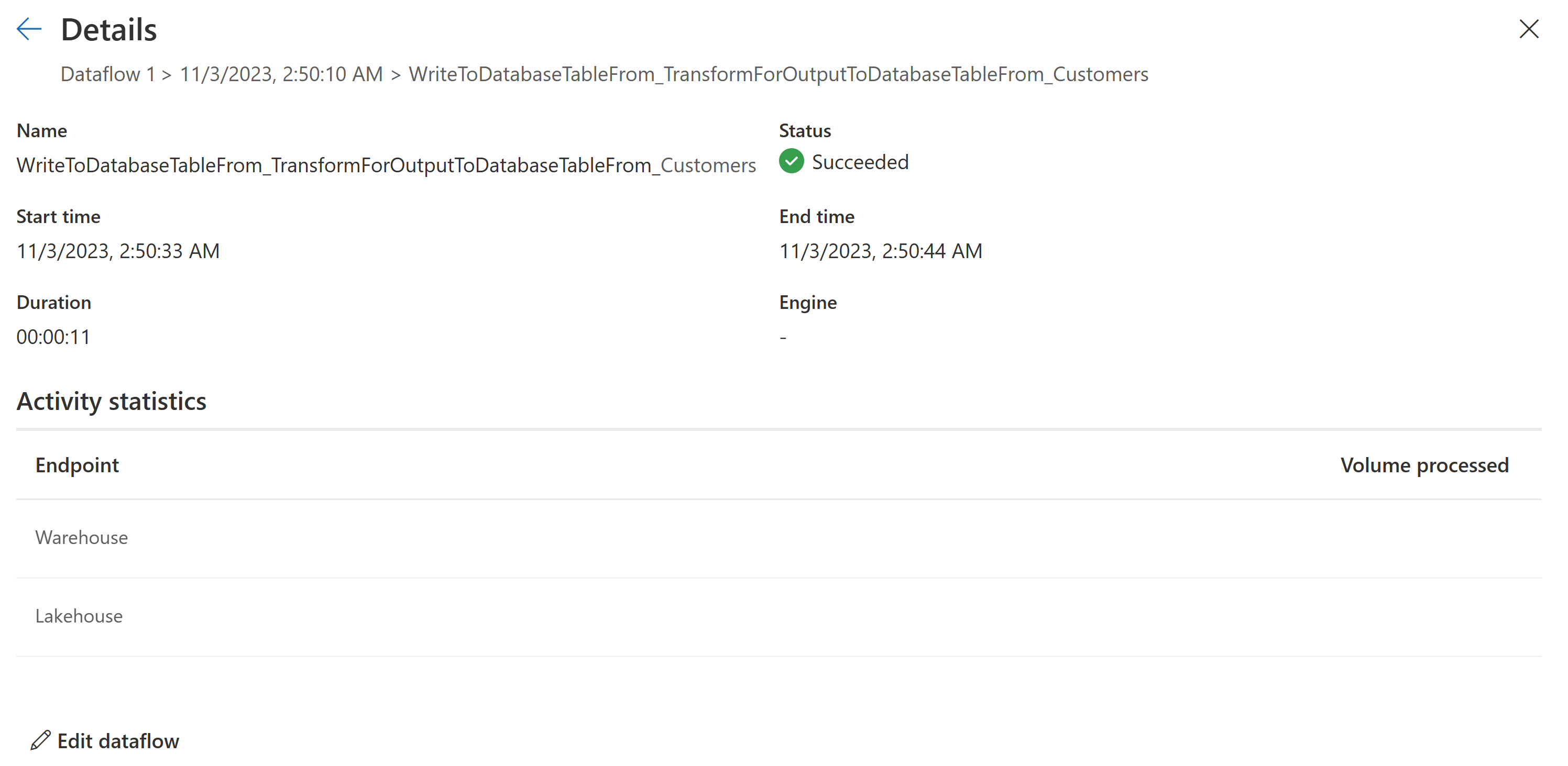Få vist opdateringshistorikken, og overvåg dine dataflow
Overvågning af dine dataflowopdateringer er afgørende for at sikre, at dine dataflow kører som forventet. Opdateringshistorik og overvågningshub giver dig mulighed for at evaluere i detaljer, hvad der skete under opdateringen af dit dataflow. I denne artikel får du en oversigt over de funktioner, der er tilgængelige i opdateringshistorikken og overvågningshubben. Vi giver dig også en vejledning i, hvordan du bruger disse funktioner.
Opdateringshistorik
Opdateringshistorikken er tilgængelig ved hjælp af rullemenuen i dit arbejdsområde. Du kan få adgang til den ved at vælge knappen Opdater historik .
Når du åbner opdateringshistorikken for dataflowet, bemærker du først en liste over alle dine dataopdateringer. Dette første skærmbillede giver dig oplysninger om:
- Starttidspunkt
- Status
- Varighed
- Skriv
Vi viser dig op til 50 opdateringshistorikker eller op til 6 måneder tilbage (som nogensinde kommer først) og gemmer op til 250 opdateringshistorikker eller 6 måneder tilbage i onelake. Du kan foretage nogle handlinger med det samme fra denne side, f.eks. starte en ny opdatering, planlægge en opdatering eller redigere dataflowet.
Download en CSV-fil for opdateringen
Nogle gange skal du muligvis hente en CSV-fil med opdateringen. Benyt følgende fremgangsmåde for at hente denne fil:
Åbn opdateringshistorikken for dataflowet.
Vælg den kørsel, du vil hente en CSV-fil fra.
Download CSV-filen.
Gennemse opdateringen af dit dataflow fra brugergrænsefladen
Når du har fundet ud af, hvilket dataflow du vil undersøge, kan du foretage detailudledning i en af opdateringerne ved at vælge feltet Starttidspunkt. Dette skærmbillede giver dig flere oplysninger om den opdatering, der blev udført. Dette omfatter generelle oplysninger om opdateringen og en liste over tabeller og aktiviteter.
Kort sagt giver denne oversigt dig:
- Status for dataflowet
- Opdateringstype
- Start- og sluttidspunkt
- Varighed
- Anmodnings-id
- Sessions-id
- Dataflow-id
Afsnittet tabeller afspejler alle de enheder, du aktiverer indlæsning af i dit dataflow. Det betyder, at de tabeller, der vises her, indlæses i det midlertidige område i dit dataflow. Disse tabeller er de enheder, du kan få adgang til ved hjælp af Power Query Dataflow-connectoren i Power BI, Excel eller dataflow. Du kan vælge et af de viste tabelnavne for at få vist detaljerne for denne specifikke tabel. Når du har valgt navnet, ankommer du til følgende skærmbillede med detaljer :
Afsnittet aktiviteter afspejler alle de handlinger, der fandt sted under opdateringen, f.eks. indlæsning af data til outputdestinationen. Denne tabel giver dig også mulighed for at dykke dybere ned i detaljerne for den specifikke aktivitet. Når du vælger navnet på aktiviteten, ankommer du til følgende skærmbillede af typen Detaljer :
Dette skærmbillede giver dig mere klarhed over, hvad der skete under aktiviteten. For outputdestinationer giver aktivitetsskærmen dig f.eks.:
- Status for aktiviteten
- Start- og sluttidspunkt
- Varighed
- Aktivitetsstatistik:
- Outputdestinationer:
- Der blev kontaktet slutpunkter
- Diskenhed, der behandles af connectoren
- Outputdestinationer:
Hvis du vil undersøge, hvad der skete, kan du analysere ned i en aktivitet eller tabel. På følgende skærmbillede får du generelle oplysninger om opdateringen og fejlene. Hvis du analyserer en aktivitet, får du vist, hvor mange data der blev behandlet og sendt til din outputdestination.
Overvågningshub
Overvågningshubben er tilgængelig ved hjælp af sidemenuen. Du kan få adgang til den ved at vælge knappen Overvågning af hub .
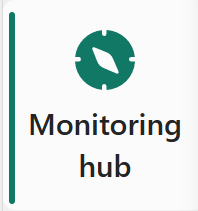
Overvågningshubben giver dig et dashboard, der giver dig et overblik over status for dine dataflow.
Dette dashboard indeholder følgende oplysninger:
- Status for dine dataflow
- Starttidspunkt for opdateringen
- Opdateringsvarighed
- Indsender af opdateringen
- Navn på arbejdsområde
- Fabric-kapacitet, der bruges til opdatering af dit dataflow
- Gennemsnitlig opdateringsvarighed
- Antal opdateringer pr. dag
- Opdateringstype