Gendanne en Internet Explorer-procesforekomst.
Vigtigt
- Fra 31. oktober 2022 bliver Dynamics 365 Customer Service og Power Platform blokeret i Internet Explorer. Du modtager en meddelelse, der ikke kan afvises, og som fortæller, hvorfor du er blokeret, og det anbefales, at du bruger Unified Service Desk på Microsoft Edge WebView2. Flere oplysninger: Ophør af understøttelse for Internet Explorer
Hvis du har spørgsmål, kan du kontakte din Microsoft kundeservicemedarbejder eller Microsoft-partner. - Da Microsoft Internet Explorer 11 er udfaset, er understøttelsen af IE Process også blevet afbrudt i Unified Service Desk. Hvis du fortsat vil bruge Unified Interface-baserede apps i Unified Service Desk, anbefales det, at du bruger den nyeste browserkontrolvært, f.eks. Edge WebView2.
Unified Service Desk kan hjælpe helpdesk-medarbejdere med at gendanne de afbrudte websider (som er gået ned), som Internet Explorer-processen er vært for i Unified Service Desk .
Som standard er gendannelse af Internet Explorer-procesforekomsten aktiveret. For at deaktivere denne funktion skal en systemadministrator konfigurere indstillingen IEWebPageRecovery på siden Aktive UII-indstillinger og angive indstillingen false. Flere oplysninger: Administrere en Unified Service Desk-indstilling
Deaktivere IEWebPageRecovery-indstilling
Log på Dynamics 365.
Vælg den nedadgående pil ud for Dynamics 365.
Vælg Unified Service Desk-administrator.
Vælg Indstillinger under Avancerede indstillinger i webstedsoversigten.
På siden Aktive UII-indstillinger skal du vælge + Ny.
Vælg Andre i feltet Global indstilling.
Angiv IEWebPageRecovery i feltet Navn.
Skriv false i feltet Værdi.
Vælg Gem.
Hvornår Unified Service Desk kan hjælpe med at gendanne en Internet Explorer-procesforekomst
Unified Service Desk kan hjælpe helpdesk-medarbejdere med at gendanne en Internet Explorer-procesforekomst i følgende situationer:
- Når Internet Explorer lukkes brat.
- Når du manuelt afslutter en Internet Explorer-procesforekomst, der ikke svarer, fra Jobliste.
- Når et script i det tilknyttede kontrolelement, der bruger et
IE process-browserkontrolelement, varer længere end timeoutperioden (IEWebPageInactivityTimeout) for sidenavigation.
Gendanne en Internet Explorer-procesforekomst, der ikke svarer
Når et tilknyttet kontrolelement, der bruger et Internet Explorer-browserkontrolelement til en Chrome-proces, lukkes pludseligt, viser Unified Service Desk-klientprogrammet meddelelsen Internet Explorer blev pludselig lukket.
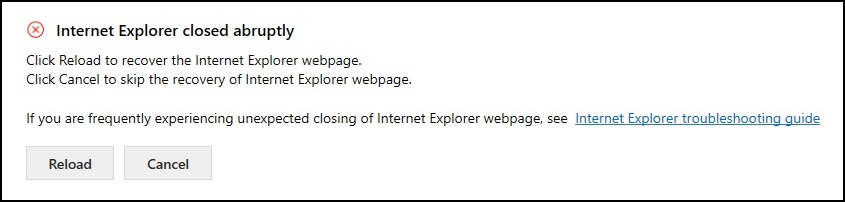
Hvis du vil gendanne den lukkede forekomst (der kan indeholde mere end én webside), skal du vælge Genindlæs. Når du har valgt Genindlæs, genindlæser Unified Service Desk websiden med den sidst kendte URL-adresse. Det vil sige, når du åbner en Firma Internet Explorer-webside og navigerer til en Internet Explorer-webside af typen Sag vha. indbygget navigation. Hvis Sag-websiden holder op med at svare, genindlæser gendannelsesfunktionen kun Firma-websiden.
Hvis du ikke vil gendanne, skal du vælge Annuller. Hvis du annullerer, undlader Unified Service Desk-klientprogrammet at gendanne Internet Explorer-procesforekomsten og viser meddelelsen Websiden holdt op med at svare. Hvis du ofte oplever uventet lukning af en Internet Explorer-proceswebside, kan du kontakte systemadministratoren.

Gendanne, når script, der udføres på websiden, medfører, at websiden kører langsomt
Hvis et script, der kører på Internet Explorer, bevirker, at Internet Explorer-websiden kører langsomt, venter Unified Service Desk indtil timeoutperioden (IEWebPageInactivityTimeout) for at vise meddelelsen Et script på <tilknyttet kontrolelement> forårsager, at Internet Explorer-websiden kører langsomt.
Hvis du vil gendanne websiden, skal du vælge Genindlæs. Når du har valgt Genindlæs, genindlæser Unified Service Desk websiden med den sidst kendte URL-adresse.
Vælg Stop, hvis du vil afslutte og ikke ønsker at gendanne den webside, hvor scriptet udføres.
Hvis du vil vente på, at Internet Explorer-websiden svarer, skal du vælge Fortsæt og vente på, at Internet Explorer-websiden svarer. Hvis websiden ikke svarer, viser Unified Service Desk vinduet igen efter timeoutperioden.
På følgende liste vises de forskellige indstillinger og beskrivelser, du kan vælge, når du ser meddelelsesvinduet.
| Indstilling | Beskrivelse |
|---|---|
| Genindlæs | Gendanner Internet Explorer-websiden. |
| Stop | Afslutter og gendanner ikke Internet Explorer-websiden. |
| Fortsæt | Venter, indtil Internet Explorer-websiden svarer. Hvis websiden ikke svarer, viser Unified Service Desk vinduet igen efter timeoutperioden. |
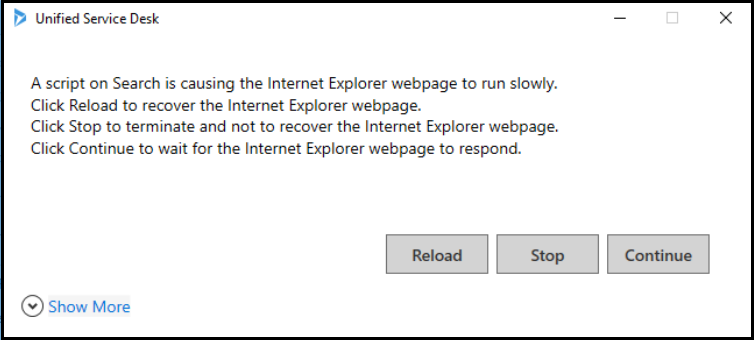
Bemærk
Hvis der er andre websider, der ikke svarer, viser Unified Service Desk meddelelsen - Internet Explorer lukkede brat..
Vælg Genindlæs for at gendanne websiden med den sidst kendte URL-adresse. Du kan også vælge Annuller for ikke at gendanne websiden.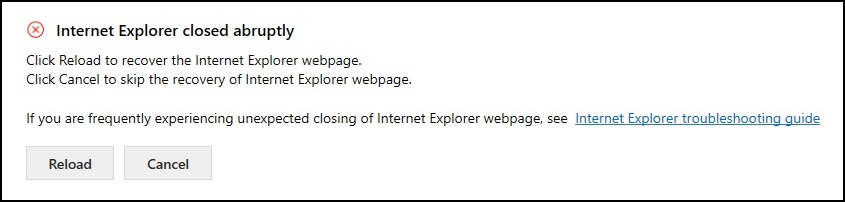
Ændre IEWebPageInactivityTimeout-indstillingen
IEWebPageInactivityTimeout angiver den varighed af timeoutperioden (i millisekunder), som Unified Service Desk venter med at vise meddelelsen - Et script på <Navn på tilknyttet kontrolelement> forårsager, at Internet Explorer-websiden kører langsomt.
Som standard er IEWebPageInactivityTimeout aktiveret, og timeoutperioden er 15000 millisekunder (15 sekunder). Hvis du vil ændre standardtimeoutperioden, skal en systemadministrator konfigurere IEWebPageInactivityTimeout på siden Indstillinger for Active UII og angive værdien i millisekunder. Flere oplysninger: Administrere indstillinger for Unified Service Desk. Hvis du indstiller værdien til 0 millisekunder, deaktiveres IEWebPageInactivityTimeout.
Sådan ændrer du IEWebPageInactivityTimeout-timeoutværdien:
Log på Dynamics 365-forekomsten.
Vælg den nedadgående pil ud for Dynamics 365.
Vælg Unified Service Desk-administrator.
Vælg Indstillinger under Avancerede indstillinger i webstedsoversigten.
På siden Aktive UII-indstillinger skal du vælge + Ny.
Vælg Andre i feltet Global indstilling.
Angiv IEWebPageInactivityTimeout i feltet Navn.
Angiv værdien i millisekunder i feltet Værdi.
Vælg Gem.
Afslutte og gendanne Internet Explorer-procesforekomst, der ikke svarer, ved hjælp af en tastaturgenvej
Når Internet Explorer-websiden ikke svarer og medfører, at Unified Service Desk fryser, skal du holde markøren over den fane, der ikke svarer, og bruge tastaturgenvejenCtrl+Alt+K for at afslutte.
Unified Service Desk åbner en dialogboks: Du har valgt at afslutte den Internet Explorer-proces, der er aktiv i Unified Service Desk, ved at trykke på Ctrl + Alt + K. Vil du fortsætte?.
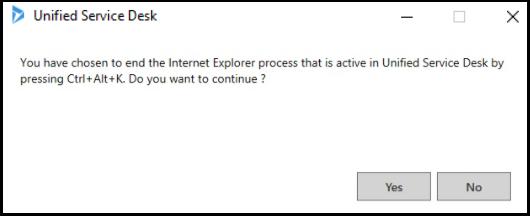
Vælg Ja for at afslutte Internet Explorer-forekomsten. Vælg Nej for at annullere handlingen.
Når du har afsluttet Internet Explorer-procesforekomsten, viser Unified Service Desk-klientprogrammet meddelelsen Internet Explorer blev pludselig lukket. Vælg Genindlæs for at gendanne den lukkede Internet Explorer-procesforekomst. Hvis du ikke vil gendanne, skal du vælge Annuller.
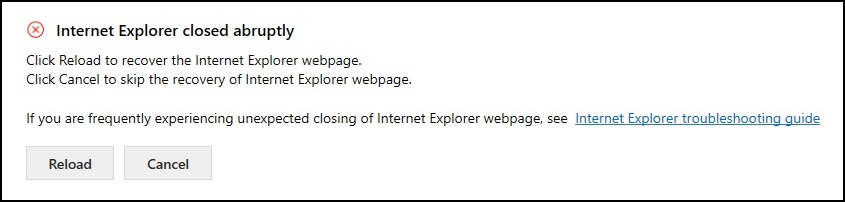
Bemærk
- En Helpdesk medarbejder skal vente, indtil Unified Service Desk-overvågningsprocessen (usdmp.exe) finder og afslutter den Internet Explorer-procesforekomst, der ikke svarer.
- Helpdesk medarbejderen skal bruge tastaturgenvejen som sidste mulighed, når Unified Service Desk-overvågningsprocessen ikke kan finde den Internet Explorer-procesforekomst, der ikke svarer.
- Brug af tastaturgenvejen kan afslutte enhver Internet Explorer-webside, så du mister arbejde, der ikke er gemt.
Ændre tastaturgenvej
Sådan ændrer du tastaturgenvejen:
Log på Dynamics 365-forekomsten.
Vælg den nedadgående pil ud for Dynamics 365.
Vælg Unified Service Desk-administrator.
Vælg Indstillinger under Avancerede indstillinger i webstedsoversigten.
På siden Aktive UII-indstillinger skal du vælge + Ny.
Vælg Andre i feltet Global indstilling.
Skriv On-DemandIETerminationShortcut i feltet Navn.
Skriv tastaturgenvejen i formatet tast1 + tast2 + tast3 i feltet Værdi.
Vælg Gem.
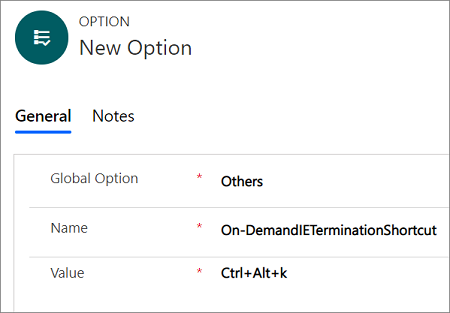
Begrænsninger
Når du gendanner en Internet Explorer-webside, udløser Unified Service Desk igen alle de hændelser, der er knyttet til websiden.
F.eks.:
TaskUpdated er en hændelse, der er konfigureret for det tilknyttede Helpdesk-medarbejderscripting-kontrolelement (webside) og har Handlingskald for påmindelse og Handlingskald for afslutning af sag som handlingskald. Hvis du gendanner Helpdesk-medarbejderscripting-websiden, udløser Unified Service Desk igen TaskUpdated-hændelsen og Handlingskald. Flere oplysninger: HændelserUnified Service Desk gendanner ikke indbygget navigation på en Internet Explorer-webside.
F.eks.:
Du åbner en Firma Internet Explorer-webside og navigerer til en Sag vha. indbygget Internet Explorer-webside. Hvis Sag-websiden holder op med at svare, genindlæser gendannelsesfunktionen kun Firma-websiden og ikke Sag-websiden.Unified Service Desk gendanner ikke arbejde, der ikke er gemt.
F.eks.:
Du åbner en Firma Internet Explorer-webside og navigerer til en indbygget Sag Internet Explorer-webside og angiver detaljer om sag-websiden. Hvis Sag-websiden holder op med at svare, genindlæser gendannelsesfunktionen kun Firma-websiden og ikke Sag-websiden. Du kan evt. miste data, der ikke var gemt, du har angav dem på Sag-websiden.Hvis webbrowseren kører langsomt under kørsel af et script, og du vælger Stop for at afslutte og ikke gendanne Internet Explorer-websiden, kan Unified Service Desk afslutte andre websider i Internet Explorer.
Brug af Ctrl + Alt + K-tastaturgenvejen kan afslutte andre Internet Explorer-websider, så du mister arbejde, der ikke er gemt.