Om konfigurationsdata
Du kan importere konfigurationsdata sådan:
Brug af værktøjet Konfigurationsmigrering
Oprette en brugerdefineret pakke for Unified Service Desk, der indeholder de eksporterede konfigurationsdata
Før du kan importere konfigurationsdata til målsystemet, skal du sørge for, at du har eksporteret dataene til konfiguration af Unified Service Desk fra kildesystemet. Flere oplysninger: Eksportere data til konfiguration af Unified Service Desk
Importere konfigurationsdata ved hjælp af værktøjet Konfigurationsmigrering
Sørg for, at den Microsoft Dataverse-forekomst, hvor du overfører konfigurationsdataene, har den krævede Unified Service Desk-pakke, der er installeret. Hvis ikke, skal du Installere en Unified Service Desk-pakke. Flere oplysninger: Installere Unified Service Desk-eksempelprogrammer ved hjælp af Package Deployer
Kør værktøjet Konfigurationsmigrering, og vælg Importér data på det primære skærmbillede. Du kan finde oplysninger om at hente værktøjet i trin 1 i Eksportere data til konfiguration af Unified Service Desk.
På skærmbilledet Logon skal du angive godkendelsesoplysninger for at oprette forbindelse til din Dataverse-server, hvor du vil eksportere data fra. Hvis du har flere organisationer på Dataverse-serveren og du vil vælge den organisation, du vil eksportere konfigurationsdataene fra, skal du markere afkrydsningsfeltet Vis altid en liste over tilgængelige organisationer. Klik på Login.
Hvis du har flere organisationer og du markerede afkrydsningsfeltet Vis altid en liste over tilgængelige organisationer, kan du vælge den organisation, du vil oprette forbindelse til, på det næste skærmbillede. Vælg Dataverse-organisation, der skal oprettes forbindelse til.
Det næste skærmbillede beder dig om at angive den datafil (.zip), der skal importeres. Gå til datafilen, markér den, og klik derefter på Importér data.
Det næste skærmbillede viser importstatus af posterne. Dataene importeres i flere gennemløb for først at importere de grundlæggende data, mens de afhængige data sættes i kø, og derefter importere de afhængige data i de efterfølgende gennemløb for at håndtere eventuelle dataafhængigheder eller -sammenkædninger. Dette sikrer en ren og ensartet dataimport.
Klik på Luk for at afslutte værktøjet.
Importere konfigurationsdata ved hjælp af en brugerdefineret pakke til Unified Service Desk
Du kan opbygge en brugerdefineret pakke for at medtage de konfigurationsdata, som du har eksporteret fra din eksisterende forekomst af Unified Service Desk. Hvis du vil oprette en brugerdefineret pakke til installation af dataene til konfiguration af Unified Service Desk, skal du bruge de eksisterende filer på en af standard Unified Service Desk-pakkerne og erstatte standardkonfigurationsdataene med dine data til konfiguration af Unified Service Desk, som du har eksporteret. Du kan oprette en brugerdefineret pakke til Unified Service Desk ved hjælp af Dynamics 365 Customer Engagement Web Services-skabelonen til Visual Studio.
Inden du starter
Download Unified Service Desk-pakken (selvudpakkende eksekverbar fil), og dobbeltklik på filen for at udpakke indholdet. Du skal bruge filerne under en af standardpakkerne til at oprette et eksempelprogram. I dette eksempel vil vi bruge filer under den grundlæggende pakke (<ExtractedFolder>\USDPackageDeployer\BasePackage).
Sørg for, at du kender forudsætningerne, og hvordan du opretter en brugerdefineret pakke ved hjælp af Dataverse SDK-skabelonen til Visual Studio. Du kan finde flere oplysninger om brug af skabelon til oprettelse af en pakke i Oprette pakker til CRM Package Deployer.
Download CRM SDK-pakken (.exe-fil), og udpak den for at finde mappen
PackageDeployerunder mappen <ExtractedFolder>\SDK\Tools\. Denne mappe indeholder samlinger, der kræves for at oprette et brugerdefineret projekt ved hjælp af Visual Studio.Installer skabelonen (CRMSDKTemplates.vsix) fra den Dataverse SDK-pakke, du pakkede ud i forrige trin. Filen er tilgængelig i mappen SDK\Templates.
Sådan oprettes en brugerdefineret pakke
Start Visual Studio, og opret et nyt projekt ved hjælp af skabelonen CRM-pakke.
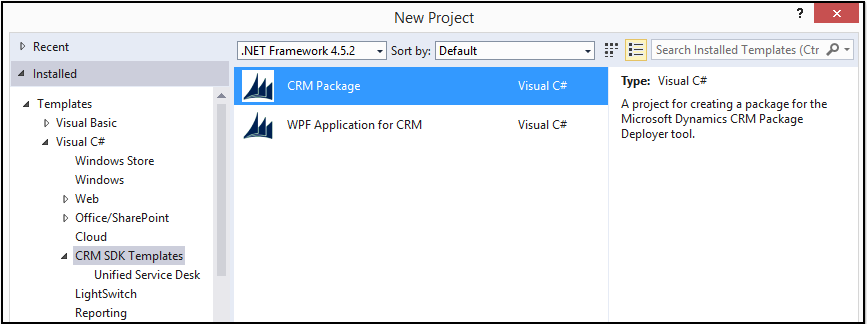
I ruden Solution Explorer skal du udvide PkgFolder og slette filen ImportConfig.xml.
Tilføj alle eksisterende løsninger, importér konfigurationen og andre filer undtagen standardkonfigurationsdatafilen fra en af standard Unified Service Desk-pakkerne til Visual Studio-projektet. I dette eksempel bruger vi den grundlæggende pakke. Tilføj følgende filer fra mappen <ExtractedFolder >\USDPackageDeployer\BasePackage til PkgFolder i din Visual Studio-løsning:
DynamicsUnifiedServiceDesk_1_0_managed.zip
ImportConfig.xml
UII Option.csv
UiiforMicrosoftDynamicsCRM3_0_managed.zip
UIIOption.xml
UsdBaseCustomization_1_0_managed.zip
Tilføj konfigurationsdatafilen (.zip), som du tidligere har eksporteret fra din eksisterende forekomst af Unified Service Desk.
For hver fil, du har tilføjet under mappen PkgFolder, skal du i ruden Egenskaber angive værdien Kopi til outputmappe til Kopier altid. Dette sikrer, at de filer, du har tilføjet, findes i den genererede pakke.
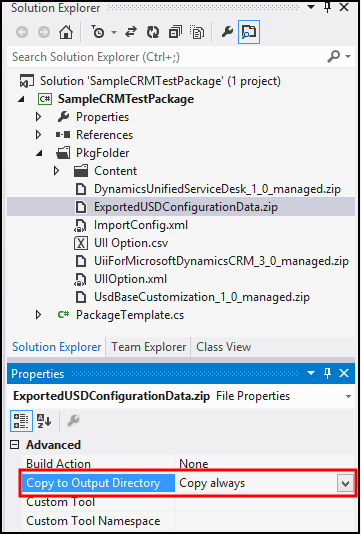
Dobbeltklik på filen ImportConfig.xml under PkgFolder for at redigere den. Opdater værdien af
crmmigdataimportfile-parameteren for at matche navnet på den eksporterede fil (.zip), som du tilføjede i trin 5.Dobbeltklik på filen PackageTemplate.cs for at opdatere pakkenavn og beskrivelse. Detaljerede oplysninger om dette finder du under Oprette pakker til Package Deployer i Hjælp til Dataverse SDK.
Gemme projektet og derefter bygge det (Opbygning>Opbygge løsning) til at oprette pakken. Alt indhold i mappen <projekt>\Bin\Debug er din pakke. Bemærk, at der oprettes en assemblyfil (.dll) med samme navn som dit Visual Studio-projektnavn. Denne fil indeholder brugerdefineret kode, som du har oprettet i forrige trin.
Kopiér hele indholdet fra din Visual Studio-projektfejlfindingsmappe (<projekt>\Bin\Debug) til mappen PackageDeployer, dvs. på samme sted som filen PackageDeployer.exe. Du bliver bedt om at erstatte nogle filer, acceptere bekræftelse for at erstatte filerne i mappen Package Deployer.
Når filerne er kopieret, skal du køre værktøjet ved at dobbeltklikke på filen PackageDeployer.exe.
Du bliver bedt om at angive legitimationsoplysninger for mål Dataverse-serveren. Angiv detaljerne, og fortsæt.
Vælg den brugerdefinerede pakke, der skal installeres, på skærmen til valg af pakke, og følg skærmbillederne i guiden for at installere pakken.
Flere oplysninger: Installere Unified Service Desk-eksempelprogrammer ved hjælp af Package Deployer
Se også
Overføre Unified Service Desk-konfigurationen til en anden server
Fejlfinding af Unified Service Desk