Oprette forbindelse til en modelbaseret app
Unified Service Desk-klienten er det helpdesk medarbejderprogram, som du kan bruge til at oprette forbindelse til den forekomst af Microsoft Dataverse, hvor du har installeret dine Unified Service Desk-objekter og konfigurationsdata. Når du logger på via klientprogrammet, læser den Unified Service Desk-konfigurationen på Dataverse-forekomsten, og viser derfor kontrolelementerne og funktionerne i programmet.
Logge på Unified Service Desk
Hvis du vil konfigurere logonoplevelsen, f.eks. forhåndsudfyldning af værdier i dialogboksen Log på eller ved automatisk logning af brugere uden visning af dialogboksen Log på, skal du se Konfigurere logonoplysninger.
Start Unified Service Desk-klienten ved at dobbeltklikke på genvejen til programmet på skrivebordet.
I dialogboksen Log på for Unified Service Desk skal du angive oplysninger om godkendelse for at oprette forbindelse til din Dataverse-server.
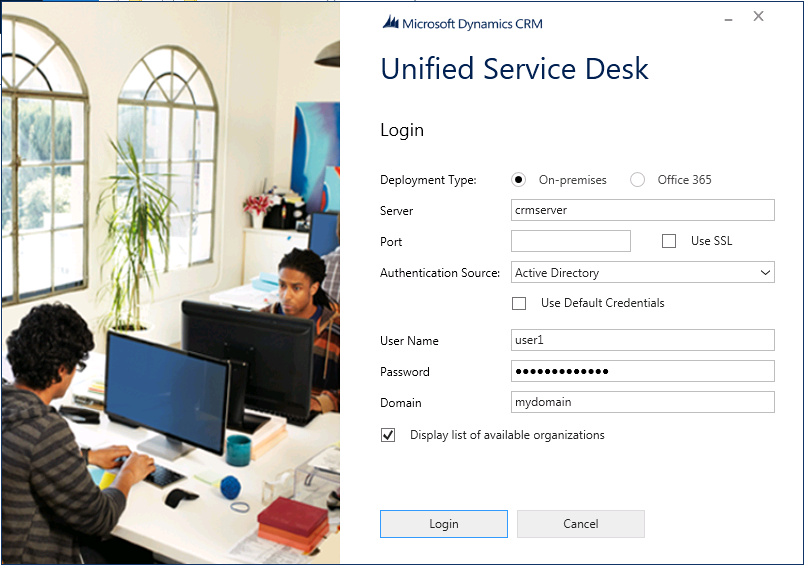
Vælg Microsoft 365 til Dataverse.
For Dynamics 365 Customer Engagement (on-premises)-installationer skal du vælge Lokalt og derefter vælge mellem følgende Godkendelseskilder.
Active Directory. Vælg denne kilde til godkendelse, hvis du opretter forbindelse til Customer Engagement (on-premises) internt via netværket og ikke opretter forbindelse til Dataverse-apps via internettet.
Installation med adgang via internet. Vælg denne godkendelseskilde, hvis du opretter forbindelse til Customer Engagement (on-premises) via internettet.
OAuth. Vælg denne godkendelseskilde, hvis du opretter forbindelse til Customer Engagement (on-premises) ved hjælp af en sikkerhedstokentjeneste (STS), der ikke er Windows Server, men understøtter den åbne OAuth-struktur.
Hvis du har flere organisationer og vil vælge den organisation, hvor Unified Service Desk er implementeret, skal du markere afkrydsningsfeltet Vis liste over tilgængelige organisationer, og vælg derefter Log på.
Hvis du har flere organisationer, skal du vælge den organisation, du vil oprette forbindelse til.
Unified Service Desk-velkomstskærmen vises. Dette skærmbillede viser oplysninger om de konfigurationsdata, der læses af klienten i baggrunden. Derefter vises hovedvinduet, hvor du bliver bedt om at angive dine legitimationsoplysninger til Dataverse-serveren. Angiv dine legitimationsoplysninger, og log derefter på Unified Service Desk-klientprogrammet.
Du behøver ikke angive dine forbindelsesoplysninger på ny, hver gang du starter Unified Service Desk-klienten og skal logge på igen. Legitimationsoplysningerne gemmes sikkert i Windows Legitimationsstyring, og andre forbindelsesoplysninger gemmes i filen Default_USD.config i C:\Brugere\<BRUGERNAVN>\AppData\Roaming\Microsoft\Microsoft Dynamics 365 Unified Service Desk\<Version> og bruges til efterfølgende logonaktiviteter.
Hvis du vil ændre dine forbindelsesoplysninger for at logge på, skal du vælge Skift legitimationsoplysninger i velkomstbilledet. Du ser den første logondialogboks, hvor du kan angive andre legitimationsoplysninger.
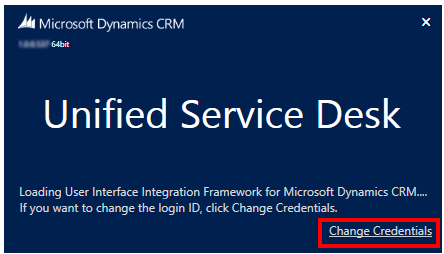
Enkeltlogon til Unified Service Desk
Enkeltlogon (SSO) til Unified Service Desk giver en forbedret startydeevne og brugeroplevelse, idet brugere godkendes til adgang til modelbaserede apps, uden at de skal angive deres legitimationsoplysninger flere gange. Derved fjernes behovet for at angive den samme adgangskode igen, risikoen for fejl ved logon minimeres, og der sikres en problemfri brugeroplevelse.
I Unified Service Desk 4.1.1.1433 og nyere er SSO deaktiveret som standard.
I Unified Service Desk 4.1.1.1433 og nyere er SSO deaktiveret som standard.
Hvis din organisation har gennemtvunget timeout for session uden aktivitet for helpdesk-medarbejdere, bliver helpdesk-medarbejdere med Chrome Process ikke automatisk logget ud, når timeout for session uden aktivitet udløber, da SSO som standard er aktiveret. Så hvis du vil gennemtvinge timeout for en inaktivitetssession for medarbejdere i tidligere versioner af produktet, skal du sørge for at deaktivere SSO-funktionen.
Du kan finde oplysninger om, hvordan du aktiverer eller deaktiverer SSO, under Aktivering eller deaktivering af enkelt logon.
Bemærk
SSO-funktionen er kun tilgængelig for modelbaserede apps og Unified Service Desk.
SSO understøttes ikke for Dynamics 365 Customer Engagement (on-premises).
SingleSignOnThreshold er en UII-indstilling, der angiver timeoutperioden i millisekunder (ms), som Unified Service Desk skal vente, før der vises en dialogboks til angivelse af legitimationsoplysninger, der bruges til at logge på Dataverse-serveren. Som standard er SingleSignOnThreshold-værdien 5.000 ms. SingleSignOnThreshold UII-indstillingen fungerer kun, når du konfigurerer SingleSignOnEnabledBrowsers UII-indstillingen og angiver en gyldig værdi. Hvis du vil vide mere, kan du se Administrere indstillinger i Unified Service Desk.
Du kan ændre timeoutværdien ved at konfigurere SingleSignOnThreshold UII-indstillingen og angive en værdi i intervallet fra 1.000 til 60.000 ms. Hvis du angiver en værdi under 1.000 ms eller en værdi over 60.000 ms, vælger Unified Service Desk standardværdien 5.000 ms.
| Værdi i ms | Description |
|---|---|
| 5,000 | Default value |
| 1.000–60.000 | Accepteret værdiområde |
| > 60.000 | Værdien nulstilles til 5.000 ms |
Ændre SingleSignOnThreshold-værdien
Log på Unified Service Desk Administrator-appen.
Vælg Muligheder.
På siden Aktive UII-indstillinger skal du vælge Ny.
Angiv SingleSignOnThreshold for Navn. I forbindelse med Værdi skal du angive tiden i millisekunder (ms).
Vælg Gem.
Når du har oprettet UII-indstillinger, er SSO-funktionen aktiveret. Når du logger på Unified Service Desk-klientprogrammet, skal du kun angive legitimationsoplysningerne én gang.
Aktivere eller deaktivere SSO
Hvis du vil aktivere SSO-funktionen, skal du konfigurere SingleSignOnEnabledBrowsers UII-indstillingen og indstille den til True. Hvis du ikke angiver en værdi, aktiveres SSO. Indstil værdien til False for at deaktivere SSO.
Sådan aktiverer eller deaktiverer du SSO
Log på Unified Service Desk Administrator-appen.
Vælg Muligheder.
På siden Aktive UII-indstillinger skal du vælge Ny.
Angiv SingleSignOnEnabledBrowsers for Navn. Angiv Chrome for Værdi.
Vælg Gem.
Vigtigt
Både Chrome og EdgeWebView2 SSO skal ikke aktiveres på én gang. Hvis begge browsere er angivet i indstillingen SingleSignOnEnabledBrowsers UII, fungerer SSO ikke. Kontrollér, at der kun vises én af indstillingerne for indstillingen UII.
Konfigurere logonoplysninger
Hvis det er nødvendigt, kan administratorer konfigurere logonoplevelsen for Unified Service Desk og på forhånd angive værdier i dialogboksen (med undtagelse af brugernavn og adgangskode), så brugerne kan oprette forbindelse til den angivne Dataverse-forekomst eller kan konfigurere automatisk pålogning på en lokal Dataverse-forekomst, som er baseret på deres Active Directory-legitimationsoplysninger, uden visning af dialogboksen Log på.
Bemærk
Du kan ikke tilføje eller fjerne felterne i dialogboksen Log på for Unified Service Desk. Du kan kun angive de værdier, der vises i felterne, når en bruger forsøger at logge på. Brugerne kan dog ændre de værdier, der er forudindstillet i Unified Service Desk-logondialogboksen, inden de logger på.
Brug UnifiedServiceDesk.exe.config-filen, der findes i klientinstallationsmappen (typisk C:\Programmer\Microsoft Dynamics CRM USD\USD), til at konfigurere logonoplysninger.
Kør Notepad som administrator.
I Notepad skal du åbne filen UnifiedServiceDesk.exe.config fra klientinstallationsmappen (typisk C:\Programmer\Microsoft Dynamics CRM USD\USD).
Tilføj følgende nøgler under noden
<appSettings>i UnifiedServiceDesk.exe.config-filen.<add key="CrmDeploymentType" value="<DEPLOYMENT_TYPE>" /> <add key="CrmUseSSL" value="<VALUE>" /> <add key="CrmOrg" value="<ORG_NAME>" /> <add key="CrmPort" value="<PORT_NUMBER>" /> <add key="CrmServerName" value="<CRM_SERVER_NAME>" /> <add key="UseDefaultCreds" value="<VALUE>" /> <add key="CacheCredentials" value="<VALUE>" /> <add key="CrmOnlineRegion" value="<CRM_ONLINE_REGION>" /> <add key="AuthHomeRealm" value="<VALUE>" /> <add key="AskForOrg" value="<VALUE>" /> <add key="CrmDomain" value="<DOMAIN_NAME>" />Angiv en passende værdi for hver nøgle. Hver nøgle er tilknyttet et enkelt felt i dialogboksen Log på. Følgende tabel viser gyldige nøgleværdier.
Key Værdi CrmDeploymentTypePremellerO365
Premskal bruges, hvis du opretter forbindelse til Customer Engagement (on-premises).O365skal bruges, hvis du opretter forbindelse til Dataverse.CrmUseSSLTrueellerFalse
Denne nøgle gælder kun, hvis du har angivetPremiCrmDeploymentType-nøglen.CrmOrgAngiv organisationens navn for Dataverse. CrmPortAngiv portnummeret for Dataverse.
Denne nøgle gælder kun, hvis du har angivetPremiCrmDeploymentType-nøglen.CrmServerNameAngiv servernavnet for Dataverse.
Denne nøgle gælder kun, hvis du har angivetPremiCrmDeploymentType-nøglen.UseDefaultCredsTrueellerFalse
Bemærk: Ved Customer Engagement (on-premises)-installation(<add key="CrmDeploymentType" value="Prem" />) og Active Directory-godkendelse(<add key="AuthHomeRealm" value="Active Directory" />) skal du angive værdienTruefor denne nøgle for at logge brugere direkte på den angivne Dataverse-server eller -organisation uden visning af logondialogboksen.CacheCredentialsTrueellerFalse
Bemærk: Hvis du vil gennemtvinge visning af forbindelsesdialogboksen, hver gang Unified Service Desk-klienten åbnes, skal du indstille værdien af denne nøgle tilFalse. Som standard gemmer klienten de sidste forbindelsesoplysninger og bruger dem næste gang til at oprette forbindelse til Dataverse-serveren (medmindre brugeren annullerer og angiver en anden forbindelse).CrmOnlineRegionNorthAmerica,EMEA,APAC,SouthAmerica,Oceania,JPN,CAN,IND, ellerNorthAmerica2
Hvis du ikke kender onlineområdet, skal du lade værdien være tom:value=""
Denne nøgle gælder kun, hvis du har angivetO365iCrmDeploymentType-nøglen.AuthHomeRealmActive DirectoryellerInternet-facing deployment(IFD)
Denne nøgle gælder kun, hvis du har angivetPremiCrmDeploymentType-nøglen.AskForOrgTrueellerFalse
Angiver, om afkrydsningsfeltet Vis en liste over tilgængelige organisationer er markeret i dialogboksen Log på.CrmDomainAngiv navnet på Windows-domænet.
Denne nøgle gælder kun, hvis du har angivetPremiCrmDeploymentType-nøglen.Gem UnifiedServiceDesk.exe.config-filen.
Benyt følgende fremgangsmåde på hver brugers computer, hvor du vil konfigurere logonoplysningerne:
Kopier UnifiedServiceDesk.exe.config-filen, som du netop har ændret, til klientinstallationsmappen (typisk C:\Programmer\Microsoft Dynamics CRM USD\USD) for at erstatte den eksisterende fil.
Fjern logonoplysningerne for Unified Service Desk fra de globale brugerprofiler på brugerens computer. Hvis brugeren har logget på Unified Service Desk fra computeren mindst én gang, oprettes følgende filer i Unified Service Desk-biblioteket C:\Brugere\<BRUGERNAVN>\AppData\Roaming\Microsoft\Microsoft Dynamics 365 Unified Service Desk: Default_USD.config og Default_USD. Du skal slette begge disse filer, for at konfigurationsindstillingerne i filen UnifiedServiceDesk.exe.config kan træde i kraft.
Når brugeren starter Unified Service Desk-programmet på sin computer:
Dialogboksen Log på viser de værdier, der er angivet i filen UnifiedServiceDesk.exe.config, og opretter filen Default_USD.config i biblioteket C:\Brugere\<BRUGERNAVN>\AppData\Roaming\Microsoft\Microsoft Dynamics 365 Unified Service Desk for at gemme forbindelsesoplysningerne (med undtagelse af brugernavn og adgangskode, det gemmes i Windows Legitimationsstyring). Derefter bruger klientprogrammet filen Default_USD.config til at vise logonoplysninger eller logge automatisk på Unified Service Desk.
For en Customer Engagement (on-premises)-installation med Active Directory-godkendelse, hvor du har konfigureret automatisk logon for brugeren uden visning af dialogboksen Log på (
<add key="UseDefaultCreds" value="True" />), vises dialogboksen Log på ikke, men filen Default_USD.config oprettes i biblioteket C:\Brugere\<BRUGERNAVN>\AppData\Roaming\Microsoft\Microsoft Dynamics 365 Unified Service Desk for at gemme forbindelsesoplysningerne (med undtagelse af brugernavn og adgangskode). Derefter bruger klientprogrammet filen Default_USD.config til at logge automatisk på Unified Service Desk.
Hvis du vil ændre standardoplysningerne for logon, skal du gentage trin 1 til 6.
Bemærk
Hvis du vil undgå problemer, når du logger på med Chrome, og SSO er aktiveret, anbefales det, at du angiver UUI-indstillingen ChromeWebViewShowOutside til TRUE. Flere oplysninger: Administrere globale indstillinger eller indstillinger i Unified Service Desk.
Fejlfinding af logonproblemer
Unified Service Desk understøtter logføring af fejl i logfilen, der kan opstå, når du logger på Dataverse-platformen. Der oprettes en logfil, Login_ErrorLog.log, i C:\Brugere\<BRUGERNAVN>\AppData\Roaming\Microsoft\Microsoft Dynamics 365 Unified Service Desk\<Version>, første gang du oplever problemer med at logge på klientprogrammet. Logfilen bruges derefter til at registrere oplysninger om efterfølgende logonproblemer. Disse oplysninger kan være nyttige ved fejlfinding af problemer i forbindelse med logon på Dataverse fra klientprogrammet.
Bemærk
Unified Service Desk opretter også en anden logfil, UnifiedServiceDesk.log, på den samme placering, hvor der logges driftsfejl i klientprogrammet. Logfilen oprettes, første gang du oplever problemer i klientprogrammet. Flere oplysninger: Konfigurere logføring af diagnosticering i Unified Service Desk
Se også
Administrere adgang i Unified Service Desk
Lære at bruge Unified Service Desk
Gennemgange af konfiguration af Unified Service Desk
Administrations- og håndteringsoversigt