Overvågnings- og diagnosticeringsoversigt
Området Indstillinger for overvågning og diagnose giver centraliseret administration for Helpdesk-medarbejderovervågning og Unified Service Desk-logføring af programdiagnosticering.
Helpdesk medarbejderovervågning hjælper organisationer med at analysere Helpdesk medarbejdernes produktivitet, identificere huller i processen og give træning og oplæring, der kan bruges til yderligere forbedring af kundeserviceoplevelsen. Overvågningsdata i Unified Service Desk kanaliseret til en lytter, der giver dig kontrol over, hvor du kanaliserer overvågningslogføring, f.eks en tekstfil, Windows-hændelseslog eller datalager.
Med logføring af diagnosticering kan du foretage fejlfinding af problemer, der kan opstå med Unified Service Desk-programmet.
Når du konfigurerer overvågning og diagnosticering i Unified Service Desk, skal du huske følgende funktionsmåde:
Hvordan Unified Service Desk-overvågning og -diagnosticering er konfigureret og registreret, er fuldstændigt adskilt fra overvågningsfunktionen i Microsoft Dataverse.
Unified Service Desk-overvågning kræver et tilknyttet kontrolelement for lytter til at indspille og gemme overvågningsaktiviteten. På samme måde kan du logføre kanaldiagnosticering ved hjælp af et tilknyttet kontrolelement for lytter, men det er ikke påkrævet, og som standard er logføring af diagnosticering registreret på den lokale computer.
Oversigt over konfiguration af overvågning og diagnosticering
Udvikler skriver koden, der bruges til den brugerdefinerede lytter. Den brugerdefinerede lytter er typisk en assembly. Flere oplysninger: Oprette brugerdefinerede lyttere til overvågning, diagnosticering og spor
Udvikler komprimerer assemblyen til en fil i .zip-pakken. Flere oplysninger: Oprette brugerdefinerede lyttere til overvågning, diagnosticering og spor
Udviklere opretter det tilknyttede kontrolelement for lytteren, som indeholder oplysninger om den assembly, der er oprettet i trin 1. Flere oplysninger: Tilknyttet kontrolelement for lytter (tilknyttet kontrolelement)
Unified Service Desk-administrator opretter Indstillinger for overvågning og diagnose-post, der definerer, hvad er overvåget eller diagnosticeret. Desuden er det tilknyttede kontrolelementet for lytter knyttet til posten Indstillinger for overvågning og diagnose. Flere oplysninger: Overvågning
Unified Service Desk-administratoren opretter en post for tilpasningsfiler og vedhæfter filen i .zip-pakken, der blev oprettet af udvikleren i forrige trin. Flere oplysninger: Distribuere brugerdefinerede tilknyttede kontrolelementer ved hjælp af tilpasningsfiler
Unified Service Desk-administrator knytter posten med tilpasningsfiler til den relevante konfiguration. Flere oplysninger: Tildele brugere til en Unified Service Desk-konfiguration
Overvågning
Du kan konfigurere overvågning i Unified Service Desk på en af to måder:
Standardovervågning eller tilpasset overvågning ved hjælp af en overvågnings- og diagnosepost. Denne overvågningsfunktion administreres centralt, har flere hændelser at vælge imellem og gør det muligt at tilføje en brugerdefineret lytter, der bestemmer, hvor overvågningsdata sendes.
Standardovervågning ved at tilføje et overvågningsflag og angive dens værdi til 1 i området Indstillinger. Denne overvågningsfunktion har begrænsede hændelser og logfører overvågningsdata i UII_auditBase-tabellen i organisationsdatabasen.
Bemærk
Hvis du aktiverer både en overvågnings- og diagnosepost og en post med indstilling for overvågningsflag, ignoreres indstillingen for overvågningsflag og overvågningsdata registreres ikke.
Oprette en overvågnings- og diagnosepost til brug til overvågning
Bemærk
I proceduren vises, hvordan du kan konfigurere både overvågning og diagnosticering i en enkelt post. Du kan dog også konfigurere individuelle poster til overvågning og diagnosticering i posten Indstillinger for overvågning og diagnose.
Log på Dynamics 365-forekomsten.
Vælg den nedadgående pil ud for Dynamics 365.
Vælg Unified Service Desk-administrator.
Vælg Indstillinger for overvågning og diagnose under Avancerede indstillinger i oversigten over webstedet.
Vælg + Ny på siden Aktive indstillinger for overvågning og diagnose.
Skriv et navn i feltet Navn. Navnet beskrive formålet med overvågnings- og diagnoseposten, f.eks. Overvågning af alle hændelser og diagnosticeringslogføring på informationsniveau.
Vælg fanen Indstillinger for overvågning, og marker afkrydsningsfeltet Aktivitetssporing aktiveret.
I dette eksempel spores alle hændelser, så når du vælger Aktivitetssporing aktiveret, markeres alle afkrydsningsfelter. Alternativt kan du rydde afkrydsningsfeltet for de hændelser, du ikke ønsker at overvåge for denne post.
Du kan også medtage diagnosticeringslogføring i denne post. Du kan finde flere oplysninger i trin 9.
Vælg Gem for at vælge posten. Når du har gemt posten, kan du gå i gang med at opdatere diagnosticeringsindstillingerne.
Bemærk
Poster for indstilling af overvågning og diagnose aktiveres, når de oprettes.
Vælg Indstillinger for diagnose, og angiv følgende.
Felt Value Aktivér afslutningsovervågning Som standard er afslutningsovervågning aktiveret, og både diagnosticeringslogfiler og afslutningslogfiler indsamles i tilfælde af en undtagelse i Unified Service Desk-klienten. Mappe til diagnosticeringslog Angiver den fulde sti til den mappe, hvor diagnosticeringsfiler til undtagelser opbevares. Hvis stien er ugyldig eller utilgængelig, anvender Unified Service Desk standardmappen. Som standard er mappen %APPDATA%\Roaming\Microsoft\Microsoft Dynamics 365 Unified Service Desk\<version>\Diagnostics\.Genvej til diagnosticering efter behov Angiver den genvejstast, der bruges til at aktivere manuel oprettelse af en dumpfil. Standardtastekombinationen er CTRL+ALT+A. Hvis du vil ændre standardindstillingen, skal du bruge formularen tast1+tast2+tast3.
Bemærk!
Du kan kun starte en manuel oprettelse af en dumpfil ved hjælp af tasten Genvej til diagnosticering efter behov, når Aktivér afslutningsovervågning eller Aktivér crashdump-generering eller begge indstillinger er aktiveret.Detaljeringsgrad for diagnosticering Angiver typen af hændelser, der skal registreres under diagnosticering. Standardværdien er fejlniveau.
- Fejl: Rapporterer kun fejlhændelser.
- Advarsel: Rapporterer fejl- og advarselshændelser.
- Oplysninger: Rapporterer fejl, advarsler og oplysningshændelser.
- Detaljeret: Rapporterer hændelser om fejl, advarsler, oplysninger og detaljer.
Aktivér crashdump-generering Standardværdien er aktiveret, og dumpfiler indsamles under en alvorlig undtagelser for Unified Service Desk-klienten. Hvis indstillingen ikke er angivet, indsamles der ingen dumpfiler under en undtagelse for Unified Service Desk-klienten. Hvis denne indstilling er deaktiveret, og Aktivér afslutningsovervågning er aktiveret, indsamles både diagnosticeringslogfiler og afslutningslogfiler, men dumpfilerne indsamles ikke. Maksimal størrelse på diagnosticeringslog (MB). Angiver maksimumstørrelsen i MB på den mappe, hvor diagnosticeringsfilerne opbevares. Standardstørrelsen er 5 GB (5000 MB). Når den angivne værdi overskrides, slettes de ældste logfilmapper, indtil mappestørrelsen ikke længere overskrider værdien. Bemærk, at mappen til de nyeste logfiler ikke slettes, selvom den er større end den angivne størrelse. Bevar værdierne for Genvej til start efter behov og Genvej til afslutning efter behov. Du kan finde flere oplysninger under Oprette logge for ydeevnedata (Indsamling af ydeevnedata).
Tilføj en Indstilling for sporingskilde-post i sektionen Indstillinger for sporingskilde. Indstilling for sporingskilde indeholder det tilknyttede kontrolelement for lytter, der bruges til at kanalisere overvågnings- og diagnoseaktiviteten til et datalager, en hændelseslog eller en tekstfil. Følg disse trin for at oprette en Indstilling for sporingskilde-post.
Vigtigt
Du skal angive en Indstilling for sporingskilde-post, der indeholder et gyldigt tilknyttet kontrolelement for lytter, som bruges til at registrere overvågningsaktivitet, eller overvågningsaktivitet gemmes ikke. Oplysninger om, hvordan du opretter et tilknyttet kontrolelement for lytter i Oprette brugerdefinerede lytterfunktioner til overvågning, diagnosticering og spor.
Vælg Tilføj eksisterende sporingsindstilling i sektionen Indstillinger for sporingskilde. Ruden Opslagsposter vises.

Skriv navnet for at søge efter Indstillinger for sporingskilde-posten. Hvis posten ikke er tilgængelig, skal du vælge + Ny for at oprette en ny side med indstillinger for sporingskilde. Når du vælger + Ny, vises der en bekræftelsesdialogboks. Sørg for at gemme posten, før du afslutter siden. Når du vælger OK, vises siden Ny indstilling for sporingskilde.
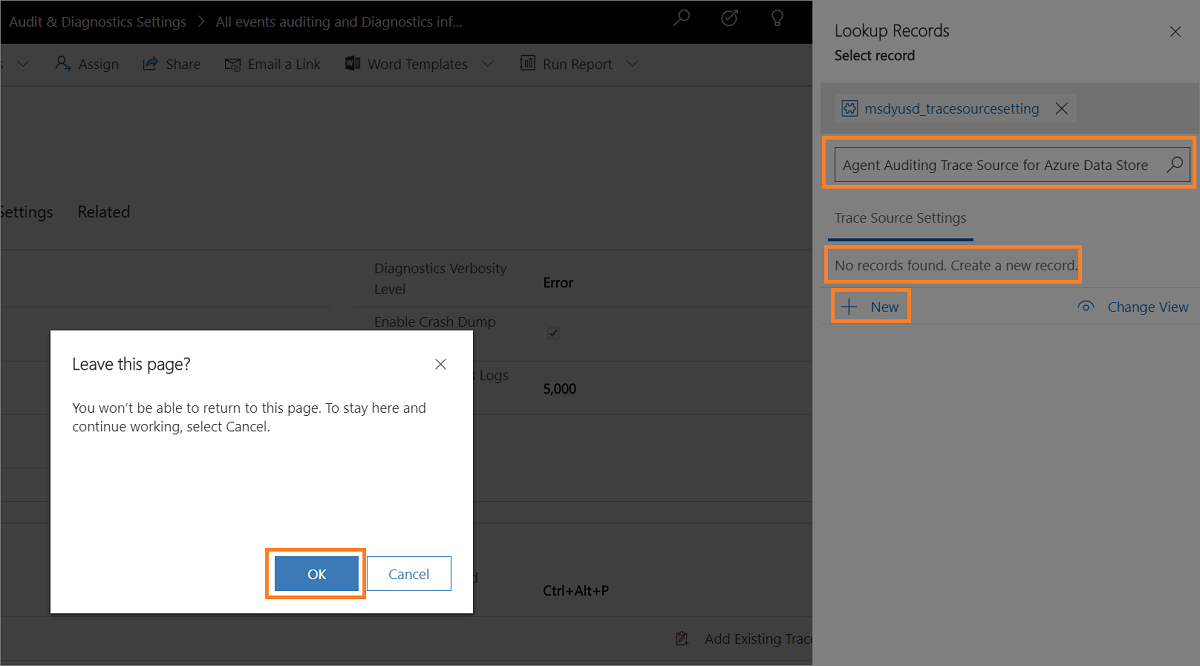
- Skriv kildenavnet, f.eks. Helpdesk-medarbejderovervågning sporingskilde for Azure-datalager.
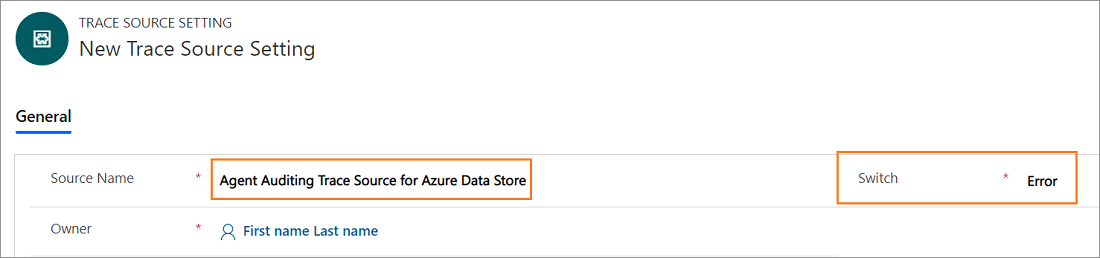
Vælg Gem. Når du har gemt posten med indstillingen for sporingskilden, vises sektionen Tilknyttede kontrolelementer for lytter.
Lad værdien i Skift stå som Fejl. Fejl er standardværdien.
Vælg Tilføj eksisterende tilknyttet kontrolelement i sektionen Tilknyttede kontrolelementer for lytter. Ruden Opslagsposter vises.
Skriv navnet på det tilknyttede kontrolelement, der skal bruges til Helpdesk-medarbejderovervågning, og vælg det tilknyttede kontrolelement på listen, og vælg derefter Tilføj.
Vælg Gem.
Når du har oprettet indstillingen for sporingskilden, skal du vælge Indstillinger for overvågning og diagnose i oversigten over webstedet og vælge posten for overvågning og diagnosticering.
Vælg fanen Indstillinger for diagnose, og vælg Tilføj eksisterende sporingsindstilling i sektionen Indstillinger for sporingskilde. Ruden Opslagsposter vises. Skriv navnet på den sporingskildeindstilling, du oprettede i søgefeltet, og vælg Tilføj.
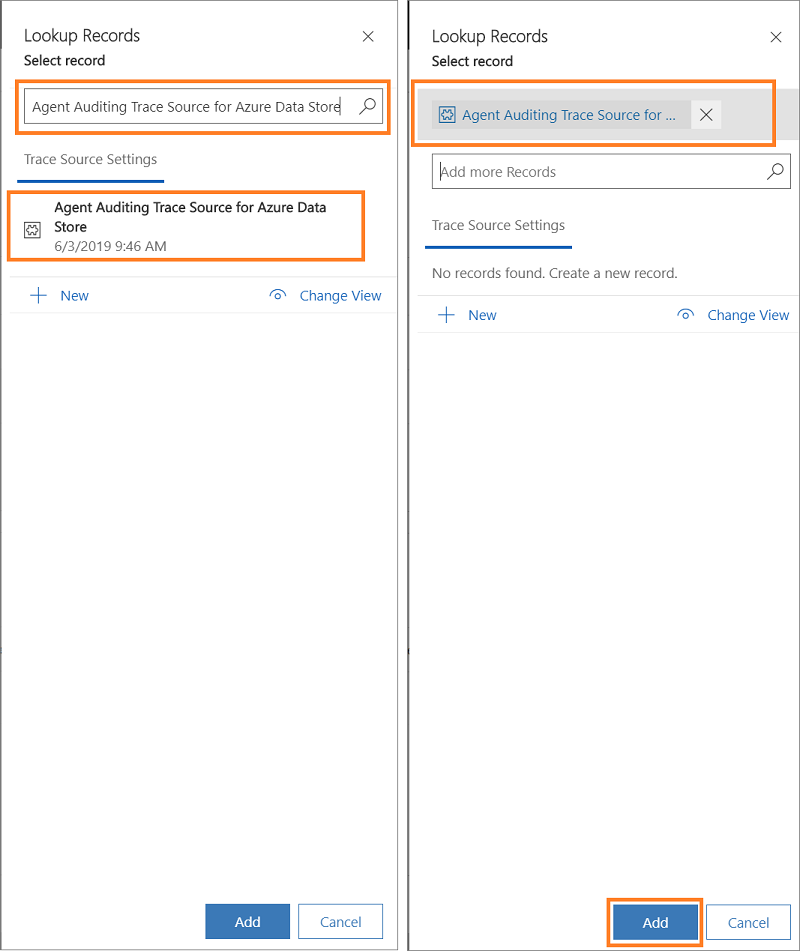
Vælg fanen Indstillinger for brugerskema.
Markér brugerobjekterne, og vælg > for at tilføje.
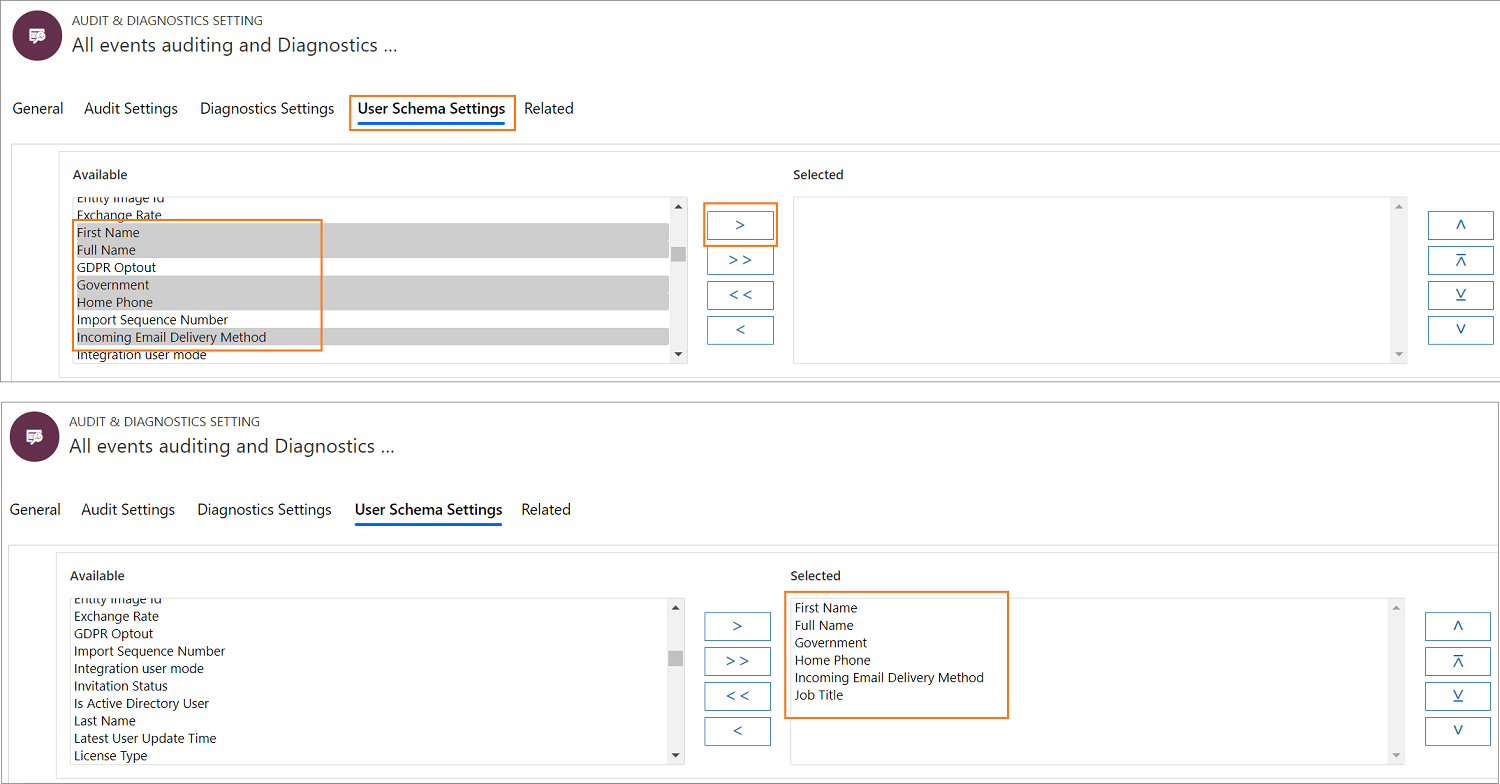
Vælg Gem for at gemme overvågnings- og diagnosticeringsposten.
For at starte logføring af overvågning skal du derefter knytte posten for overvågning og diagnose til en konfiguration. Det kan du gøre ved at oprette en konfiguration eller bruge en eksisterende konfiguration. Vælg konfiguration i oversigten over webstedet, og vælg derefter en post på konfigurationslisten.
Skriv navnet på overvågnings- og diagnosticeringsposten i feltet Indstillinger for overvågning og diagnose, og vælg derefter Gem for at gemme konfigurationsposten. Du kan finde flere oplysninger under Administrere adgang ved hjælp af Unified Service Desk-konfiguration
Standardovervågning ved tilføjelse af et overvågningsflag
Log på Dynamics 365-forekomsten.
Vælg den nedadgående pil ud for Dynamics 365.
Vælg Unified Service Desk-administrator.
Vælg Indstillinger under Avancerede indstillinger i webstedsoversigten.
På siden Aktive UII-indstillinger skal du vælge + Ny.
Skriv et navn til overvågningsflaget i feltet Navn og en relevant værdi i feltet Værdi.
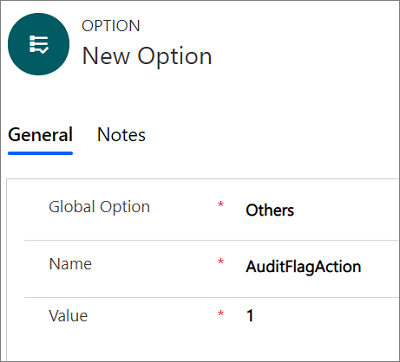
Du kan bruge de overvågningsflag, der er angivet i tabellen.
Overvågningsflag Beskrivelse AuditCacheMaxSize Når denne værdi er indstillet til 1, er antallet af cachelagrede overvågningsposter, før de gemmes på serveren, 1 post.
Denne indstilling fungerer kun, hvis AuditNoCache er False.AuditFlagAction Når denne værdi er indstillet til 1, oprettes der overvågningsposter, når en handling udløses. AuditFlagAgentState Når denne værdi er indstillet til 1, oprettes der overvågningsfiler, når du ændrer status for Helpdesk medarbejderen. AuditFlagHostedApplication Når denne værdi er indstillet til 1, oprettes der overvågningsfiler, når et hosted program startes eller får fokus. AuditFlagLogin Når denne værdi er indstillet til 1, oprettes der overvågningsposter, når en Helpdesk medarbejder logger på. AuditFlagSession Når denne værdi er indstillet til 1, oprettes der overvågningsposter, når der oprettes en session, eller der er et skift i sessionen. AuditFlagWorkflow Når denne værdi er indstillet til 1, oprettes der overvågningsposter, når en UII-arbejdsproces startes eller lukkes. AuditNoCache Hvis denne er angivet til Sand, gemmes overvågningsposterne dynamisk til serveren uden nogen cachelagring. Vælg Gem.
For at se overvågningslogføring skal du logge på Dynamics 365-forekomsten og derefter vælge Avanceret søgning fra et produktivitetsområde. Vælg
UII Auditpå listen Søg efter, og vælg derefter Resultater at få vist alle detaljer om overvågningslogføring.
Aktivere eller deaktivere en Indstillinger for overvågning og diagnose-post
Deaktivere en post
Log på Dynamics 365-forekomsten.
Vælg den nedadgående pil ud for Dynamics 365.
Vælg Unified Service Desk-administrator.
Vælg Indstillinger for overvågning og diagnose under Avancerede indstillinger i oversigten over webstedet.
Vælg den post, du vil deaktivere, i visningen Indstillinger for overvågning og diagnose.
Vælg Deaktiver på værktøjslinjen.
Vælg Deaktiver i dialogboksen Bekræft deaktivering.
Overvågnings- og diagnosticeringsposten er deaktiveret.
Aktivere en post
Log på Dynamics 365-forekomsten.
Vælg den nedadgående pil ud for Dynamics 365.
Vælg Unified Service Desk-administrator.
Vælg Indstillinger for overvågning og diagnose under Avancerede indstillinger i oversigten over webstedet.
Vælg v-pil ned ud for Aktive indstillinger for overvågning og diagnose, og vælg Inaktive indstillinger for overvågning og diagnose.
Vælg den post, du vil deaktivere, i visningen Inaktive indstillinger for overvågning og diagnose.
Vælg Aktiver på værktøjslinjen.
Vælg Aktivér i dialogboksen Bekræft aktivering af indstilling for overvågning og diagnose.
Overvågnings- og diagnosticeringsposten er aktiveret.
Se også
Administrere indstillinger for Unified Service Desk
Global Manager (tilknyttet kontrolelement)
Administrations- og håndteringsoversigtIndsamling af ydeevnedata ved hjælp af tastaturgenvej