Sådan anvender arbejdere grænsefladen til produktionsudførelse
Grænsefladen til kørsel af produktionsudstyr er blevet optimeret med berøringsinteraktion. Designet giver en visuel kontrast, der lever op til tilgængelighedskravene i produktionsmiljøer. Det har de samme funktionelle egenskaber som jobkortenheden. Det betyder imidlertid også, at flere job kan startes parallelt fra en jobliste. (Denne egenskab kaldes også job i bundter). Arbejderne kan også på en jobliste åbne en guide, der er oprettet i vejledningen til Microsoft Dynamics 365. På denne måde kan de få visuelle instruktioner på en HoloLens.
Logge på grænsefladen til kørsel af produktionsudstyr som arbejder
Før arbejdere kan begynde at bruge enheden, skal en supervisor eller teknisk personale klargøre den og åbne den korrekte side i Dynamics 365 Supply Chain Management. Du kan finde flere oplysninger om, hvordan du konfigurerer enheden, under Konfigurere en enhed til at køre grænsefladen på produktionsudstyr.
Når enheden er blevet forberedt, vises logonsiden. På denne side vises oplysninger om status for job i den lokale arbejdscelle. Disse oplysninger opdateres jævnligt. På siden bruger arbejderne deres badge-id'er, når de logger på. Selvom arbejderne ikke behøver at have en brugerkonto til Supply Chain Management, skal de have en tidsregistreret arbejder-konto, som de kan bruge, når de logger på.
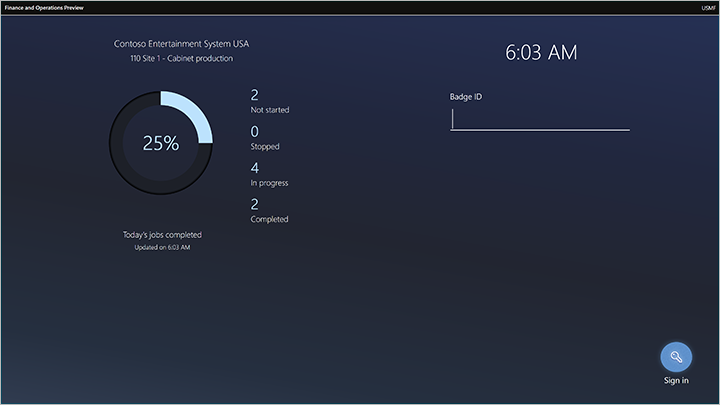
I de resterende afsnit af denne artikel beskrives, hvordan arbejderne kan interagere med grænsefladen.
Fanen Alle job
Under fanen Alle job kan du se en jobliste med alle de produktionsjob, der har statussen Ikke startet, Stoppet eller Startet. (Dette fanenavn kan tilpasses og kan være forskelligt for dit system).
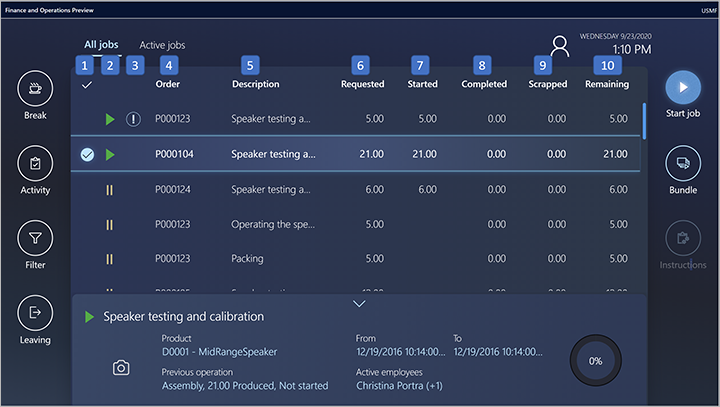
Joblisten har følgende kolonner. Tallene svarer til tallene i ovenstående illustration.
- Udvælgelseskolonne – Kolonnen længst til venstre bruger markeringer til at angive job, der er valgt af arbejderen. Arbejderne kan vælge flere job på listen på samme tid. Hvis du vil vælge alle job på listen, skal du markere afkrydsningsfeltet i kolonneoverskriften. Når der vælges et enkelt job, vises oplysninger om jobbet på den nederste del af siden.
- Kolonnen Jobstatus – I denne kolonne bruges symboler til at angive status for hvert job. Job, der ikke har et symbol i denne kolonne, har statussen Ikke startet. En grøn trekant angiver job, der har statussen Startet. To gule lodrette linjer angiver job, der har statussen Stoppet.
- Kolonnen Høj prioritet – I denne kolonne bruges udråbstegn til at angive job med høj prioritet.
- Ordre – Denne kolonne viser produktionsordrenummeret for et job.
- Beskrivelse – I denne kolonne vises en beskrivelse af den handling, som et job er en del af.
- Anmodet – I denne kolonne vises det antal, som et job ifølge planen skal producere.
- Påbegyndt – I denne kolonne vises det antal, der allerede er påbegyndt for et job.
- Fuldført – I denne kolonne vises det antal, der allerede er fuldført for et job.
- Kasseret – I denne kolonne vises det antal, der allerede er kasseret for et job.
- Resterende – I denne kolonne vises det antal, der mangler at blive fuldført for et job.
Fanen Aktive job
Fanerne Aktive job viser en liste over alle job, som arbejderen, der er logget på, allerede har startet. (Dette fanenavn kan tilpasses og kan være forskelligt for dit system).
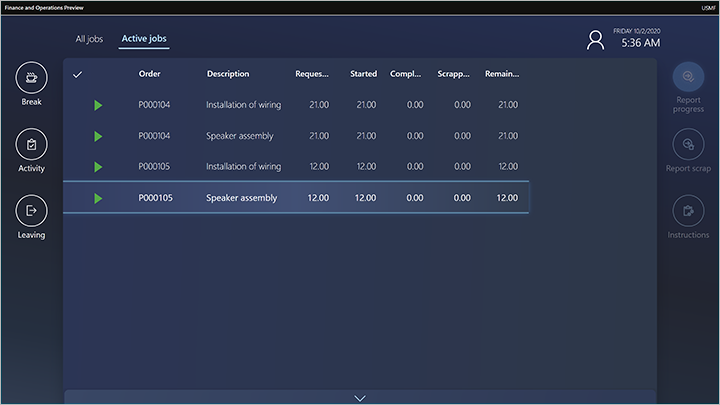
Listen med aktive job har følgende kolonner:
- Udvælgelseskolonne – Kolonnen længst til venstre bruger markeringer til at angive job, der er valgt af arbejderen. Arbejderne kan vælge flere job på listen på samme tid. Hvis du vil vælge alle job på listen, skal du markere afkrydsningsfeltet i kolonneoverskriften. Når der vælges et enkelt job, vises oplysninger om jobbet på den nederste del af siden.
- Ordre – Denne kolonne viser produktionsordrenummeret for et job.
- Beskrivelse – I denne kolonne vises en beskrivelse af den handling, som et job er en del af.
- Anmodet – I denne kolonne vises det antal, som et job ifølge planen skal producere.
- Påbegyndt – I denne kolonne vises det antal, der allerede er påbegyndt for et job.
- Fuldført – I denne kolonne vises det antal, der allerede er fuldført for et job.
- Kasseret – I denne kolonne vises det antal, der allerede er kasseret for et job.
- Resterende – I denne kolonne vises det antal, der mangler at blive fuldført for et job.
Fanen Mine job
Fanen Mine job giver arbejderne mulighed for nemt at se alle ikke-startede og ikke-færdigmeldte job, der er tildelt specifikt til dem. Den er nyttig i firmaer, hvor job nogle gange eller altid tildeles bestemte arbejdere (personale) i stedet for andre typer ressourcer (f.eks. maskiner).
Planlægningssystemet tildeler automatisk hvert produktionsjob til en bestemt ressourcepost, og hver ressourcepost har en type (f.eks. maskine eller personale). Når du konfigurerer en medarbejder som produktionsarbejder, kan du knytte arbejderkontoen til en entydig personalepost.
Under fanen Mine job vises alle ikke-startede og ikke-færdigmeldte job, der er tildelt personaleposten for den arbejder, der er logget på, hvis en arbejder er logget på. Der vises aldrig job, der er tildelt til en maskine eller en anden type ressource, heller ikke selvom den arbejder, der er logget på, er begyndt at arbejde på disse job.
Hvis du vil have vist alle job, der er startet af den arbejder, der er logget på, uanset den type ressource, som hvert job er tildelt, skal du bruge fanen Aktive job. Hvis du vil have vist alle ikke-færdigmeldte job, der svarer til konfigurationen af det lokale jobfilter, uanset arbejderens status eller startstatus, skal du bruge fanen Alle job.

Fanen Min maskine
Fanen Min maskine giver arbejderne mulighed for at vælge et aktiv, der er tilknyttet en maskinressource i filtersættet på fanen Alle job. Arbejderen kan derefter få vist tilstanden for det valgte aktiv ved at aflæse værdier for op til fire valgte tællere og lister over seneste vedligeholdelssanmodninger og registrerede nedetider. Arbejderen kan også anmode om vedligeholdelse for det valgte aktiv og registrere og redigere maskinnedetiden. (Dette fanenavn kan tilpasses og kan være forskelligt for dit system).
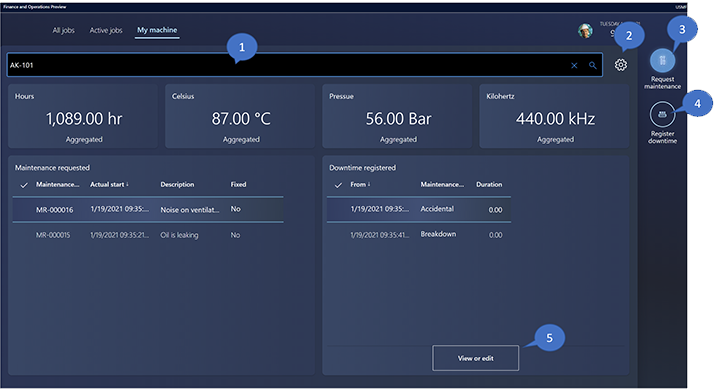
Fanen Min maskine indeholder følgende kolonner. Tallene svarer til tallene i ovenstående illustration.
Maskinaktiv – Vælg det maskinaktiv, du vil spore. Begynd at skrive et navn, der skal vælges på en liste over tilsvarende aktiver, eller vælg forstørrelsesglassikonet for at vælge mellem alle de aktiver, der er tilknyttet ressourcerne i filteret for joblisten, på en liste.
Bemærk!
Brugere af Supply Chain Management kan tildele en ressource til hvert aktiv efter behov ved hjælp af siden Alle aktiver (på fanen Anlægsaktiv ved hjælp af rullelisten Ressource). Du kan finde flere oplysninger under Opret et aktiv.
Indstillinger – Vælg tandhjulsikonet for at åbne en dialogboks, hvor du kan vælge, hvilke tællere der skal vises for det valgte maskinaktiv. Værdierne for disse tællere vises øverst på fanen Aktivstyring. Menuen Indstillinger (vist i følgende skærmbillede) giver dig mulighed for at aktivere op til fire tællere. For hver tæller, du vil aktivere, skal du bruge opslagsfeltet øverst i felterne til at vælge en tæller. Opslagsfeltet viser alle de tællere, der er tilknyttet aktivet, som er valgt øverst på siden Aktivstyring. Indstil hver tæller til enten at overvåge den samlede værdi eller den seneste faktiske værdi for tælleren. Hvis du f.eks. angiver en tæller, der sporer, hvor mange timer maskinen har kørt, skal du angive den til Samlet. Hvis du angiver en tæller for at måle den seneste opdaterede temperatur eller måling, skal du angive den til Faktisk. Vælg OK for at gemme dine indstillinger og lukke dialogboksen.
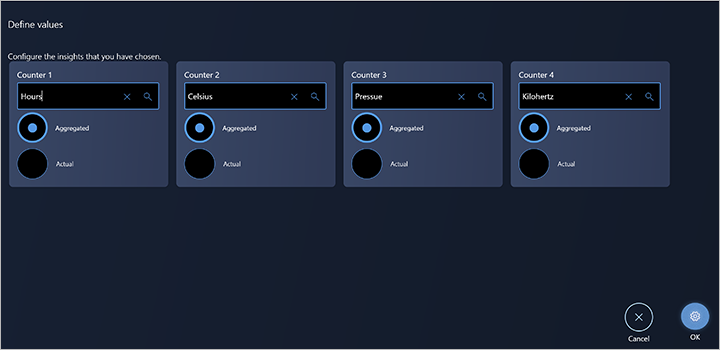
Anmod om vedligeholdelse – Vælg denne knap for at åbne en dialogboks, hvor du kan oprette en vedligeholdelsesanmodning. Du kan angive en beskrivelse og et notat. En bruger af Supply Chain Management vil blive gjort opmærksom på anmodningen, som derefter vil kunne konvertere vedligeholdelsesanmodningen til en arbejdsordre for vedligeholdelse.
Registrér nedetid – Vælg denne knap for at åbne en dialogboks, hvor du kan registrere maskinnedetid. Du kan vælge en årsagskode og angive en dato/tidsperiode for nedetiden. Registreringen af maskinnedetid bruges til at beregne effektiviteten af maskinaktivet.
Vis eller rediger – Vælg denne knap for at åbne en dialogboks, hvor du kan redigere eller få vist eksisterende nedetidsposter.
Start og fuldførelse af produktionsjob
Arbejderne starter et produktionsjob ved at vælge et job under fanen Alle job og derefter vælge Start job for at åbne dialogboksen Start job.
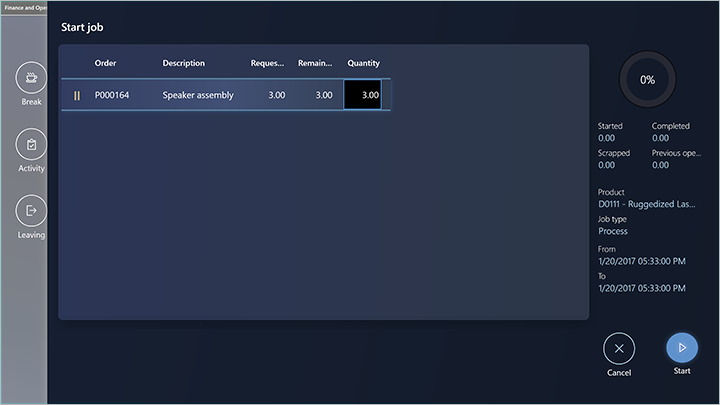
Arbejderne bruger dialogboksen Start job til at bekræfte produktionsantallet og derefter starte jobbet. De kan justere antallet ved at markere feltet Antal og derefter bruge det numeriske tastatur, der vises. De vælger derefter Start for at begynde at arbejde på jobbet. Dialogboksen Start job lukkes, og jobbet føjes til fanen Aktive job.
Arbejderne kan starte et job med en hvilken som helst status. Når en arbejder starter et job, der har statussen Ikke startet, viser feltet Antal i dialogboksen Start job det samlede antal som udgangspunkt. Når en arbejder starter et job, der har statussen Startet eller Stoppet, viser feltet Antal som udgangspunkt det resterende antal.
Rapportering af antal gode
Når en arbejder fuldfører eller delvist fuldfører et job, kan han eller hun rapportere antal gode, der er produceret, ved at vælge et job under fanen Aktive job og derefter vælge Rapportér status. Derefter angiver arbejderen antallet af gode ved at bruge det numeriske tastatur i dialogboksen Rapportér status. Antallet er som standard tomt. Når der er angivet et antal, kan arbejderen opdatere status for jobbet til I gang, Stoppet eller Fuldført.
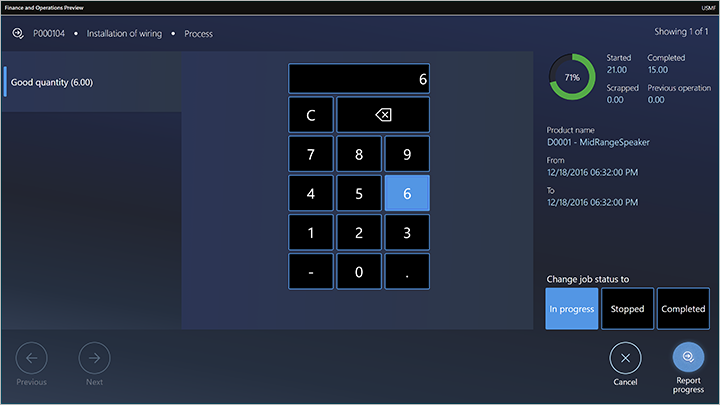
Rapportering af antal gode på batchordrer, der har samprodukter og biprodukter
Medarbejdere kan bruge grænsefladen til produktionsudførelse til at rapportere status for batchordrer. Denne rapportering inkluderer rapportering af samprodukter og biprodukter.
Visse producenter, særligt i forarbejdningsindustrien, bruger batchordrer til at administrere deres produktionsprocesser. Batchordrer oprettes ud fra formler, og disse formler kan defineres, så de har samprodukter og biprodukter som output. Når der rapporteres feedback på disse batchordrer, skal outputbeløbet registreres på formelvarerne samt på samprodukterne og biprodukterne.
Når en arbejder fuldfører eller delvist fuldfører arbejdet med en batchordre, kan der rapporteres antal gode eller kasserede varer for hvert produkt, der er defineret som output for ordren. Produkter, der er defineret som output for en batchordre, kan være af typen Formel, Samprodukt eller Biprodukt.
Hvis en arbejder vil rapportere gode antal på produkterne, skal han eller hun vælge et job under fanen Aktive job og derefter vælge Rapportér status.
I dialogboksen Rapportér status kan arbejderen derefter vælge mellem de produkter, der er defineret som output for den batchordre, der skal rapporteres om. Arbejderen kan vælge et eller flere produkter på listen og derefter vælge Rapportér status. Antallet for hvert produkt er som standard tomt, og arbejderen kan bruge det numeriske tastatur til at angive antallet. Arbejderen kan bruge knapperne Forrige og Næste til at flytte mellem de valgte produkter. Når antallet er angivet for hvert produkt, kan arbejderen opdatere status for jobbet til I gang, Stoppet eller Fuldført.
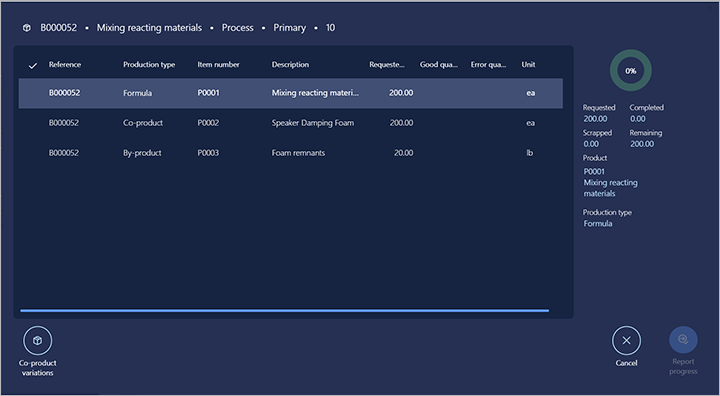
Rapportering af batchordrer til planlægningsvarer
Når en arbejder fuldfører et job i en batchordre for en planlægningsvare, rapporterer de kun antal på samprodukter og biprodukter, da planlægningsvarer ikke indeholder en vare af typen Formel.
Rapportering af varianter af samprodukter
Hvis der oprettes en batchordre ud fra en formelversion, hvor indstillingen Variationer af samprodukter angives til Ja, kan arbejderen rapportere om samprodukter, der ikke er en del af definitionen for batchordrerne. Denne funktionalitet bruges i scenarier, hvor der kan forekomme uventet produktoutput i produktionsprocessen.
I dette tilfælde kan arbejderen angive det samprodukt og det antal, der skal rapporteres, ved at vælge Variationer af samprodukter i dialogboksen til rapportering af status. Arbejderen kan derefter vælge mellem alle de frigivne produkter, der er defineret som samprodukter.
Rapportering af fastvægtvarer
Medarbejdere kan bruge grænsefladen til produktionsudførelse til at rapportere status for batchordrer, der er oprettet til fastvægtvarer. Batchordrer oprettes ud fra formler, som kan defineres til at have fastvægtvarer som formelvarer, samprodukter og biprodukter. En formel kan også defineres, så den indeholder formellinjer til ingredienser, der er defineret for fastvægt. Fastvægtvarer bruger to måleenheder til at spore lagerbeholdning: fastvægtantal og lagerantal. I fødevarebranchen kan kød i kasser f.eks. defineres som en fastvægtvare, hvor fastvægtantallet bruges til at spore antallet af kasser, og lagerantallet bruges til at spore kassernes vægt.
Rapportering af spild
Når en arbejder fuldfører eller delvist fuldfører et job, kan han eller hun rapportere spild ved at vælge et job under fanen Aktive job og derefter vælge Rapportér spild. Derefter angiver arbejderen spildantallet ved at bruge det numeriske tastatur i dialogboksen Rapportér spild. Arbejderen vælger også en årsag (Ingen, Maskine, Operatør eller Materiale).
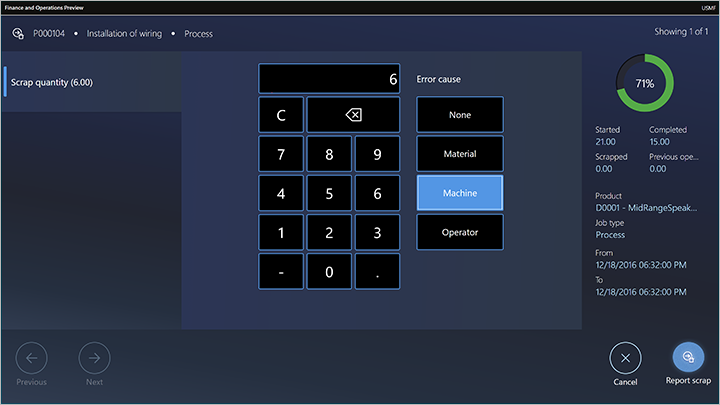
Justere materialeforbrug og foretage materialereservationer (forhåndsvisning)
[Denne sektion er dokumentation til en foreløbig version og er med forbehold for ændringer.]
Arbejderne kan justere materialeforbruget for hvert produktionsjob. Denne funktionalitet bruges i scenarier, hvor det faktiske antal materialer, der blev forbrugt af et produktionsjob, var mere eller mindre end det planlagte antal. Den skal derfor reguleres for at holde lagerniveauerne aktuelle.
Arbejderne kan også foretage reservationer af batch- og serienumre for materialer. Denne funktionalitet bruges i scenarier, hvor en arbejder manuelt skal angive, hvilke materialebatch- eller serienumre der er brugt, for at opfylde kravene til materialesporing.
Arbejderne kan angive det antal, der skal reguleres, ved at vælge Juster materiale. Knappen er tilgængelig følgende steder:
- I dialogboksen Rapportér spild
- I dialogboksen Rapportér status
- På værktøjslinjen til højre
Vigtigt
- Dette er en forhåndsversionsfunktion. Det er underlagt supplerende vilkår for anvendelse af forhåndsversion.
- Prøveversionsfunktioner er ikke beregnet til produktionsbrug og kan have begrænset funktionalitet. Disse funktioner er tilgængelige før en officiel udgivelse, så kunderne kan få tidlig adgang og give feedback.
- Du kan finde flere oplysninger om prøveversioner i Ofte stillede spørgsmål om One Version-tjenesteopdateringer.
Justere materialeforbruget fra dialogboksene Rapportér spild og Rapportér status
Når en arbejder angiver det antal, der skal rapporteres, i dialogboksen Rapportér status eller Rapportér spild, bliver knappen Juster materiale tilgængelig. Når brugeren vælger denne knap, vises dialogboksen Juster materiale. I denne dialogboks vises de varer, der er planlagt til forbrug, når det gode eller kasserede antal rapporteres for jobbet.
I dialogboksen viser listen følgende oplysninger:
- Produktnummer – Produktvarianten og produktmasteren.
- Produktnavn – Navnet på produktet.
- Forslag – Forkalkuleret antal materialer, der vil blive forbrugt, når der rapporteres status eller spild for det angivne antal til jobbet.
- Forbrug – Det faktiske antal materialer, der vil blive forbrugt, når der rapporteres status eller spild for det angivne antal til jobbet.
- Reserveret – Det antal materialer, der er fysisk reserveret på lageret.
- Enhed – Styklisteenheden.
I dialogboksens højre side vises følgende oplysninger:
- Produktnummer – Produktvarianten og produktmasteren.
- Forkalkuleret – Det forkalkulerede antal, der skal forbruges.
- Startet – Det antal, der er startet på produktionsjobbet.
- Resterende mængde – Af det forkalkulerede antal er det antallet, der mangler at blive forbrugt.
- Frigivet antal – Det antal, der er forbrugt.
Følgende opgaver kan udføres:
- Arbejderen kan angive det antal, der skal reguleres for et materiale, ved at vælge Juster forbrug. Når antallet er bekræftet, opdateres antallet i kolonnen Forbrug med det justerede antal.
- Når arbejderen vælger Juster materiale, oprettes der en produktionspluklistekladde. Denne kladde indeholder samme varer og antal som listen Juster materiale.
- Når arbejderen justerer et antal i dialogboksen Juster materiale, opdateres feltet Forslag på den tilsvarende kladdelinje med det samme antal. Hvis arbejderen vælger Annuller i dialogboksen Juster materiale, slettes pluklisten.
- Hvis arbejderen vælger OK, slettes pluklisten ikke. Den bogføres, når jobbet rapporteres i dialogboksen Rapportér spild eller Rapportér status.
- Hvis arbejderen vælger Annuller i dialogboksen Rapportér status eller Rapportér spild, slettes pluklisten.
Justere materiale fra den primære eller sekundære værktøjslinje
Knappen Juster materiale kan konfigureres, så den vises på første eller anden værktøjslinje. (Du kan finde flere oplysninger i Designe grænsefladen til produktionsudførelse). En arbejder kan vælge Juster materiale for et igangværende produktionsjob. I dette tilfælde vises dialogboksen Juster materiale, hvor arbejderen kan foretage de ønskede justeringer. Når dialogboksen åbnes, oprettes der en produktionsplukliste, der indeholder linjer til de justerede antal for produktionsordren. Hvis arbejderen vælger Bogfør nu, bekræftes reguleringen, og pluklisten bogføres. Hvis arbejderen vælger Annuller, slettes pluklisten uden regulering.
Justere materialeforbruget for fangstvægtvarer (forhåndsvisning)
[Denne sektion er dokumentation til en foreløbig version og er med forbehold for ændringer.]
Arbejdere kan justere materialeforbruget for fastvægtvarer. Denne funktionalitet bruges i scenarier, hvor det faktiske antal af fastvægtmateriale, der blev forbrugt af et produktionsjob, var mere eller mindre end det planlagte antal. Den skal derfor reguleres for at holde lagerniveauerne aktuelle. Når en arbejder justerer forbruget af en fastvægtvare, kan de både justere fastvægtantallet og lagerantallet. Hvis et produktionsjob f.eks. er planlagt til at forbruge fem kasser med en forkalkuleret vægt på 2 kilo pr. kasse, kan arbejderen justere både antal kasser, der skal forbruges, og kassernes vægt. Systemet validerer, at den angivne vægt af kasserne ligger inden for den definerede minimum- og maksimumgrænse, der er defineret for det frigivne produkt.
Vigtigt
- Dette er en forhåndsversionsfunktion. Det er underlagt supplerende vilkår for anvendelse af forhåndsversion.
- Prøveversionsfunktioner er ikke beregnet til produktionsbrug og kan have begrænset funktionalitet. Disse funktioner er tilgængelige før en officiel udgivelse, så kunderne kan få tidlig adgang og give feedback.
- Du kan finde flere oplysninger om prøveversioner i Ofte stillede spørgsmål om One Version-tjenesteopdateringer.
Reservere materialer
I dialogboksen Juster materiale kan en arbejder foretage og justere materialereservationer ved at vælge Reservér materiale. I dialogboksen Reservér materiale vises den fysisk disponible lagerbeholdning for varen for hver lagrings- og sporingsdimension.
Hvis materialet er aktiveret for processerne for lokationsstyringsprocesser (WMS), viser listen kun den fysisk tilgængelige lagerbeholdning for materialets produktionsindlagringslokation. Produktionsindlagringslokationen defineres på den ressource, hvor produktionsjobbet er planlagt. Hvis varenummeret er batch- eller serienummerkontrolleret, vises hele oversigten over de fysisk tilgængelige batch- og serienumre. Arbejderen kan vælge Reservér materiale for at angive et antal, der skal reserveres. Hvis en eksisterende reservation skal fjernes, kan arbejderen vælge Fjern reservation.
Du kan finde flere oplysninger om, hvordan du konfigurerer produktionsindlagringslokationen, i følgende blogpost: Konfigurere produktionsindlagringslokation.
Bemærk!
De reservationer, en arbejder foretager i dialogboksen Reservér materiale, bevares, når arbejderen vælger Annuller i dialogboksen Rapportér status eller Rapportér spild.
Det er ikke muligt at justere reservationer for fastvægtvarer.
Fuldførelse af et job og start af et nyt job
Normalt fuldfører arbejderne et job ved at vælge et eller flere aktuelle job under fanen Aktive job og derefter vælge Rapportér status. Derefter angiver de det antal, der er produceret (antal gode), og indstiller status til Fuldført. Hvis der er valgt mere end ét job, bruger arbejderen derefter knapperne Forrige og Næste til at flytte mellem dem. For at starte et nyt job skal arbejderen vælge det under fanen Alle job og derefter vælge Start job.
En arbejder kan også starte et nyt job, mens det forrige job stadig er åbent. Arbejderen vælge igen det nye job under fanen Alle job og vælger derefter Start job. Denne gang indeholder dialogboksen Start job dog oplysninger til arbejderen om, at han aktuelt arbejder på et job, som han derfor enten skal stoppe eller fuldføre, før han starter det nye job.
Arbejde med flere job parallelt
En arbejder kan arbejde på flere job på samme tid (dvs. parallelt). I dette tilfælde kaldes den samling job, som arbejderen arbejder på, for et jobbundt. Arbejderen kan føje nye job til bundtet eller fuldføre et eller flere job i bundtet. I følgende to scenarier vises, hvordan en arbejder kan arbejde på job parallelt.
Scenarie 1: En arbejder, der ikke har aktive job, vil gerne starte to job og arbejde på dem parallelt
Arbejderen vælger de to job under fanen Alle job og vælger derefter Start job. I dialogboksen Start job vises begge valgte job, og arbejderen kan justere antallet for at starte på hvert job. Arbejderen bekræfter derefter dialogboksen og kan starte begge job.
Scenarie 2: En arbejder, der har to aktive job, som er i gang, vil starte et tredje job og arbejde på det parallelt med de to andre
Arbejderen vælger det tredje job under fanen Alle job og vælger derefter Bundt. I dialogboksen Bundt kan arbejderen justere det antal, der skal startes. Arbejderen bekræfter derefter dialogboksen ved at vælge Bundt.
Arbejde på indirekte aktiviteter
Indirekte aktiviteter er aktiviteter, der ikke er direkte relateret til en produktionsordre. Indirekte aktiviteter kan defineres fleksibelt, som beskrevet i Konfigurere indirekte aktiviteter for tid og fremmøde.
Shannon, som arbejder i produktionsanlægget hos Contoso, ønsker f.eks. at deltage i et firmamøde, og møder betragtes som en indirekte aktivitet. Et af følgende to scenarier er relevant:
- Shannon arbejder på et eller flere aktive job. Shannon vælger Aktivitet, identificerer aktiviteten (møde) og bekræfter sit valg. Der vises en meddelelse om igangværende job. Fra meddelelsen kan Shannon vælge at fuldføre eller stoppe job, før hun går til mødet.
- Shannon har ingen aktive job. Shannon vælger Aktivitet, identificerer aktiviteten (møde) og bekræfter sit valg. Shannon er nu registreret som værende til møde.
I begge scenarier, går Shannon, efter at have bekræftet sit valg, enten til logonsiden eller en side, hvor hun skal bekræfte, at hun er returneret fra sin indirekte aktivitet. Hvilken side der vises afhænger af konfigurationen af grænsefladen til kørsel af produktionsudstyr. (Yderligere oplysninger finder du i Konfigurere grænsefladen til kørsel af produktionsudstyr).
Registrere pauser
Arbejderne kan registrere pauser. Pauser kan defineres fleksibelt, som det er beskrevet i Løn på basis af registreringer.
En arbejder registrerer en pause ved at vælge Pause og derefter vælge det kort, der repræsenterer pausetypen (f.eks. frokost). Når arbejderen har bekræftet sit valg, viser enheden enten logonsiden eller en side, hvor arbejderen skal bekræfte, at han eller hun er returneret fra pausen. Hvilken side der vises afhænger af konfigurationen af grænsefladen til kørsel af produktionsudstyr. (Yderligere oplysninger finder du i Konfigurere grænsefladen til kørsel af produktionsudstyr).
Se dialogboksen "Min dag"
Dialogboksen Min dag giver arbejdere et overblik over deres registreringer og saldi. Dialogboksen er opdelt i følgende tre afsnit:
- I hovedsektionen vises de registreringer, som den aktuelle arbejder har foretaget på en valgt dato. Den vises med registreringer for den aktuelle dag, og der vises en datoplukker, som giver arbejderen mulighed for at få vist andre dage.
- Sektionen med den sidste beregnede daglige saldo viser arbejderens aktuelle saldi for betalt tid, betalt overtid, fravær og lønfravær. Disse værdier er baseret på de registreringer, der er beregnet under godkendelsesprocessen.
- Afsnittet Saldi indeholder en oversigt over saldi i en defineret periode for udvalgte kategorier af registreringer (f.eks. ferie, standardtid og overtid). Disse saldi er baseret på den måde, statistiske saldi er konfigureret i modulet Tid og fremmøde. Du kan finde flere oplysninger om, hvordan du kan konfigurere dette under Vis feriesaldi i grænsefladen til kørsel af produktion.
Administratorer kan føje denne funktion til brugergrænsefladen ved at placere knappen Min dag på en værktøjslinje til hver relevant fane som beskrevet i Designe grænsefladen til produktionsudførelse.
Arbejde i teams
På denne måde kan flere arbejdere arbejde som et team på samme produktionsjob. Teamet kan udpege én arbejder som pilot. De øvrige arbejdere bliver derefter automatisk assistenter for den pågældende pilot. Det er kun piloten, der skal registrere jobstatus for det resulterende team. Tidsposter gælder for alle teammedlemmer.
Forudsætninger
Hvis du vil bruge teams, skal en administrator aktivere assistent-handlingen for den primære værktøjslinje under fanen Alle job i brugergrænsefladen til produktionsudførelse. Der er vejledning i Designe grænsefladen til kørsel af produktionsudstyr.
Oprette et nyt team, der har en pilot og en assistent
En arbejder kan registrere sig som assistent ved at vælge Assistent under fanen Alle job. I dialogboksen Vælg medarbejder for at hjælpe-dialogboksen vises, hvor arbejderen kan vælge en pilot på en liste over arbejdere, der er kvalificerede til at arbejde på et job. Når arbejderen bekræfter sit valg, bliver de assistent for den valgte arbejder, som bliver pilot for det nye team.
Tildele en ny pilot til et eksisterende team
Når et team vil vælge en ny pilot, skal den aktuelle pilot udpege en anden arbejder i teamet som den nye pilot. Hvis du vil udpege en ny pilot, vælger den aktuelle pilot assistent under fanen Alle job. I dialogboksen Skift pilot, der vises, kan piloten derefter vælge en ny pilot på en liste over arbejdere, der allerede er i teamet. Når den aktuelle pilot bekræfter deres valg, fjernes de helt fra teamet. De kan dog fryde teamet igen, som de har brug for.
Assistent stempler ud
Når en arbejder, der arbejder som assistent, stempler ud, forlader de teamet. Hvis indstillingerne for Permanente teams og Genstart ved komme er angivet til Ja, vises en arbejder, der stempler ud, automatisk igen i teamet, næste gang de stempler ind. Du kan finde disse indstillinger under fanen Generelt på siden Parametre for tid og fremmøde.
Åbningsinstruktioner
Arbejderne kan åbne et dokument, der er knyttet til et job, ved at vælge Instruktioner. Knappen Instruktioner er kun tilgængelig, hvis der er knyttet et dokument til jobbet i masterdataene. Et dokument, der er vedhæftet til et produkt på siden Frigivne produkter i Supply Chain Management, vil f.eks. kunne åbnes af arbejderne i kørselsgrænsefladen til produktionsudstyret.
Åbning af Mixed Reality-guider til HoloLens
Dynamics 365 Guides kan øge arbejdernes muligheder ved hjælp af praktisk læring, som bygger på Mixed Reality. Du kan definere standardiserede processer, hvor trinvise instruktioner indfører arbejderne i de værktøjer og dele, de har brug for, og viser dem, hvordan de kan bruge disse værktøjer i faktiske arbejdssituationer. Her er en oversigt over processen.
- Hver gang en arbejder åbner en jobliste i kørselsgrænsefladen til produktionsudstyret, finder grænsefladen alle relevante guider til de viste job.
- Arbejderen vælger Guides for at få vist listen over guider.
- Arbejderen vælger en relevant guide på listen.
- Grænsefladen til kørsel af produktionsudstyret viser en QR-kode for den valgte guide.
- Arbejderen ifører sig en HoloLens og ser på QR-koden for at starte guiden.
- Arbejderen arbejder sig igennem guiden for at lære at udføre opgaven.
Du kan finde flere oplysninger om, hvordan du opretter, tildeler og bruger guider til HoloLens, under Levere Mixed-Reality-vejledninger til arbejdere i produktion.