Administrere noter
Du kan se de noter, der er knyttet til en post, i afsnittet Noter i postdetaljerne.
Bemærk
Du kan kun knytte anmærkninger til de brugerdefinerede objekter, der er oprettet med CreateEntityRequest.HasNotes-egenskab
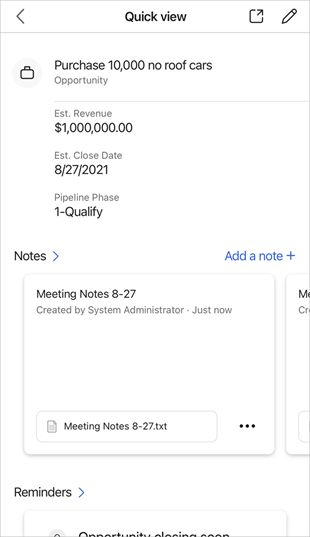
Licens- og rollekrav
| Kravstype | Du skal have |
|---|---|
| Licens | Dynamics 365 Sales Premium, Dynamics 365 Sales Enterprise, Dynamics 365 Sales Professional eller Microsoft Relationship Sales Flere oplysninger: Prisfastsættelse af Dynamics 365 Sales |
| Sikkerhedsroller | En hvilken som helst primær salgsrolle, f.eks. sælger eller salgschef Flere oplysninger: Primære salgsroller |
Hvilke handlinger kan udføres?
Du kan udføre følgende handlinger i afsnittet Noter.
| Hvis du vil | Skal du gøre dette |
|---|---|
| Åbne en liste over noter. | Tryk på Noter. |
| Se et billede, der er knyttet til en note. | Tryk på billedets navn. |
| Åbne eller redigere en note | Tryk på noten. |
| Udføre flere handlinger, f.eks. at ændre den forbundne post eller slette en note. | Tryk på  . . |
| Oprette en note. | Tryk på Tilføje en note. |
Tilføj en note
Udføre en af følgende handlinger:
Når du får vist detaljer om en post, hvor der endnu ikke er føjet noter til den, skal du trykke på Tilføj en note.
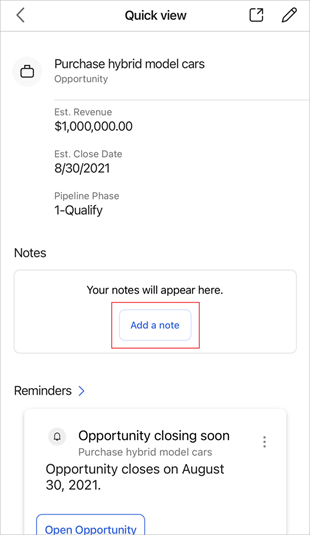
Når du får vist detaljer om en post, hvor der allerede er tilføjet noter, skal du trykke på Tilføj en note.
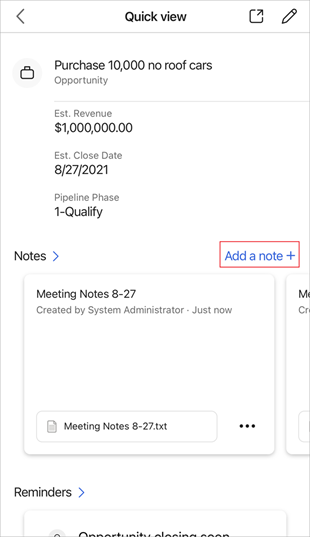
Når du får vist en liste over noter , skal du trykke på
 i øverste højre hjørne af siden Noter.
i øverste højre hjørne af siden Noter.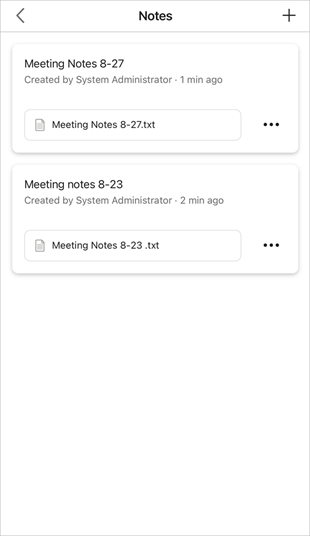
På navigationslinjen nederst på skærmen skal du trykke på
 , og tryk derefter på Noter.
, og tryk derefter på Noter.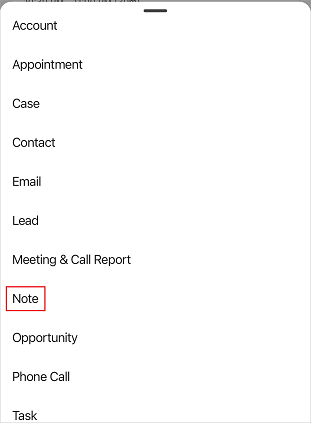
Angiv en titel og teksten til noten i formularen Note.
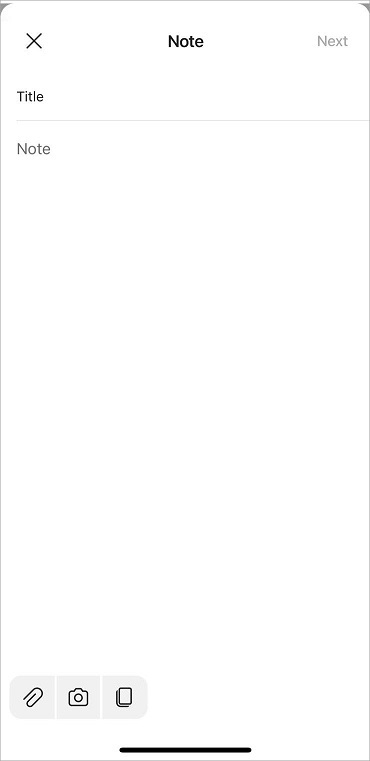
Du kan udføre følgende handlinger fra den nederste kommandolinje, mens du føjer tekst til noten.
Icon Description 
Vedhæft en fil eller et billede, der er gemt på mobilenheden. 
Tag et foto fra mobilkameraet, og vedhæft det i noten. 
Kopiér indholdet af noten. Bemærk
Hvis du tilføjer noten ved hjælp af navigationslinjen nederst på skærmen, skal du knytte noten til den post, den vedrører. Tryk på Næste, og vælg derefter den post, du vil knytte noten til. Flere oplysninger om anmærkning: anmærkning til EntityType
Tryk på Gem.
Åbne eller redigere en note
Du kan åbne en note ved at trykke på notekortet. Når du åbner en note, kan du foretage ændringer af noten efter behov og derefter trykke på Gem.
Slette en note
Du kan slette en note, når der ikke længere er brug for den.
Tryk på knappen
 på notekortet, og tryk derefter på Slet.
på notekortet, og tryk derefter på Slet.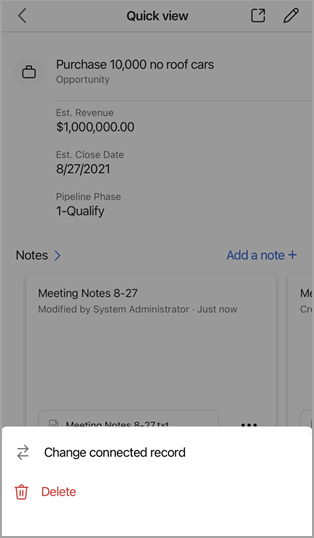
Skift forbundet post
Du kan ændre den post, en note føjes til, når den ikke længere er relevant for den aktuelle post.
Tryk på
 på notekortet, og tryk derefter på Skift forbundet post.
på notekortet, og tryk derefter på Skift forbundet post.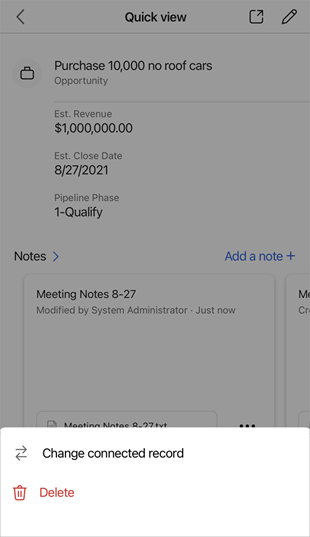
Vælg enten en nyere post på siden Angående, eller tryk på Søg for at søge efter den ønskede post.
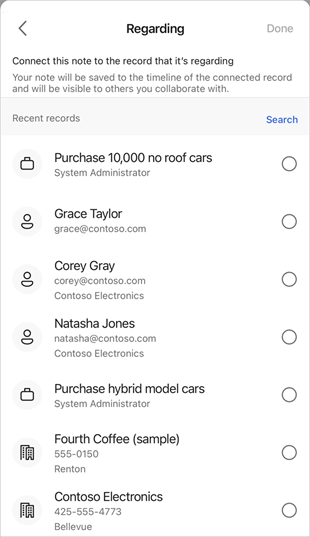
Når du har valgt en post, skal du trykke på Udført.
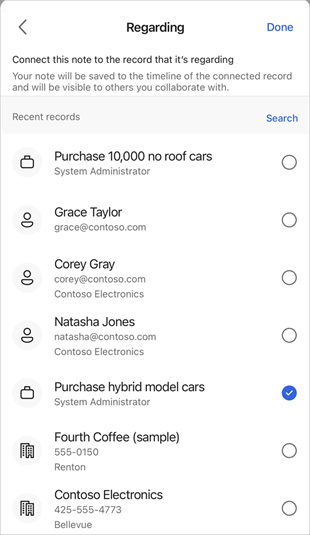
Noten fjernes fra den aktuelle post og vedhæftes den valgte post.