Vise møder i mobilappen
Oplysningerne på startsiden i Dynamics 365 Sales-mobilappen kan hjælpe dig med at planlægge din dag bedre. I sektionen Møder vises f.eks. dit seneste møde og det næste møde. Hvis du vil se flere møder for en dag, skal du trykke på Møder på startsiden eller på navigationslinjen. Møder, der er planlagt Microsoft Outlook i, vises.
Bemærk
- Du kan ikke oprette et møde fra Dynamics 365 Sales-mobilappen.
- Sektionen Møder indeholder kun møder, hvor mindst én deltager er uden for din organisations domæne.
Licens- og rollekrav
| Kravstype | Du skal have |
|---|---|
| Licens | Dynamics 365 Sales Premium, Dynamics 365 Sales Enterprise, Dynamics 365 Sales Professional eller Microsoft Relationship Sales Flere oplysninger: Prisfastsættelse af Dynamics 365 Sales |
| Sikkerhedsroller | En hvilken som helst primær salgsrolle, f.eks. sælger eller salgschef Flere oplysninger: Primære salgsroller |
Vise møder
Tryk på Møder på navigationslinjen.
Visningen Kalender åbnes.
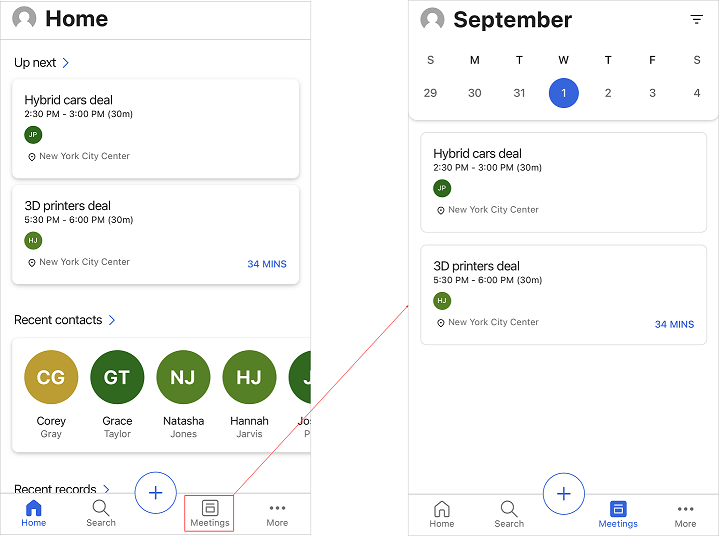
Benyt en af følgende fremgangsmåder:
- Hvis du vil se detaljerne om et møde, skal du trykke på mødeposten.
- Hvis du vil se møder for en bestemt dato, skal du trykke på en dato i kalenderen. Hvis der ikke er planlagt møder for dagen, vises der ingenting.
Vise mødedetaljer
Hvis du vil se detaljer om et bestemt møde, skal du trykke på mødeposten på startsiden eller i kalendervisningen. Mødedetaljerne vises på følgende billede.
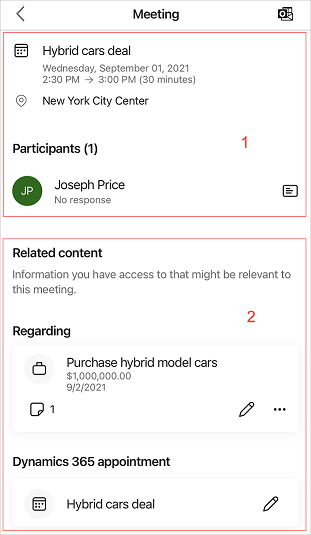
Mødedetaljerne omfatter følgende:
Mødeoplysninger og deltagere
Bemærk
De data, der vises i dette afsnit, hentes fra Microsoft Exchange-serveren.
Mødeoplysninger
Afsnittet med mødeoplysninger indeholder oplysninger om emnet, placeringen, klokkeslættet og beskrivelsen. Tryk på beskrivelsesafsnittet for at få vist flere detaljer. Bemærk, at mødeoplysningerne kan ses, men der kan ikke redigeres i appen.
Deltagere
I sektionen Deltagere vises op til fem mødedeltagere, f.eks. kunder og mødearrangøren. Du kan se deltagerens acceptstatus, f.eks. accepteret, foreløbig, afvist eller intet svar. Når du trykker på navnet på en deltager, åbnes den hurtige visning af kontaktpersonposten. Du kan udføre følgende handlinger på kontaktpersonen: visning, redigering og oprettelse. Flere oplysninger: Administrere kontakter
Relateret indhold
I dette afsnit vises de oplysninger, der er relevante for mødet, f.eks. angående-post og aftale.
Bemærk
De viste data er relateret til den valgte Angående-post og hentes fra din Dynamics 365 Sales-organisation.
Angående-post
I sektionen Angående angives, hvad mødet handler om, f. eks. salgsmulighed, kundeemne, kontakt eller firma. Når et møde er knyttet til en post, viser mødet tidslinjen, indsigt, oplysninger om deltageren og de tilhørende relaterede objekter. Angående-posten hjælper dig også med at forstå, hvad mødet handler om, så du kan komme forberedt med relevante oplysninger.
På følgende skærmbillede kan du se, at mødet handler om en salgsmulighed for køb af hybridbilmodeller.
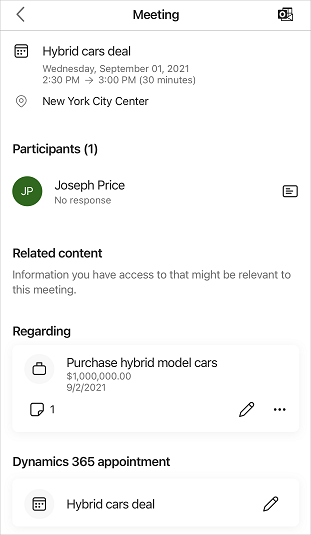
Du kan udføre følgende handling på angående-objekter: se og redigere posterne og ændre angående-post i møder og tilføje angående-post i møder. Du kan også afbryde forbindelsen til angående-posten, når den ikke længere er relevant for det aktuelle møde.
Bemærk
- Du kan kun angive Angående-posten, hvis synkronisering på serversiden er aktiveret i dit miljø, og mailadressen er godkendt. Kontakt din administrator for at få angivet indstillingerne.
- Hvis du ikke kan føje en angående-post til møder, selv efter at de relevante indstillinger er på plads, skal du fjerne og geninstallere appen.
Du kan opdatere angående-posten, når den ikke længere er relevant, eller der er ændringer i mødet. Hvis du vil ændre angående-posten, skal du følge disse trin:
På postens kort skal du trykke på
 og derefter trykke på Skift forbundet post.
og derefter trykke på Skift forbundet post.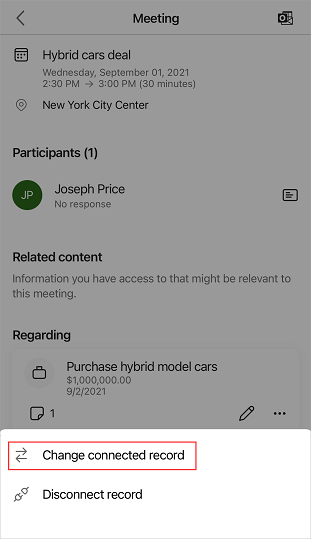
Vælg enten en nyere post på siden Angående, eller tryk på Søg for at søge efter den ønskede post.
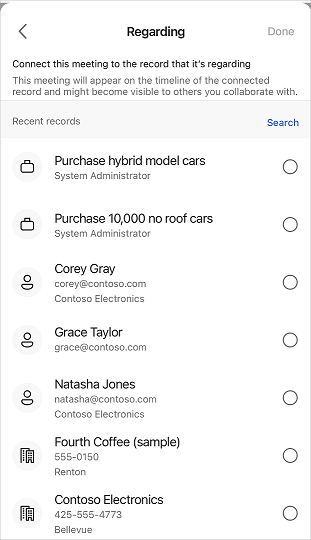
Når du har valgt en post, skal du trykke på Udført.
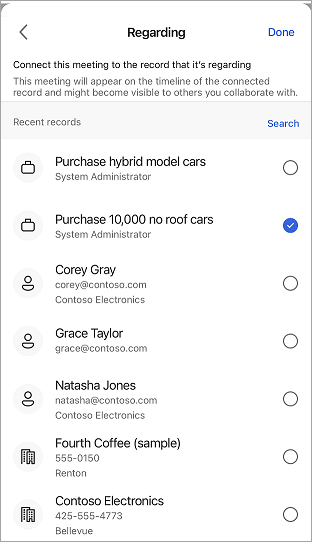
De forbundne postdetaljer vises i afsnittet Angående.
Du kan føje en angående-post til et møde, når der ikke er knyttet noget angående-post til det. Når du tilføjer angående-posten, føjes dens tilsvarende relaterede objekter også til mødet.
Bemærk
Når du har tilføjet en angående-post, kan du ikke slette det. Du kan dog opdatere posten, hvis du finder den tilføjede post irrelevant.
Tryk på Opret forbindelse til en post på siden med mødedetaljer.
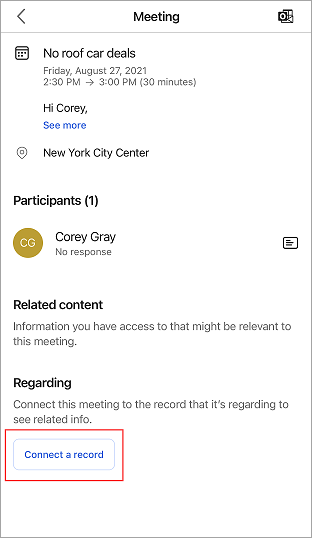
Vælg enten en nyere post på siden Angående, eller tryk på Søg for at søge efter den ønskede post.
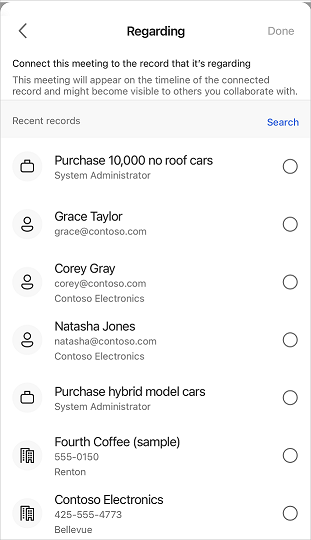
Når du har valgt en post, skal du trykke på Udført.
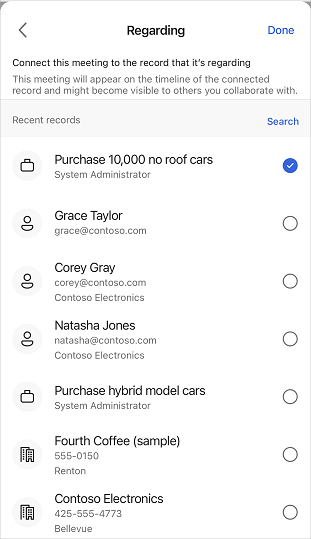
Den forbundne post vises i sektionen Angående.
Afbryde forbindelse til angående-post
Du kan afbryde forbindelsen til angående-posten, når den ikke længere er relevant for det aktuelle møde.
På postens kort skal du trykke på
 derefter trykke på Afbryd forbindelse til post.
derefter trykke på Afbryd forbindelse til post.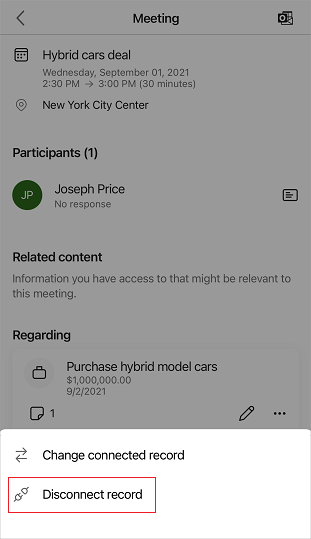
Posten får afbrudt forbindelsen til mødet, og knappen Opret forbindelse til en post vises.
Noter og påmindelser
Der vises noter og påmindelser i den tilknyttede forbundne post. Se detaljer om posten for at få vist noter og påmindelser.
Hvis du kun vil have vist de noter, der er knyttet til den forbundne post, skal du trykke på  på den forbundne post på kortet.
på den forbundne post på kortet.
Relaterede oplysninger
Bruge Dynamics 365 Sales-mobilappen
Administrere kontakter
Administrer poster