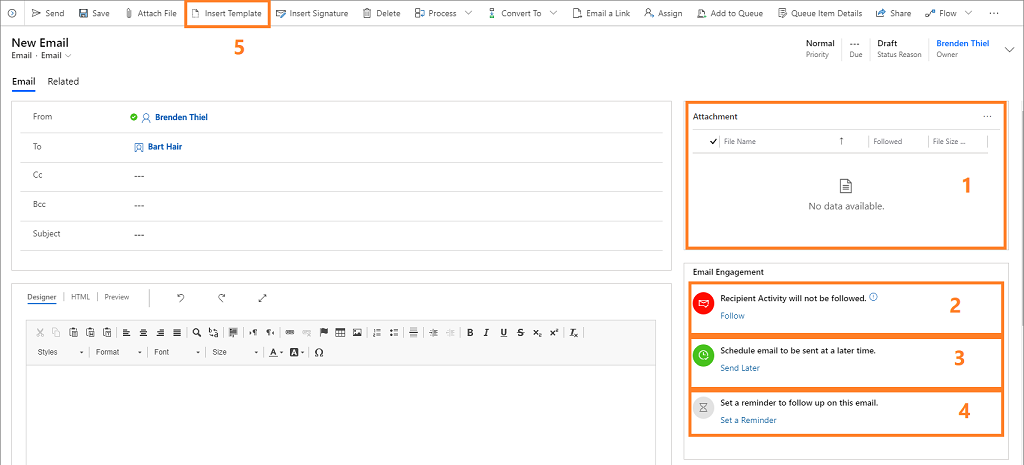Oprette og sende en mailmeddelelse
Når din organisation slår e-mail-engagement til, er flere valgmuligheder tilgængelige, såsom følg eller stop, når du skriver en e-mail.
Licens- og rollekrav
| Kravstype | Du skal have |
|---|---|
| Licens | Dynamics 365 Sales Premium eller Dynamics 365 Sales Enterprise |
| Sikkerhedsroller | En hvilken som helst primær salgsrolle, f.eks. sælger eller salgschef |
Opret en meddelelse
Funktionerne i e-mailengagement gælder for hver e-mail, du sender gennem Dynamics 365 Sales. Når du sender en mail, føjes der automatisk en mailaktivitet til den post, du ser på, og den pågældende post angives som meddelelsens værdi Angående. E-mailengagement-funktionen indsamler også nøglepræstationsindikatorer (KPI'er) og bestemmer, hvor e-mailen vises baseret på modtagerne (Til-, Fra- og Kopi-til-adresser).
Bemærk
- E-mails kan ikke spores, hvis en modtager vælger at blokere. Flere oplysninger: blokerer fulgte meddelelser.
- E-mailengagement understøttes ikke, når du sender en masseforsendelse af e-mails.
Følgende forklaring forklarer de forskellige muligheder, der er tilgængelige:
Vedhæftet fil: En liste over filer, der er vedhæftet din mail, og om de er fulgt eller ikke fulgt, sammen med kontrolelementer til tilføjelse, fjernelse og ændring af vedhæftede filer.
Følg/Følg ikke: Slå følgende til for at spore kundens engagement i meddelelsen eller slå den fra for at standse sporingen. Andre kontrolelementer og links vises efter behov, f.eks. når en modtager ikke tillader følgende.
Send senere: Angiv leveringstiden for meddelelsen, hvis du ikke vil sende den med det samme. Anbefalede leveringstider kan blive vist her, afhængigt af modtagerens tidszone.
Angiv en påmindelse: Angiv en påmindelse om opfølgning på et bestemt tidspunkt. Du kan f.eks. få en advarsel, hvis meddelelsen ikke er åbnet i tre dage.
Indsæt skabelon: Indsæt standardtekst, du kan revidere efter behov. Din organisation kan have flere skabeloner afhængigt af forretningskravene, såsom en mødeopfølgning eller en introduktion. Mailengagement foreslår en skabelon baseret på tidligere resultater.
Oprette og sende en mail:
Åbn den post, som du vil føje aktiviteten til (typisk en kontakt, en salgsmulighed, en potentiel kunde eller en konto).
Vælg + (Opret en tidslinjepost) >Mail i sektionen Tidslinje.
Vælg en modtager, og angiv meddelelsesemnet.
Skriv brødteksten i meddelelsen, eller indsæt en mailskabelon.
Vælg Send, eller vælg Gem, hvis du vil gemme en kladde og gøre den færdig senere.
Tip
Hvis du vil føje et link til meddelelsen, skal du markere den tekst, du vil føje linket til, trykke på Ctrl+K og skrive eller indsætte linkadressen.
Brug en mailskabelon
Mailskabeloner er standardmeddelelser, som du ofte sender, f.eks. introduktioner, bekræftelser, takkemeddelelser og rykkere. De kan indeholde dynamiske værdier, der automatisk udfyldes, f.eks. modtagerens navn eller et ordrenummer. De giver dig en hurtig start, når du skriver almindelige meddelelser.
Mailengagement analyserer resultatet af alle meddelelser, dit salgsteam sendes fra Dynamics 365 Sales, og identificerer de mest succesrige skabeloner. Det viser alle tilgængelige skabeloner, men fremhæver dem, der blev fundet, for at generere fleste åbninger, svar eller salg.
Vælg Indsæt skabelon på kommandolinjen.
Vælg det sprog, du vil bruge, i vinduet Mailskabeloner, og søg derefter efter og vælg en skabelon.
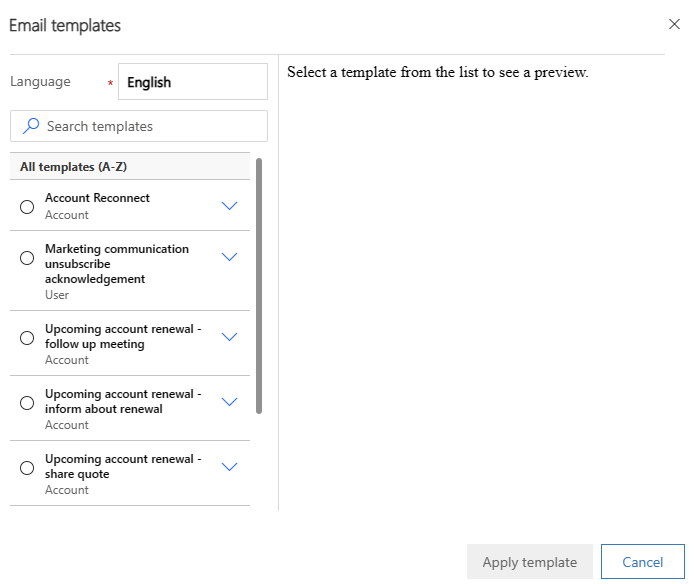
Vælg Anvend skabelon.
Tilpas skabelonens indhold efter behov.
Vælg Send, eller vælg Gem, hvis du vil gemme en kladde og gøre den færdig senere.
Følg eller ophør med at følge en meddelelse
Når du følger en mail, kan mailengagement sige, hvornår en modtager har åbnet meddelelsen, besvaret den, åbnet en vedhæftet fil eller valgt et link i den.
Sektionen Mailengagement indeholder følgende indikatorer og kontrolelementer:
 : Angiver, at du følger den aktuelle mail, herunder links du medtager, og du kan følge filer, du vedhæfter. Vælg Følg ikke for at holde op med at spore meddelelsen.
: Angiver, at du følger den aktuelle mail, herunder links du medtager, og du kan følge filer, du vedhæfter. Vælg Følg ikke for at holde op med at spore meddelelsen.Det er standardtilstand for alle nye mailmeddelelser, når mailengagement er aktiveret for din organisation, og alle modtagerne tillader at følge.
 : Angiver, at du ikke følger den aktuelle mail, herunder links du medtager. Du kan heller ikke følge vedhæftede filer. Vælg Følg for at slå følgende til, hvis modtagerne tillader det.
: Angiver, at du ikke følger den aktuelle mail, herunder links du medtager. Du kan heller ikke følge vedhæftede filer. Vælg Følg for at slå følgende til, hvis modtagerne tillader det. : Angiver, at en eller flere modtagere har følgende angivet til Tillad ikke. Du kan ikke følge denne meddelelse, medmindre du enten fjerner de modtagere, der ikke tillader, at du følger, eller ændrer deres indstilling.
: Angiver, at en eller flere modtagere har følgende angivet til Tillad ikke. Du kan ikke følge denne meddelelse, medmindre du enten fjerner de modtagere, der ikke tillader, at du følger, eller ændrer deres indstilling.- Vælg Vis indstillinger for at få vist modtagernavnene og følgende indstillinger i et nyt vindue. Hvis du vil åbne en modtagerpost, skal du vælge et navn.
- Hvis du har fjernet modtagere, der ikke vil følges, eller ændret deres indstilling, for at tillade følgen, skal du vælge Prøv at følge igen for at prøve igen.
- Vælg Følg ikke for at holde op med at prøve at følge denne meddelelse.
Inden for ca. 15 minutter efter, at en fulgt meddelelse er åbnet, oprettes der et handlingskort i assistenten. Kortet indeholder links til meddelelsen og relaterede poster og handlingsknapper til generering af en opkaldsaktivitet, udsættelse af beskeden eller afvisning af den. Du kan få mere at vide om assistent til kommunikationen med kunderne.
Tilføj fulgte vedhæftede filer
Når du følger en vedhæftet fil, kan mailengagement fortælle dig, hvornår modtageren åbner den. Hvis du vil følge vedhæftede filer, skal OneDrive for Business være tilgængelig i Dynamics 365, og din organisation skal slå dokumentstyring til for mail. Spørg din administrator, hvis indstillingen for fulgte vedhæftede filer ikke er tilgængelig for dig.
Du kan ikke tilføje fulgte vedhæftede filer, hvis modtagerne af meddelelsen ikke tillader følgen. Du kan stadig tilføje vedhæftede filer, der ikke følges. Du kan også blande fulgte og ikke-fulgte vedhæftede filer i alle meddelelser, du følger.
Slå følgende til for meddelelsen.
Vælg Gem på værktøjslinjen for at gemme meddelelsen og slå den vedhæftede funktion til.
Vælg Ny vedhæftet fil i sektionen Vedhæftet fil.
Vælg Vælg fil, og find og vælg derefter filen.
Vælg Vedhæft for at uploade filen.
Det kan tage flere sekunder at uploade filen afhængigt af størrelsen.
Vælg Følg for at spore den vedhæftede fil, eller vælg Følg ikke for at ophøre med at følge den.
Vælg Luk for at lukke vinduet for vedhæftet fil.
Vælg Send, eller vælg Gem, hvis du vil gemme en kladde og gøre den færdig senere.
Vælg den mest effektive leveringstid
Dine mails kan modtage mere eller mindre opmærksomhed, afhængigt af hvornår de ankommer i modtagernes indbakke. Mange mennesker starter f.eks. deres dag med en fuld indbakke, så meddelelser, der ankommer i løbet af natten, skal konkurrere med hinanden for at få opmærksomhed og kan blive glemt. Mails, der ankommer senere på dagen, bliver muligvis bemærket og håndteret med det samme. Med mailengagement kan du oprette mails, når det passer dig, men lad Dynamics 365 Sales levere dem på det tidspunkt, der er bedst for modtagerne.
Det anbefales undertiden, at der bruges en leveringstid på basis af modtagerens tidszone. Systemet forudsætter en standardarbejdsdag, der hedder 8:00-17:00, mandag til fredag, og foreslår den næste nærmeste arbejdstime, hvis du arbejder uden for modtagerens arbejdsdag. Hvis meddelelsen har mere end én modtager, eller der ikke er angivet nogen adresse, anbefaler systemet ikke noget.
Din organisation skal slå Bing Kort til, og modtageren skal have en fysisk adresse i Salg til mailengagement for at kunne fastlægge tidszonen.
Hvis der ikke er anbefaling, eller hvis du foretrækker at bruge din egen logik, kan du altid angive en leveringstid, du selv vælger.
Leveringstidsfunktionen er tilgængelig for meddelelser, der både følges og ikke følges.
Når du er klar til at sende meddelelsen, skal du se under Send senere i sektionen Mailengagement.
Hvis systemet kan anbefale en leveringstid, vises den her. Uanset om det sker eller ej, kan du udskyde leveringen alligevel.
Vælg Send senere.
Hvis systemet anbefalede et klokkeslæt eller en dato, angives de pågældende oplysninger automatisk. Hvis ikke, er datoen tom. I begge tilfælde bruges din lokale tid, ikke modtagernes.
Brug kontrolelementerne Angiv for til at angive din foretrukne leveringsdato og -klokkeslæt.
Vælg OK for at gemme indstillingerne og lukke vinduet.
Indikatoren Forsink afsendelse bliver grøn. Vælg Skift tidsplan eller Fjern forsinkelse, hvis du har brug for at ændre forsinkelsen eller sende meddelelsen med det samme. Du kan når som helst ændre den planlagte levering, før meddelelsen sendes.

Vælg Send, eller vælg Gem, hvis du vil gemme en kladde og gøre den færdig senere.
Planlagte meddelelser vises som sådan på listen Aktiviteter for posten Angående. Indtil det planlagte tidspunkt indtræffer, kan du slette eller omplanlægge meddelelsen derfra. Du kan også redigere dato og klokkeslæt for opfølgningspåmindelsen. Du kan ikke ændre andre indstillinger, når du har valgt Send.
Angiv en opfølgningspåmindelse for en meddelelse
Hvis du vil sikre dig, at du ikke glemmer at følge op på en vigtig mail, skal du angive en påmindelse. Denne funktion er kun tilgængelig for sendt e-mail.
Når du er klar til at angive påmindelsen, skal du vælge Angiv påmindelse i sektionen Mailengagement.
Vinduet Angiv påmindelse åbnes.
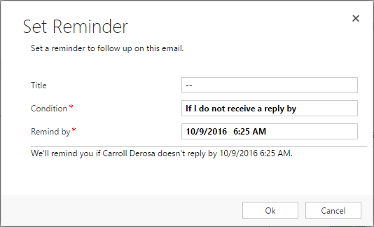
Angiv den tekst, du vil have vist, når påmindelsen udløses, i feltet Titel.
Vælg den betingelse, der udløser påmindelsen, på listen Betingelse:
Hvis jeg ikke modtager et svar inden: Påmindelsen udløses, hvis der ikke er modtaget et svar inden den angivne dato for Påmindelse inden. Kun tilgængelig for fulgte meddelelser.
Hvis mailen ikke åbnes af: Påmindelsen udløses, hvis meddelelsen ikke er åbnet inden den angivne dato Påmindelse inden. Kun tilgængelig for fulgte meddelelser.
Påmind under alle omstændigheder kl.: Påmindelsen udløses på den angivne tid og dato, uanset hvad.
Angiv den dato og det klokkeslæt, hvor påmindelsen skal vises, hvis Betingelsen opfyldes i Påmindelse inden.
Vælg OK for at gemme indstillingerne og lukke vinduet.
Indikatoren Angiv påmindelse bliver blå, og der vises en kort oversigt over indstillingerne for påmindelser. Når påmindelsestiden er passeret, opdateres oversigten for at angive dette. Vælg Skift påmindelse eller Fjern påmindelse, hvis du skal ændre påmindelsen eller fjerne den.

Vælg Send, eller vælg Gem, hvis du vil gemme en kladde og gøre den færdig senere.
Når påmindelsen udløses, oprettes der et handlingskort i assistenten. Kortet får høj prioritet, så du kan se det samme. Kortet indeholder links til meddelelsen, relaterede poster og handlingsknapper til afvisning eller udsættelse af beskeden. Få mere at vide om mailpåmindelseskort.
Kan du ikke finde indstillingerne i din app?
Der er tre muligheder:
- Du har ikke den nødvendige licens eller rolle. Se afsnittet Licens- og rollekrav øverst på denne side.
- Din administrator har ikke slået funktionen til.
- Din organisation bruger en brugerdefineret app. Kontakt din administrator for at få de nøjagtige trin. De trin, der beskrives i denne artikel, er specifikke for den indbyggede Salgshub og Sales Professional-apps.
Relaterede oplysninger
Aktivere mailengagement
Få vist meddelelsesinteraktioner med mailengagement
Konfigurere beskyttelse af personlige oplysninger og præferencer
Opret skabeloner til mail