Forbind en sekvens med poster
Når du har oprettet og aktiveret en sekvens for salgsprocessen, kan du knytte sekvensen til poster, afhængigt af det objekt du har oprettet sekvensen for. Når en sekvens er knyttet til et objekt, vises de aktiviteter, der er defineret i sekvensen, i rækkefølge på postens Oversigt under Herefter i Mit arbejde.
Du kan også knytte flere sekvenser til en post. Flere oplysninger: Knytte flere sekvenser til en post
Licens- og rollekrav
| Kravstype | Du skal have |
|---|---|
| Licens | Dynamics 365 Sales Enterprise, Dynamics 365 Sales Premium eller Microsoft Relationship Sales Flere oplysninger: Prisfastsættelse af Dynamics 365 Sales |
| Sikkerhedsroller | Systemadministrator, sekvensadministrator eller Salgschef Du kan finde flere oplysninger i Foruddefinerede sikkerhedsroller til Salg |
Forbind flere sekvenser til post
Du kan forbedre kundeengagementet og samarbejde, når flere gruppemedlemmer arbejder på en post, ved at knytte flere sekvenser til den pågældende post. Det gør det nemmere at lukke handler hurtigere og opnå bedre resultater i virksomheden.
Som salgschef eller sælger kan du knytte flere sekvenser til en post manuelt. Vælg indstillingen Opret sekvens på postsiden. I dialogboksen Opret post til sekvens skal du forbinde de påkrævede sekvenser. Ved oprettelse af forbindelse mellem flere sekvenser skal du kontrollere, at postejeren eller sekvensejeren har de nødvendige tilladelser.
Flere oplysninger: Via gittervisningen af posttypen.
Bemærk
Når et segment er forbundet til den samme sekvens mere end én gang for den samme post og tildelt til den samme sælger, viser widgetten Kø dublerede aktiviteter.
Metoder til at oprette forbindelse fra sekvens til poster
Du kan forbinde en sekvens med poster på følgende måder:
Gennem en sekvens
Bemærk
I denne procedure ser vi på en sekvens, der er oprettet på baggrund af Kundeemne som et eksempel. I forbindelse med sekvenser, der er baseret på Salgsmulighed, er proceduren den samme.
Log på din salgsapp.
Gå til Skift område i nederste venstre hjørne på siden, og vælg Indstillinger for Sales Insights.
Under Salgsaccelerator skal du vælge Sekvenser.
Vælg og åbn en sekvens, der er i aktiv tilstand, på siden Sekvenser.
or
Hold musen hen over sekvensen, og vælg derefter Flere indstillinger>Vis sekvens.
Sekvensen åbnes.Bemærk
Du kan kun tildele poster til sekvenser, der er i Aktiv tilstand.
Vælg fanen Tilknyttet post. I dette eksempel vælger vi sekvens rækkefølge med et kundeemne for posttype.
Du kan se listen over poster, der er knyttet til sekvensen. Hvis der ikke er forbundet nogen poster, vises der en tom sektion.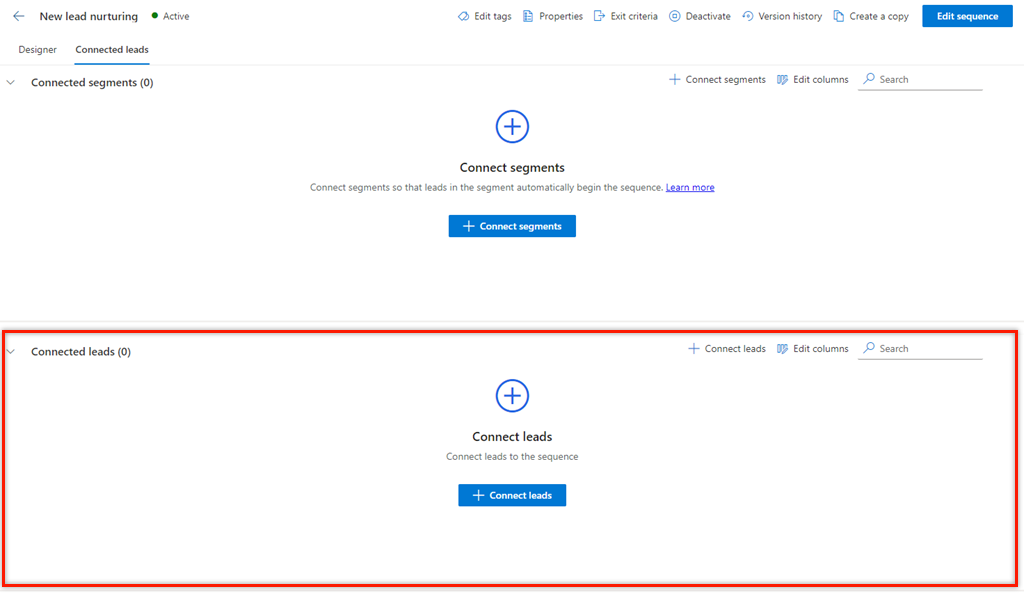
Vælg + Forbind kundeemner i sektionen Forbundne kundeemner.
På den liste kan du se tilgængelige kundeemneposter, der ikke er knyttet til nogen sekvens.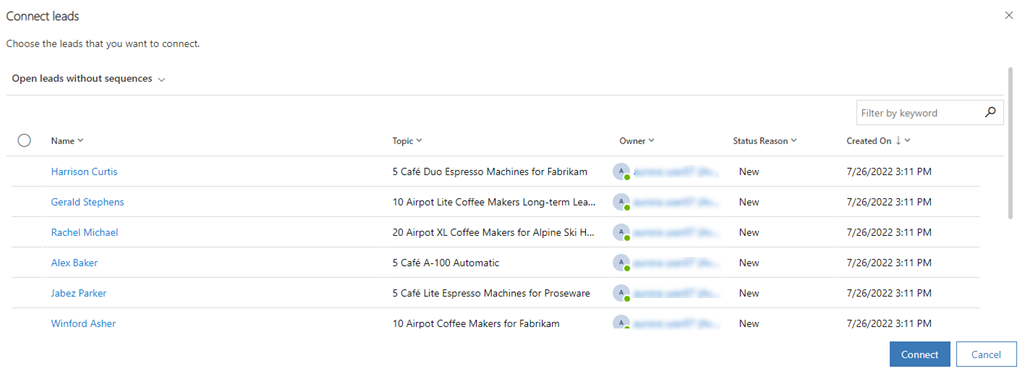
Bemærk
Du kan udføre følgende opgaver på gitteret på siden til valg af poster:
- Sortér og filtrer posterne på baggrund af kolonneindstillingerne. Vælg det ikon for pil ned, der svarer til kolonneoverskriften, og vælg derefter de tilgængelige sorterings- og filterindstillinger.
- Omarranger kolonnerne ved at trække og slippe dem på den ønskede placering i gitteret.
- Søgning er kun tilgængelig for navnet på og beskrivelsen af sekvensen.
Vælg de poster, du vil knytte til sekvensen, og vælg derefter Opret forbindelse.
Kontrollér, at visningen Åbne kundeemner uden sekvenser er valgt. Hvis du vælger denne visning, kan du kun se de poster, der ikke er knyttet til andre sekvenser. Du kan vælge andre visninger for at vælge de poster, der skal oprettes forbindelse til, men posterne i den pågældende visning må ikke være knyttet til andre sekvenser.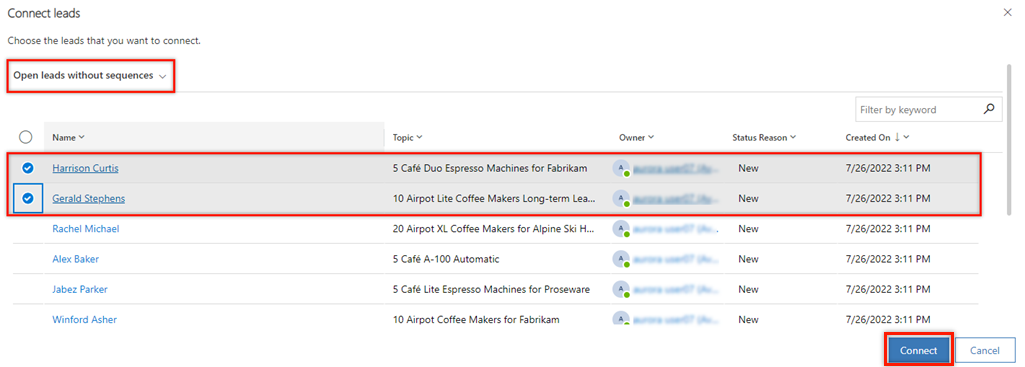
Kundeemneposterne er forbundet med sekvensen og føjet til listen over forbundne poster.
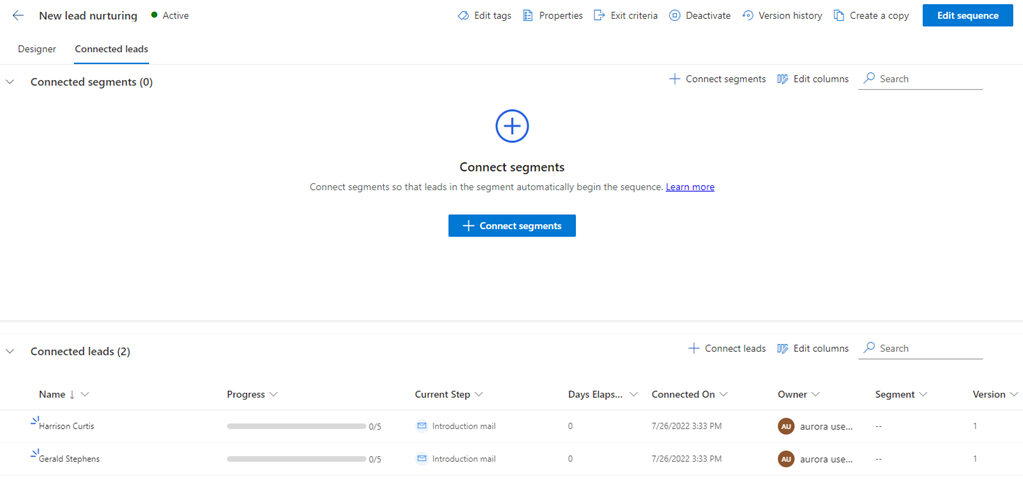
Vis visningen af posttypegitter
Log på din salgsapp.
Gå til Skift område i nederste venstre hjørne på siden, og vælg Salg.
Vælg posttype som f.eks. Kundeemner eller Salgsmuligheder under Salg, alt efter de poster, du ønsker at etablere forbindelse til.
I dette eksempel vælger vi Kundeemner.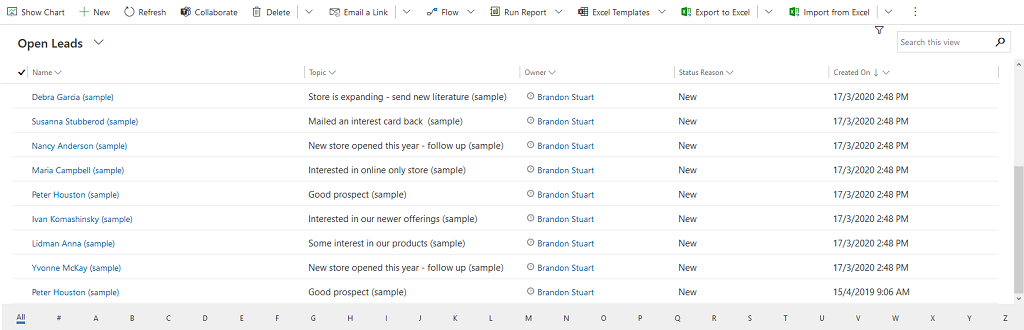
Vælg de poster, som du vil knytte til sekvensen. I dette eksempel skal du vælge Sharon Thompson og Christopher Anderson.
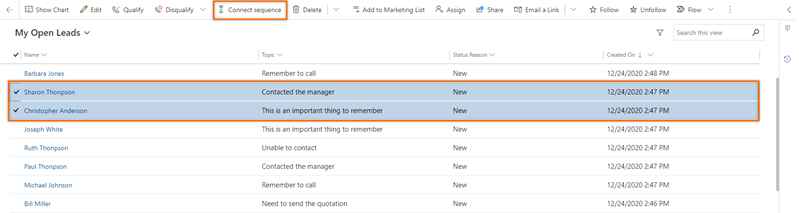
Bemærk
- Du kan ikke knytte en sekvens til en post, der allerede er forbundet med en anden sekvens. Når du vælger en post, der allerede var forbundet, vises indstillingen Afbryd sekvens på værktøjslinjen. Hvis du vil oprette forbindelse til en anden sekvens, skal du vælge Afbryd sekvens. Posten er tilgængelig til at oprette forbindelse til den ønskede sekvens.
- Når du vælger flere sekvenser, der skal oprettes forbindelse til, og den valgte liste både indeholder tilsluttede og afbrudte poster, vises der ingen mulighed for at oprette forbindelse eller afbryde forbindelsen på værktøjslinjen.
Vælg Tilknyt sekvens. Listen over tilgængelige sekvenser, der vises, indeholder sekvenser, der er oprettet af dig og andre salgschefer.
I dette eksempel vises der en liste over sekvenser, der er konfigureret til objektet Kundeemne.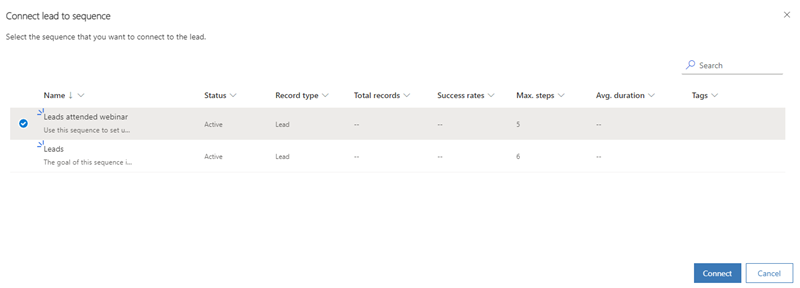
Vælg en sekvens, og vælg derefter Tilknyt.
Der vises en bekræftelsesmeddelelse nederst på siden, og sekvensen er knyttet til de valgte kundeemneposter. Nu kan sælgere, der har adgang til kundeemneposten, se de aktiviteter, der er knyttet til den.
Gennem en post
- Log på din salgsapp.
- Gå til Skift område i nederste venstre hjørne på siden, og vælg Salg.
- Vælg Kundeemner eller Salgsmuligheder under Salg, alt efter de poster, du ønsker at etablere forbindelse til.
I dette eksempel vælger vi Kundeemner.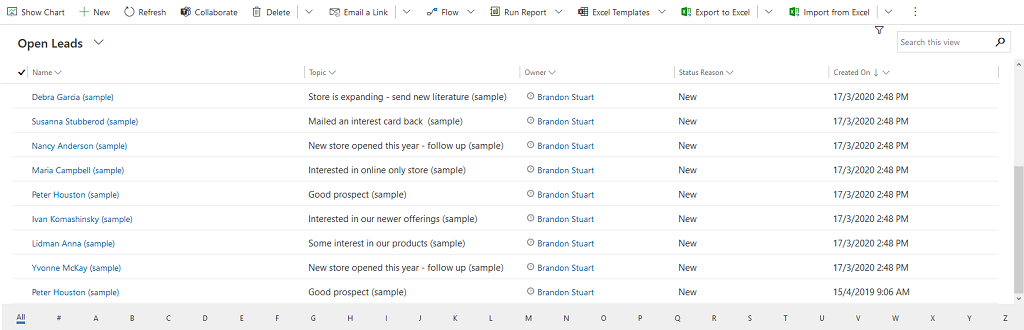
- Åbn den post, du vil forbindelse sekvensen til. I dette eksempel har vi åbnet kundeemnet Sharon Thompson.
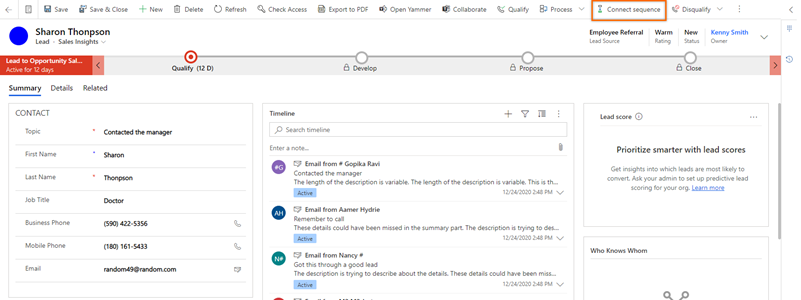
Bemærk
Når du vælger en post, der allerede var forbundet, vises indstillingen Afbryd sekvens på værktøjslinjen. Afbryd forbindelsen til posten fra den sekvens, den er tilknyttet i øjeblikket, og opret derefter forbindelse til den ønskede sekvens. Flere oplysninger: Få vist detaljer for en sekvens og dens tilknyttede poster
- Vælg Tilknyt sekvens. Listen over tilgængelige sekvenser, der vises, indeholder sekvenser, der er oprettet af dig og andre salgschefer.
I dette eksempel vises der en liste over sekvenser, der er konfigureret til objektet Kundeemne.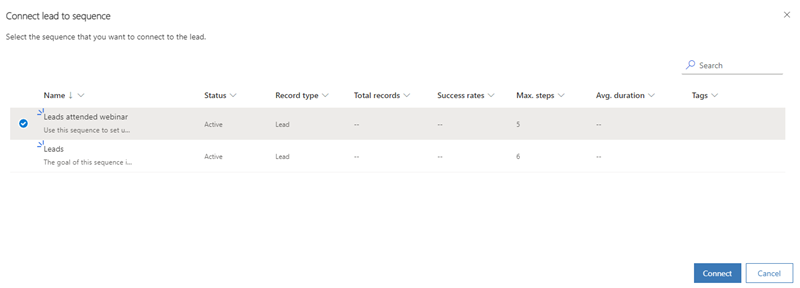
- Vælg en sekvens, og vælg derefter Tilknyt.
Der vises en bekræftelsesmeddelelse nederst på siden, og sekvensen er knyttet til de valgte kundeemneposter. Nu kan sælgere, der har adgang til kundeemneposten, se de aktiviteter, der er knyttet til den.
Gennem Power Automate
Du kan oprette et flow på baggrund af en sekvens. I flowet oprettes der automatisk forbindelse mellem posterne og sekvensen, når udløseren opfylder flowbetingelsen.
Gå til Microsoft Power Automate, og log på med dine Dynamics 365-legitimationsoplysninger.
Bemærk
Som standard vælges din organisation baseret på din seneste tilknytning. Hvis du har flere organisationer tilknyttet dig, skal du vælge den rigtige organisation fra dine profilindstillinger.
Vælg Løsninger, og vælg derefter Standardløsning.
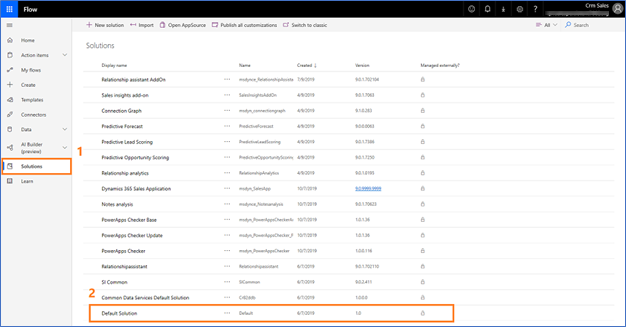
Alle standardløsninger er anført.Brug søgefeltet på værktøjslinjen til at søge efter det flow, du vil opdatere eller se.
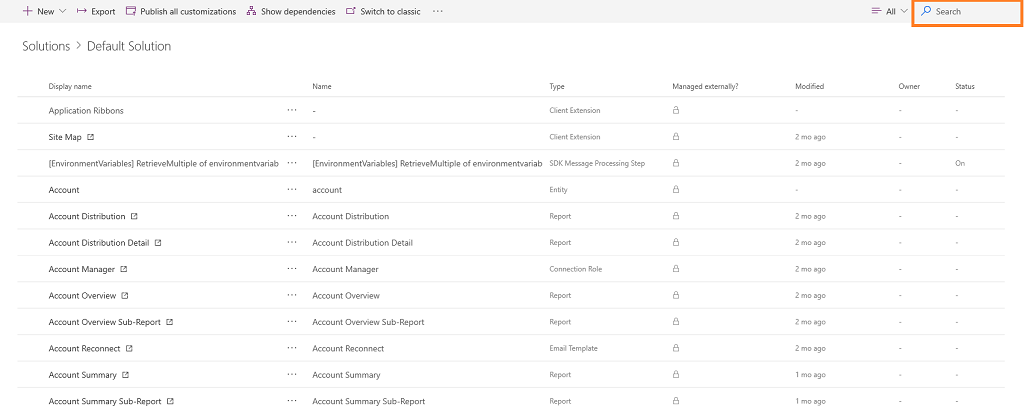
Konfigurer en udløser til flowet.
Vælg Nyt trin.
I feltet Søg efter connectorer og handlinger skal du vælge Microsoft Dataverse og derefter søge efter og tilføj handlingen Udfør en ikke-bundet handling.
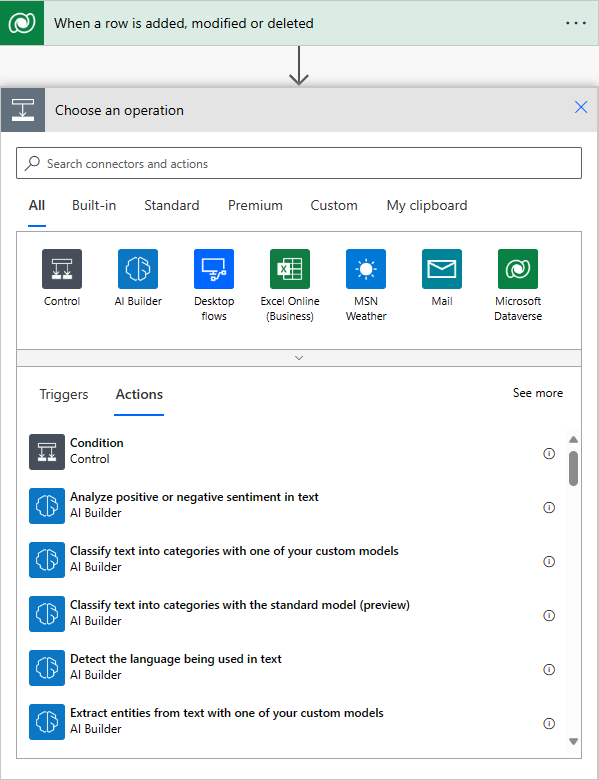
Vælg Handlingsnavn som msdyn_ConnectSequence i trinnet Udfør en ikke-bundet handling.
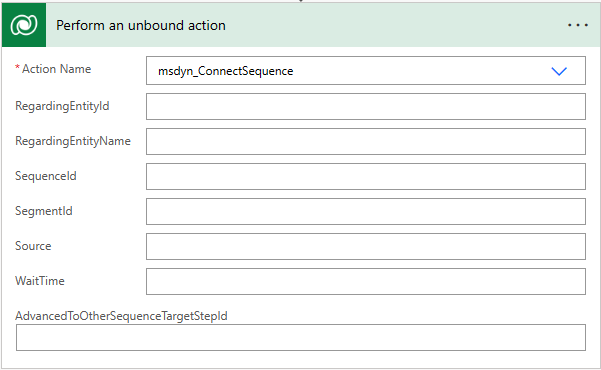
Angiv følgende ekstra oplysninger:- RegardingEntityId: Det entydige id for den objektpost, der skal forbindes til sekvensen.
- RegardingEntityName: Det logiske navn på objektet.
- SequenceId: Sekvensens entydige id.
- SegmentId: (Valgfrit) Det entydige id for segmentet.
- Kilde: (Valgfrit) Kilden til posten.
- Ventetid: (Valgfrit) Den tid, der skal ventes, før posten tilsluttes sekvensen.
- AdvancedToOtherSequenceTargetStepld: (Valgfrit) Det entydige id for det sekvens-trin, som posten skal flyttes til en anden sekvens.
Bemærk
Hvis du vil se det entydige id for sekvensen, skal du forespørge på OData om sekvensobjektet (msdyn_sequence). Flere oplysninger: Forespørgsel på og gennemsyn af OData-slutpunkt
Brug proceskontrollen til at verificere fejl og advarsler i flowet.
Fejl og advarsler i flowet forårsager problemer med ydelse eller pålidelighed. Sørg for, at flowet er fejlfrit og uden advarsler. Kontrollen er altid aktiv og vises i kommandolinjen i designeren. Kontrollen viser en rød prik, når den finder en eller flere fejl i dit flow.
Det kan f.eks. være, når du opretter et kort af typen For kommende forfaldsdato og ikke har angivet Kortnavn. Proceskontrollen identificerer fejlen og viser en rød prik.Bemærk
Du skal løse disse alle fejl og advarsler for at gemme flowet.
(Valgfrit) Vælg Test for at teste dit flow.
Sørg for, at alle de konfigurerede trin fungerer, som de skal. Testfunktionen kører og validerer hvert trin i flowet og viser eventuelle trin med fejl. Ret fejlen for at fortsætte.
Vælg en mulighed for at teste flowet ved at udløse handlinger eller ved at bruge dataene fra tidligere testkørsler, og vælg derefter Gem og test.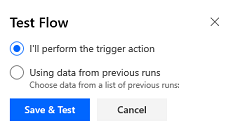
Gem og publicer flowet.
Kan du ikke finde indstillingerne i din app?
Der er tre muligheder:
- Du har ikke den nødvendige licens eller rolle. Se afsnittet Licens- og rollekrav øverst på denne side.
- Din administrator har ikke slået funktionen til.
- Din organisation bruger en brugerdefineret app. Kontakt din administrator for at få de nøjagtige trin. De trin, der beskrives i denne artikel, er specifikke for den indbyggede Salgshub og Sales Professional-apps.