Brug sidescriptværktøjet hos klienten til accepttest
| Aktiveret for | Offentlig forhåndsversion | Generel tilgængelighed |
|---|---|---|
| Brugere, automatisk |  1. april 2024 1. april 2024 |
- |
Forretningsværdi
Med sidescriptværktøjet kan kunder og konsulenter nemt registrere og genafspille brugeraccepttest direkte i Business Central-webklienten, hvilket giver højere testdækning, samtidig med at omkostningerne reduceres.
Funktionsdetaljer
Sidescriptværktøjet i Business Central-webklienten giver dig mulighed for at registrere dine handlinger, såsom at åbne sider eller indtaste data, og afspille dem igen. Du kan gemme optagelsen og dele den med andre til fremtidig afspilning. En vigtig use case for værktøjet er at registrere og udføre brugeraccepttest, hvilket også er det indledende fokus for denne udgivelsesbølge.
Åbn værktøjet
I webklienten tilgås sidescriptværktøjet fra menuen Indstillinger (tandhjulsikon). Handlingen Sidescript vises dog kun, hvis du har optage- eller afspilningstilladelse til at bruge værktøjet.
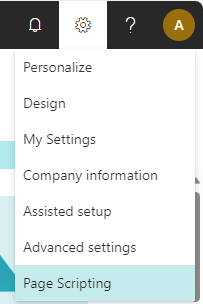
Ruden Sidescript åbnes til højre, hvor du bliver spurgt, om du vil starte en ny optagelse eller åbne en eksisterende for at inspicere eller afspille den.
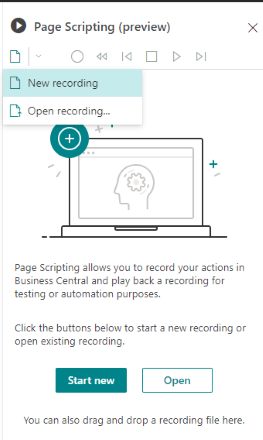
Optagelse
Du begynder at registrere dine handlinger (med andre ord starte en brugeraccepttest) ved at vælge Start ny eller vælg Ny>Ny optagelse i værktøjslinjen øverst i ruden. Når optagelsen starter, som angivet af en solid rød cirkel på værktøjslinjen, skal du udføre de handlinger, du vil registrere.
Sidescriptværktøjet fanger dine interaktioner på skærmen og de resulterende handlinger, såsom sider, der åbner eller lukker, valg, dataindtastning osv.
Under optagelsen er det muligt at slette det sidst optagne trin.
Du stopper optagelsen ved at bruge knappen Stop på værktøjslinjen. Du fortsætter med at optage flere trin ved at vælge knappen Start optagelsen på værktøjslinjen.
Følgende figur illustrerer nogle registrerede trin og værktøjslinje (under optagelse).
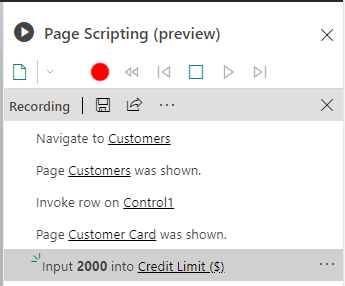
Muligheder for at fange trin
Under optagelsen kan du manuelt indsætte specielle trin ved at højreklikke på et sidekontrolelement, f.eks. et felt, og vælge en passende mulighed. Disse muligheder er beskrevet i de følgende afsnit.
Kopiér til og indsæt fra udklipsholder
Sidescriptværktøjet kommer med sit eget udklipsholder, der lader dig kopiere feltværdier og derefter f.eks. indsætte dem i andre felter, bruge dem i udtryk eller bruge dem til at validere resultater. Du kopierer og indsætter under optagelse ved at højreklikke på et sidekontrolelement og vælge Kopier eller Indsæt fra kontekstmenuen.
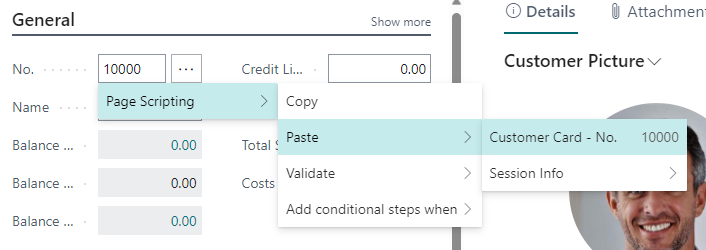
Indsæt sessionsoplysninger
Når du optager, har du adgang til sessionsoplysninger, såsom bruger-id. Det giver dig mulighed for f.eks. at indstille filtre baseret på den aktuelle bruger. Du indsætter bruger-id'et ved at højreklikke på et kontrolelement på siden og vælge Indsæt>Sessionsoplysninger>Bruger-id. Se f.eks. det forrige billede.
Valider et givet resultat
Under optagelsen kan du indsætte valideringstrin for at kontrollere resultatet, når du afspiller optagelsen. Det gør du ved at højreklikke på et kontrolelement, såsom et felt eller stikord, og vælge Valider i kontekstmenuen. Det indsætter et valideringstrin med den aktuelle værdi. Hvis du vil ændre den værdi, der er valideret, kan du gå til valideringstrinnet i trinlisten Sidescripting, vælge kontekstmenuen ... og vælge Egenskaber.
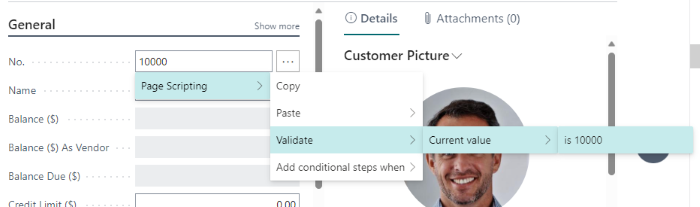
Gør nogle trin betingede
En anden mulighed under optagelsen er at indsætte et betinget grentrin. Antag f.eks., at du kun vil have nogle trin udført under afspilning, hvis der ikke er nogen aktuelle rækker på en liste.
Du indsætter en gren af betingede trin ved at højreklikke på et sidekontrolelement, vælge Tilføj betingede trin når og derefter vælge en mulighed.
Efter at det betingede trin er blevet indsat, kan du tilføje flere trin, der skal udføres, hvis betingelsen er opfyldt.
Du afslutter betingelsesgrenen ved at vælge Afslut omfang på trinlisten Sidescript.
Den faktiske tilstand kan ændres ved at vælge betingelsestrinnet på trinlisten Sidescript, udvide egenskaberne og indstille sammenligningsreglen og -værdien.
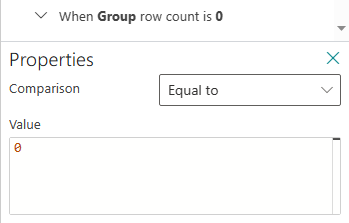
Rediger optagne trin
Under optagelse, såvel som afspilning, kan du redigere et optaget trin i ruden Sidescript vha. kontekstmenuen ... på trinnet. Indstillingerne i kontekstmenuen afhænger af, om du er i optage- eller afspilningstilstand og typen af trin. Nogle af disse muligheder er beskrevet i de følgende afsnit.
Egenskaber
Nogle trin har egenskaber, der omfatter ting som betingede trin eller valideringstrin. Du kan få vist egenskaberne for et trin ved at vælge indstillingen Egenskaber fra kontekstmenuen på et trin.
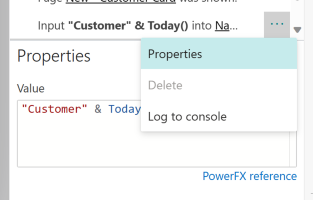
Brug af udtryk i egenskaber
Værdier og betingelser kan bruge udtryk til simple beregninger. Power Fx bruges som udtrykssprog. Der er et link til Power Fx-udtryksreferencedokumentationen i brugergrænsefladen.
Udover Power Fx-funktionerne er der tre objekter på øverste niveau tilgængelige:
Clipboardfor adgang til de aktuelle poster kopieret i optagelsen.Parametersfor adgang til værdien af eventuelle parametre, der sendes til denne optagelse.SessionInfofor sessionsoplysninger som det aktuelle bruger-id.
Her er nogle eksempler:
- Hvis du vil validere, at en tidligere kopieret værdi øges i et valideringstrin, skal du bruge udtrykket
"Clipboard.'SO Processor Activities - ReadyToShip' + 1" - Hvis du vil generere et "tilfældigt" navn, der skal bruges i et inputtrin, skal du bruge udtrykket
"Customer " & Today().
Håndter valgfrie sider
Nogle gange vises en side ikke altid i et registreret flow, fordi det afhænger af data eller indstillinger. Et eksempel er den bekræftelsesdialog, der vises ved lukning af en salgsordre. Du håndterer det ved at gøre siden til en valgfri side, hvilket betyder, at trinene under siden kun køres, hvis siden vises. Du gør en side valgfri ved at gå til trinlisten Sidescript, vælge det optagede trin med navnet Side X blev vist, vælge kontekstmenuen ... og vælge Gør dette til en valgfri side.
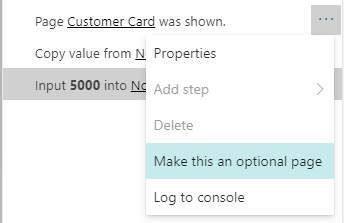
De trin, der forekommer på siden, er indrykket for at angive, at de er valgfrie, afhængigt af den side, der vises.
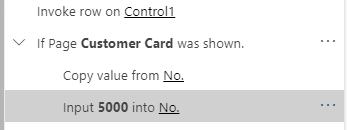
Afspilning
Du afspiller en optagelse, uanset om du lige har optaget den eller åbnet den fra en fil, ved at vælge knappen Afspil på værktøjslinjen.
Under afspilning kan du udføre følgende handlinger:
- Gå et enkelt trin frem eller tilbage ved at bruge knapperne Frem og Tilbage på værktøjslinjen. Når du går tilbage, fortrydes ændringerne dog ikke. Du skal fortryde ændringer manuelt.
- Gå tilbage til begyndelsen af optagelsen.
- Kør optagelsen så langt som til et givet trin. Det gør du ved at kontekstmenuen ... og derefter vælge Kør hertil.
Efterhånden som trinene afspilles, registrerer værktøjet, om de er gennemført med succes (grønt flueben) eller mislykkedes (rødt udråbstegn) og viser resultatet af alle trin, der validerer et resultat.
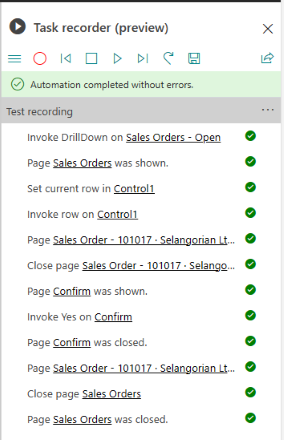
Gem en optagelse
Du kan gemme optagelsen fra værktøjslinjen. Det opretter en YAML-fil, som du kan downloade, dele, redigere og genåbne til afspilning.
Del en optagelse
Du kan dele en optagelse som et link ved at vælge Del på værktøjslinjen. Linket inkluderer den fulde optagelse og dens afspilningsresultat. I det følgende eksempel er afspilningen mislykkedes halvvejs i optagelsen.
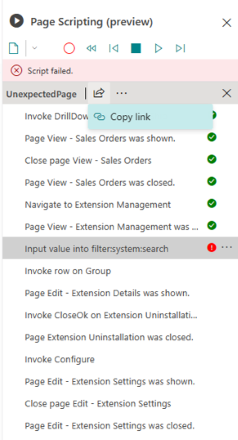
Understøttede indspilningshandlinger
Sidescriptværktøjet er fokuseret på at fange handlinger, der kommer fra eksekvering af AL-kode. Værktøjet er ikke et generisk HTML-automatiseringsværktøj. Derfor kan den ikke automatisere elementer såsom tilføjelser af kontrolelementer (som diagrammer), indlejret Power BI eller Power Apps, eller noget uden for Business Central-webklientoplevelsen.
Fortæl os, hvad du synes
Hjælp os med at forbedre Dynamics 365 Business Central ved at diskutere idéer, komme med forslag og give feedback. Bruge forummet på https://aka.ms/bcideas.
Se også
Brug sidescriptværktøjet til accepttest (dokumentation)