Use page scripting tool for acceptance testing (preview)
[This article is prerelease documentation and is subject to change.]
The page scripting tool in the Business Central web client lets you record your interactions with the user interface (UI), such as opening pages, selecting actions, and filling in fields. You can then replay the recording to automatically replicate the exact same actions in the UI that were done during recording. As the recording is replayed, you receive real-time status feedback on whether an action succeeds or fails.
Important
- This is a production-ready preview feature.
- Production-ready previews are subject to supplemental terms of use.
Use of the tool
A primary use of the page scripting tool is testing business processes and scenarios in the application and validating they continue to work as expected after changes or updates to the application. This testing is often referred to as user acceptance testing (UAT). The page scripting tool makes the testing easier and faster because it eliminates the need to manually go through each scenario in the UI.
You can use the page scripting on any Business Central environment type, including on-premises, online (production and sandbox), and Docker.
What is captured?
The page scripting tool captures both the user interactions with the UI and the resulting actions done by the application by its underlying source code. The page scripting tool focuses on capturing actions coming from executing AL code. It's not a generic HTML automation tool. For example, it can't automate control add-ins, embedded Power BI reports, or anything outside of the Business Central web client experience.
Prerequisites
- To record, your user account must have the PAGESCRIPTING - REC permission set or equivalent permissions.
- To play back a recording, your user account must have the PAGESCRIPTING - PLAY permission set or equivalent permissions.
Start the page scripting tool
You can start the page scripting tool from the role central or any page. In the upper-right corner, select the Settings ![]() icon > Page Scripting.
icon > Page Scripting.
The Page Scripting pane opens on the right side, as illustrated in the following figure:
Now you're ready to start a new recording or play an existing recording.
Note
In this article, control refers to page controls, like fields, cues or filters.
Record
This section outlines the basic steps to make a recording with the page scripting tool. Sections that follow explain specific details and aspects about recording.
Open the page where you want to start recording.
Select the Start new button or the New recording
 button in the control bar at the top of the Page Scripting pane.
button in the control bar at the top of the Page Scripting pane.The Start recording
 button in the control bar turns red to indicate that you're recording.
button in the control bar turns red to indicate that you're recording.Go back to the page and run through the task that you want to record.
As you use the application, your actions and the application’s responses are added in sequence as steps in the Page Scripting pane.
At any time during recording, you can perform the following actions:
- To pause recording, select the Stop
 button in the control bar.
button in the control bar. - To resume recording and continue actions, select the Start recording
 button in the control bar.
button in the control bar. - To delete the last captured step, select ... next to the step and then select Delete.
- To hide the page scripting pane, select the uppermost
 in the top right corner. Recording continues. To show the page scripting tool again, select Settings
in the top right corner. Recording continues. To show the page scripting tool again, select Settings  > Page Scripting.
> Page Scripting. - To cancel recording and exit the page scripting tool, select the Close recording
 button in the Recording bar.
button in the Recording bar.
- To pause recording, select the Stop
When you're done recording, select the Stop
 button.
button.To play back the recording right away, select the Play
 button.
button.You can replay the recording as long as you don't close the page.
To save the recording to file so you can run it later or share with someone, select the Save
 button in the control bar.
button in the control bar.
Options for capturing steps during recording
During recording, you can manually insert special steps by right-clicking a page control and selecting an appropriate option. These options are explained in the following sections.
Copy and paste control values
The page scripting tool comes with its own clipboard. The clipboard lets you copy values of controls and then paste the values in others controls or expressions, or even use them to validate results. Copy and paste are available from the right-click context menu on a control.
- To copy a control value to the clipboard, right-click the control and then select Page Scripting > Copy. The value is saved to the clipboard for pasting later.
- To paste a control value from the clipboard to another control, select Page Scripting > Paste > select the value from the list. Pasting a value from the clipboard creates an input step in the Page Scripting pane.
Use session info (user ID)
When recording, you have access to session information, such as the user ID. This information can be used in expressions and defining conditions. For example, suppose you have a list page that can be filtered based on the current signed in user. To insert the user ID in a control, like a filter, right-click the control and then select Page Scripting > Paste> Session Info > User ID.
An input step with property value Session.'User ID' is added in the Page Scripting pane.
Validate control values
While recording, you can insert validation steps that assert that a control has a specific value when the recording is played back. When you insert a validation step, you can choose to validate using the control's current value, a value from the clipboard, or a custom value that you define using Power Fx.
To add a validation step:
Right-click the control that you want to validate.
In the content menu, select Page Scripting > Validate > Current Value.
Select Is [current value] or a value under the is equal to clipboard entry (only appears if there you previously copied a value to the clipboard).
A validate step is added to the Page Scripting pane.
If you want to modify the value to be validated, go to the step, select *... > Properties. In the Properties area, change the Operator and Value fields as needed.
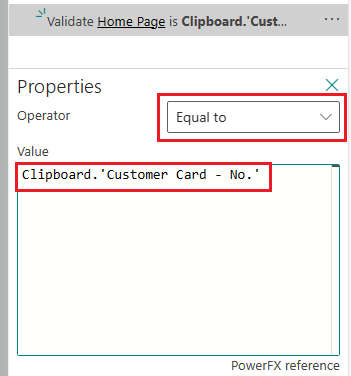
Make steps conditional
Another option during the recording is to insert conditional steps. During playback, conditional steps are only run if the condition is met. For example, suppose you only want to do some steps if there are no current rows in a list.
When you insert a conditional step, you can choose to base the condition on the control's current value, a value copied to the clipboard, or a value that you define using Power Fx.
To insert conditional steps:
Right-click the control you want to apply the conditional steps to.
If you consider the list example previously mentioned, you right-click a column.
In the context menu, select Page Scripting > Add conditional steps when and then the desired option. Continuing with the list example, you select Page Scripting > Add conditional steps when > Row count > is 0.
A conditional branch step is added to the Page Scripting pane, for example, When rows count is 0. The End Scope button appears at the top of the step list to indicate that the next steps you add are the conditional steps.
Return to the page and go through steps that you want to run if the condition is met.
When you're finished adding conditional steps, select End scope in the Page Scripting pane.
If you want to modify the condition, go to the conditional step in the Page Scripting pane, and then select ... > Properties. In the Properties area, change the Operator and Value fields to set the comparison rule and value.
Add a wait step
When recording is eventually played back, it can be convenient to have a time delay after some steps before the next step runs. You add this delay while recording by inserting a wait step immediately after a captured step. You can only add a wait step on the last step listed in the page scripting tool—you can't insert wait steps between earlier steps.
To add a wait step:
- In the Page Scripting pane, go to the last step and select ... > Add step > Wait.
- In the Wait Time box, type the number of milliseconds that you want to wait before the next step runs.
- Go back to the page and continue the test you're recording.
Edit captured steps
During recording and playback, you can edit a captured step. The editing options for a step depend on whether you're recording or playing back a recording and what kind of action the step runs. This section explains some of the options.
Change step properties
Some steps, like conditional steps or validation steps, have properties that you can modify to change the behavior. To access the properties for a step in the Page Scripting pane, select ... > Properties.
Use expressions in properties
Property values and conditions are typically through actions done during recording. However, these values and conditions are represented as Microsoft Power Fx expressions. Power Fx is the low-code language used across Microsoft Power Platform. It's a general-purpose, strong-typed, declarative, and functional programming language.
Here are a couple examples:
- To validate that a previously copied value is incremented in a validate step, use the expression:
Clipboard.'SO Processor Activities - ReadyToShip' + 1. - To generate a "random" name to use in an input step, use the expression:
"Customer " & Today().
Handle optional pages
Sometimes a page doesn’t always show in a recorded flow because it depends on data or settings. An example is the confirmation dialog shown when closing a sales order. To handle this situation, you can make the page an optional page, which means that the steps under the page only run if the page is shown.
To make a page optional:
In the Page Scripting pane, locate the recorded step that opens the optional page. The step has the similar to Page X was shown, where X is the name.
On the step, select ... > Make this an optional page.
The steps that follow the optional page are indented to indicate that they're only run if the page is shown.
Play a recording
There are three ways to play back a recording. You can play a recording that you captured, as long as you don't close the page scripting tool, by selecting the Play  button in the control bar. You can also play a recording that was saved to a file or shared as a link.
button in the control bar. You can also play a recording that was saved to a file or shared as a link.
- To play a recording saved as a file, select either the Open button in the Page Scripting pane or the Open recording
 button in the control bar. Locate and open the file, and then select Play
button in the control bar. Locate and open the file, and then select Play  button in the control bar.
button in the control bar. - To play a recording that you have as a link, select the link to open page scripting tool in Business Central, and then select Play
 button in the control bar.
button in the control bar.
During playback, you can do the following operations:
- Move a step forward or backward by selecting Previous
 and Next
and Next  . When you go back a step, changes made aren't undone though.
. When you go back a step, changes made aren't undone though. - Go back to the start by selecting Rewind
 .
. - Run to a given step by selecting the step in the Page Scripting pane > ... > Run to here.
- Hide the Page Scripting pane by selecting the
 in the upper right corner. Playback continues. To show the page scripting tool again, select Settings
in the upper right corner. Playback continues. To show the page scripting tool again, select Settings  > Page Scripting.
> Page Scripting.
As the steps are played back, the results are recorded next to each step. A green circle with a checkmark indicates the step succeeded. A red circle with an exclamation mark indicates that the step failed.
Save a recording to a file
You can save the recording as YAML file that can be downloaded, shared, edited, and reopened for playback. To save, select the Save  button in the control bar.
button in the control bar.
Tip
To add a description to a recording, select ... in the Recording bar at the top, then type the text in the Description field.
Share a recording as a link
You can share a recording or a playback as a link (URL) that you can share with others. The link includes the full recording along with the results that occurred during playback. To share a recording as a link, select Share  > Copy Link in the control bar.
> Copy Link in the control bar.
Best practices, tips, and considerations
- Begin recording from a well-known location, such as the role center. Remember, the playback always starts from the current page.
- When you're selecting a value in a grid, filter it so that the desired value appears first.
- Whenever possible, create new entities to use in a test. For example, create a new customer for the new sales order test.
- Try not to depend on data that might not be available during playback.
- Divide recordings into smaller parts for easier maintenance. For example:
- Recording 1: setup user.
- Recording 2: create customer.
- Recording 3: create sales order.
- Recording 4: post sales order.
- Multiple line selections aren't recorded as expected. If you select multiple records in a list during a recording, only the last line selection is recorded and played back.
Run page scripts in pipelines
You can run page scripts in your own pipelines, using the stand-alone bc-replay script player. This script player is distributed as an npm (Node Package Manager) package. You can install the latest version of the package from the npm feed.
Prerequisites
Your machine must meet the following requirements:
- NodeJs version 16.14.0 or later. You can download and install the latest version from https://nodejs.org.
- Windows PowerShell 7 or later. Learn more about installing PowerShell at Installing PowerShell on Windows.
Preparation
Create the following folders on your machine:
- A folder for the BC replay installation. For example,
c:\bc-replay. - A folder for storing the recorded scripts to be run. For example,
c:\bc-replay\recordings. - A folder for storing the test results, like the recording and log. For example,
c:\bc-replay\results.
Install BC replay
Run Window PowerShell as an administrator.
At the command prompt, run the following command to change to the BC replay installation folder (for example,
bc-replay):cd bc-replayRun the following command to add @microsoft/bc-replay and install playwright:
npm i @microsoft/bc-replay --save
Get started running scripts
To run the scripts, you need to know URL of your Business Central web client, like http://localhost:8080/bc250/.
Save the scripts you want to run to the folder you created for storing the scripts (For example,
c:\bc-replay\recordings.).Run Window PowerShell as an administrator.
At the command prompt, change to the BC replay installation folder (for example,
c:\bc-replay):cd bc-replayTo run scripts, use the following command.
Use the following command to run a specific script, for example,
recording-1.yml:npx replay .\recordings\recording-1.yml -StartAddress http://localhost:8080/bc250/ -ResultDir c:\bc-replay\result`Use the following command to run all scripts in the folder:
npx replay .\recordings\*.yml -StartAddress http://localhost:8080/bc250/ -ResultDir c:\bc-replay\result`Replace
http://localhost:8080/bc250/with the URL of your Business Central web client.When the test run completes, the results are returned.
To view the results of the last run, use the following command, replacing
c:\bc-replay\resultswith the path to the results folder:npx playwright show-report c:\bc-replay\results\playwright-report
npx replay syntax and parameters
Syntax
npx replay
[-Tests] <String>
-StartAddress <String>
[-Authentication Windows|AAD|UserPassword]
[-UserNameKey <String>]
[-PasswordKey <String>]
[-Headed]
[-ResultDir<String>]
Parameters
-Tests
File glob pattern to select the tests recordings to run
-StartAddress
The URL to the deployed web client.
-Authentication
The authentication to use against the web client: Windows, AAD, UserPassword. Windows is default. It doesn't support multifactor authentication. Use an account that requires only a username and password to sign in for your tests.
-UserNameKey and -PasswordKey
When -Authentication is set to AAD or UserPassword then a username and password must be given. The values must be transferred as environment variables and -UserNameKey and -PasswordKey are used to specify which environment variables contain them.
-Headed
Shows the test running in the browser.
-ResultDir
The folder to write the test results to.