Forudsætninger for at bruge ressourceanbefalinger (forhåndsversion)
Gælder for: Project Operations for scenarier baseret på ressource/ikke-lager, lille udrulning - aftale til håndtering af proformafakturering.
Vigtigt!
De funktioner, der er omtalt i denne artikel, er tilgængelige for tiltænkte brugere som en del af en forhåndsversion. Indholdet og funktionerne kan ændres. Du kan finde flere oplysninger om eksempel udgivelser under Ofte stillede spørgsmål om opdateringstjenester til en version.
Aktivér funktionen Ressourceanbefalinger
Benyt følgende fremgangsmåde for at aktivere ressourceanbefalinger.
- Log på Microsoft Dynamics 365 Project Operations.
- Sørg for, at du bruger Project Operations version 4.91.0.X eller nyere. Funktionen til ressourceanbefalinger er kun tilgængelig i disse versioner. Project Operations version 4.103.0.X eller nyere indeholder anbefalinger med flere faktorer. Versioner før 4.91.0.X kommer med anbefalinger, der kun er baseret på én faktor (Relevant tidligere erfaring).
- Skift området til Indstillinger i navigationsruden til venstre.
- Vælg Parametre i sektionen Generelt.
- En liste over organisationsenheder skal vises. Dobbelttryk (eller dobbeltklik) på rækken Afdelinger for de kolonner, der ikke er links.
- Vælg Funktionskontrolelement i feltet Funktionskontrolelement på siden Projektparametre.
- Vælg Aktiver Resource Recommendation Engine Feature, og vælg derefter OK.
Når du har gennemført denne procedure, er det næste trin at aktivere fire dataflows som beskrevet i næste afsnit.
Få din systemadministrator til at aktivere dataflows
Når du har aktiveret ressourceanbefalingsfunktionen, skal dit system administrator aktivere fire dataflows. Sørg for, at denne systemadministrator har rettigheder som Global administrator. Dette obligatoriske engangstrin skal udføres for hvert nyt miljø, hvor funktionen er aktiveret. De fire datastrømme forbereder den datainfrastruktur, der kræves for at udarbejde optimale anbefalinger til et nyt medlem af et projektteam.
Vigtige oplysninger
Microsoft anbefaler, at du bruger roller med færrest tilladelser. Det er med til at forbedre sikkerheden i organisationen. Global administrator er en rolle med stor administratorrettigheder, der skal begrænses til scenarier, hvor der oprettes situationer, hvor du ikke kan bruge en eksisterende rolle.
For at aktivere datastrømmene skal du få dit system administrator til at følge disse trin.
Log ind på dit Project Operations-miljø som System administrator.
Åbn en ny fane i det samme browservindue, og log ind på Power Apps portalen som System administrator. Du kan finde flere oplysninger nedenfor om Power Apps-portalen i Log på Power Apps.
I Miljøer sektionen øverst til højre skal du sikre dig, at det miljø, du er logget på, er valgt.
For at se miljønavnet skal du gå til dit miljø, vælge profilsymbolet og kopiere miljønavnet fra øverst til venstre i dialogboksen, der vises.
Vælg Dataflows i venstre navigationsrude. Hvis denne mulighed ikke er direkte synlig, skal du vælge Mere og derefter vælge Dataflows.
Vælg fanen Mine dataflows. Denne fane bør vise følgende dataflows (ud over eventuelle allerede eksisterende elementer):
- 1. Ressourceanbefalinger - Daglig KPE
- 2. Ressourceanbefaling - Ugentlig scoringsindeksering
- 3. Ressourceanbefaling - Ugentlig tilføjelsestidsoversigt
- 4. Ressourceanbefaling - Ugentlig opdateringstidsoversigt
Hvis der ikke er nogen dataflows synlige i Mine dataflows eller Alle dataflows,, kan du gå til afsnittet Håndtering af manglende dataflows i denne artikel.
Vigtigt!
Hvert dataflow har et tal som præfiks. Tallene angiver den rækkefølge, som datastrømmene skal aktiveres i. Sørg for, at de er aktiveret kun i den angivne rækkefølge.
Håndtering af manglende dataflows
Hvis der ikke er synlige dataflows i Mine dataflows eller Alle dataflows, kan dette problem skyldes, at ejerskabet af Dataflow er til en anden global administrator-konto. Hvis du vil bekræfte ejerskab, skal du udføre disse trin.
Vælg Løsninger i venstre navigationsrude.
Indstil filteret til Alle, og vælg løsningen med Visningsnavn som Project Operations (Navnet skal være ProjectService).
Vælg Dataflows på listen over Objekter til venstre. Der vises en liste over alle dataflows.
Identificer ejeren af de dataflows, der kræves i denne funktion.
Hvis denne ejer ikke er en systembruger, skal du gå tilbage til Startside og vælge Dataflows fra venstre navigationsrude.
Vigtigt!
Det er ikke muligt at ændre ejerskabet af disse Dataflows, når den aktuelle ejer er en systembruger, der klargør den automatiserede opdatering af Project Operations. I dette scenario skal du indsende en supportbillet for at få hurtig hjælp.
Gå til Alle dataflow, og søg efter navnet på den ejer, der blev identificeret i forrige trin.
Vælg ejeren på den liste, der vises, for at gøre alle fire dataflow synlige.
Vælg overløbssymbolet (tre prikker) for hvert dataflow, og vælg Skift ejer. Vælg din egen konto som den nye ejer, og bekræft.
Når du har fuldført disse trin for alle fire dataflows, er de synlige i Mine dataflows, og du kan fortsætte med at aktivere dem alle.
Aktivere et dataflow
Start med det første dataflow, 1. Ressourceanbefaling - Daglig KPE. Vælg det overflov-symbol (tre prikker), og vælg derefter Rediger. Du føres til en Power Query side, der viser detaljer om det valgte dataflow.
Vælg parameteren EnvironmentName. I den plads, der er angivet for Aktuel værdi, skal du derefter erstatte pladsholderteksten ({{envName}}) med URL-adressen til det miljø, der bruges, uden "https://" (skriv f.eks. enter recommend.crm.dynamics.com).
I ruden Forespørgsler skal du vælge det første element efter EnvironmentName og Navn. Denne genstand skal have et advarselssymbol (udråbstegn) ved siden af. For det første dataflow er dette element msdyn_projecttask.
Du modtager følgende fejlmeddelelse: "Der kræves legitimationsoplysninger for at oprette forbindelse til CommonDataService-kilden." Vælg Konfigurer forbindelse.
Hvis du følger disse trin for første gang, vises dialogboksen Opret forbindelse til datakilde. I denne dialogboks vises Forbindelse feltet er indstillet til Opret en ny forbindelse, det Tilslutningskilde feltet er indstillet til navnet på dit miljø, og Godkendelsesart feltet er indstillet til Organisationskonto. (Følgende billede viser et eksempel.) Vælg Log på, og indtast dine system administrator brugeroplysninger igen. Vælg derefter, når login er fuldført, Forbind. Hvis du modtager fejlmeddelelser, skal du vælge Opdater på værktøjslinjen.
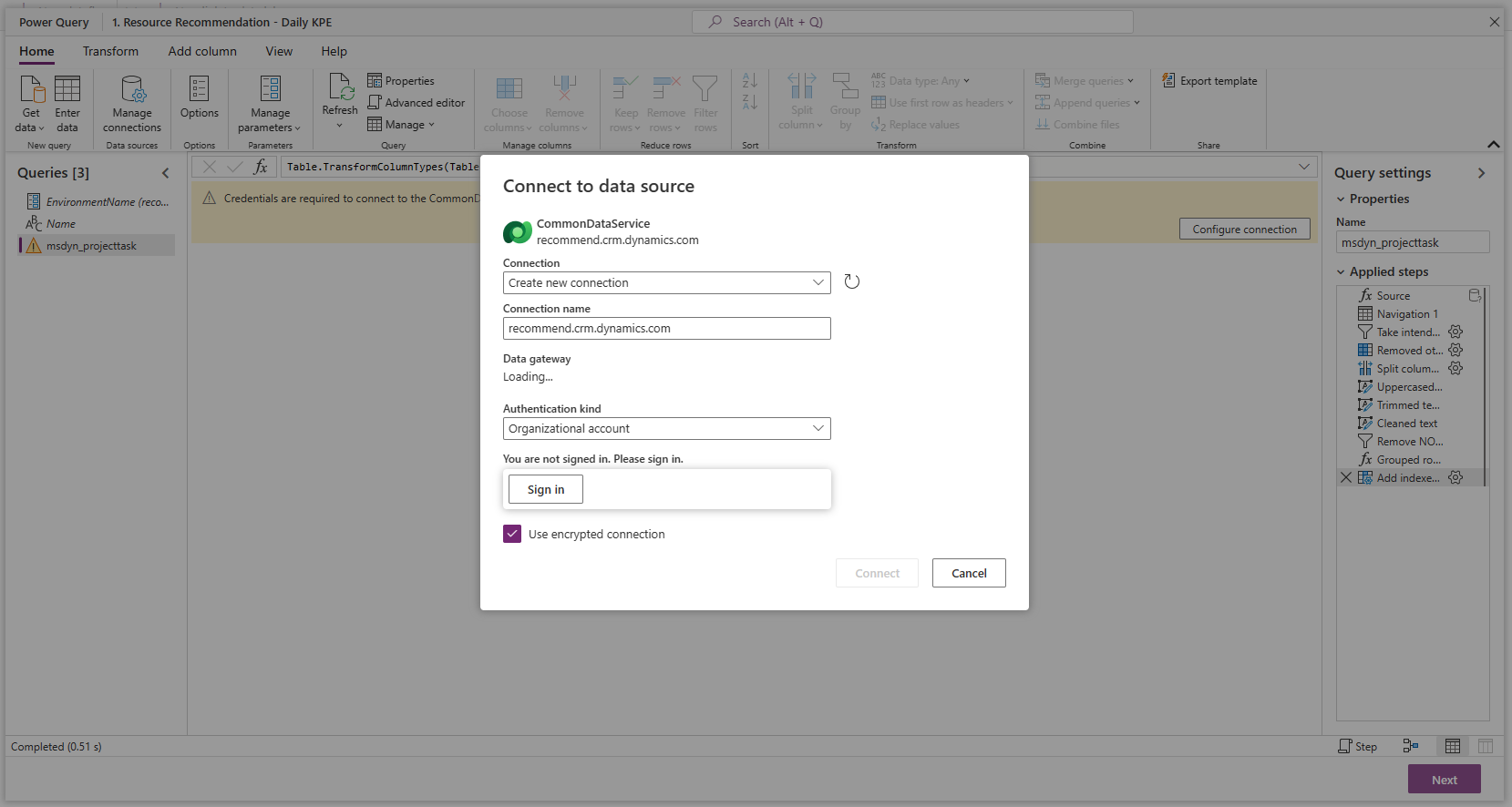
Hvis du ikke følger disse trin for første gang, vises der ingen dialogboks, og du kan vælge Forbind direkte.
Vælg Næste. Siden, der vises, har en Publicer-knap. Det kan tage op til to minutter, før denne knap bliver tilgængelig.
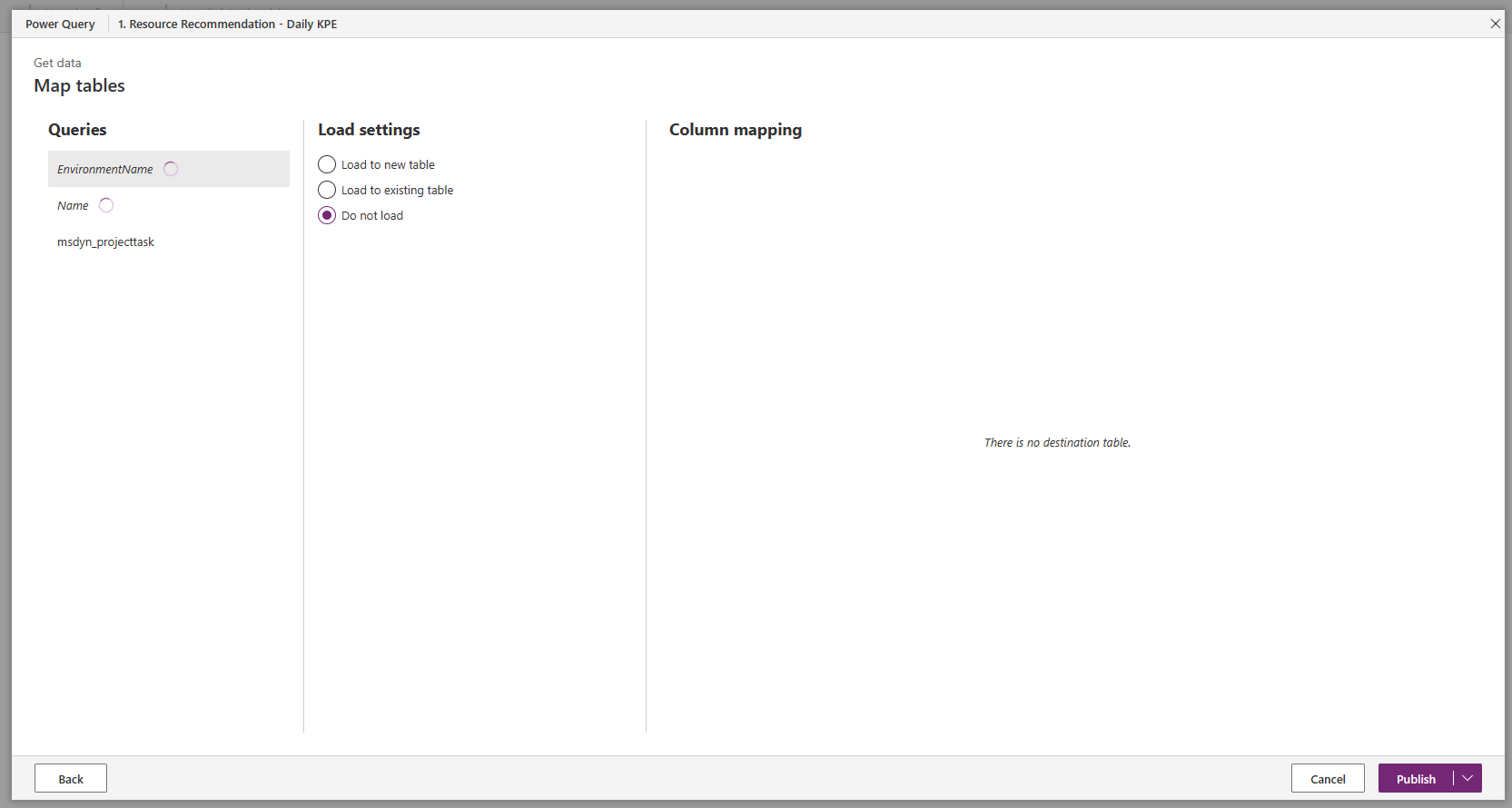
Vælg Udgiv. Du bliver du ført tilbage til siden Dataflows.
Gentag trin 1 til 7 for de resterende dataflows i rækkefølge efter deres numeriske præfiks.
Fuldfør forudsætningerne
Når hvert dataflow har et grønt flueben i sin Sidste opdatering-kolonne, er alle forudsætninger klar til brug for denne funktion. (Følgende billede viser et eksempel.)
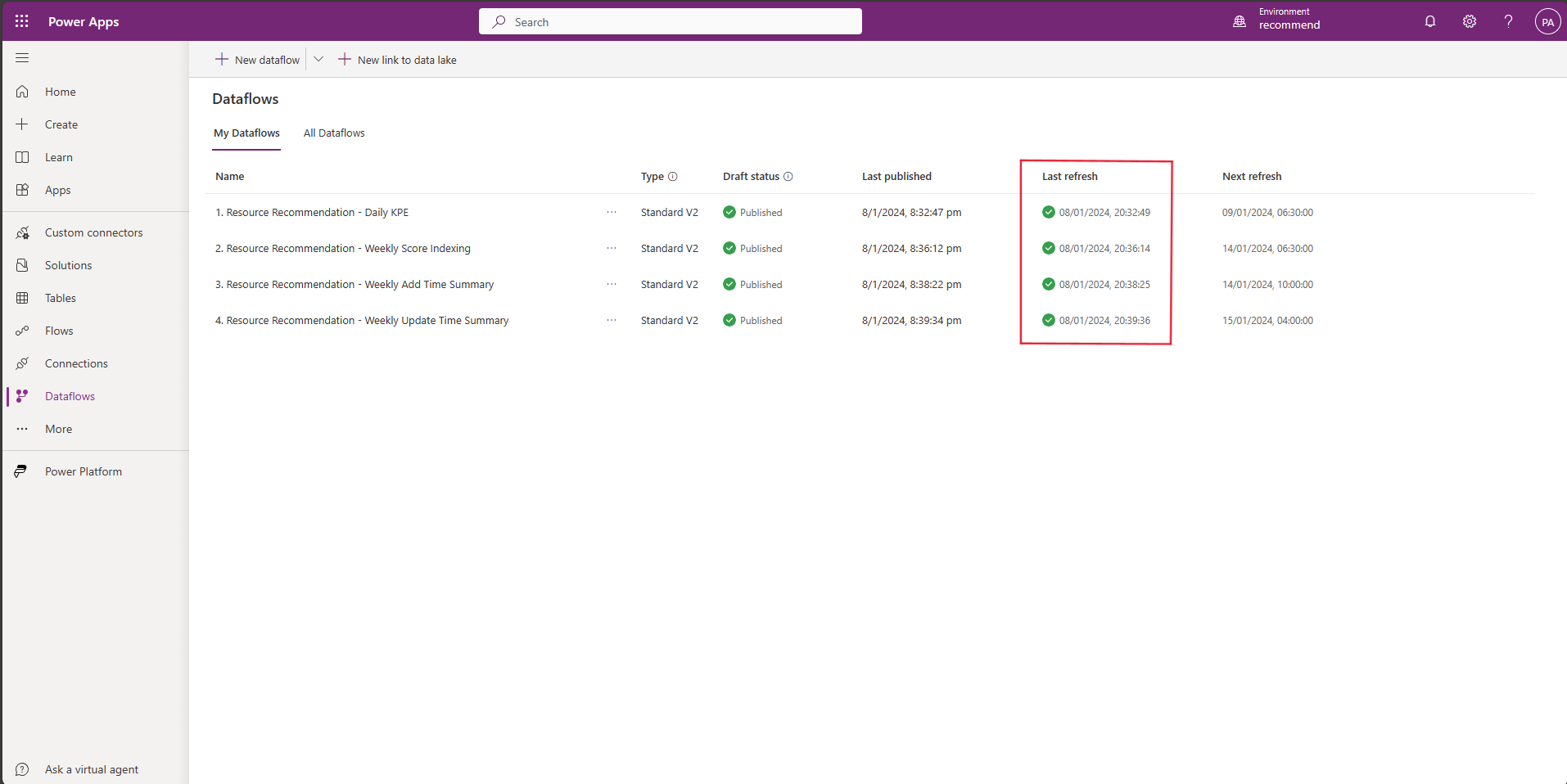
Afhængigt af antallet af projekter og opgaver i dit miljø kan det tage op til 24 timer for at fuldføre opdateringen af alle dataflows.
Hvis nogen datastrømme ikke bliver opdateret, skal du indsende en supportbillet for at få hjælp.
Bemærk
Hvis System administrator-brugerkontoen, der blev brugt til at aktivere datastrømmene for første gang, slettes eller deaktiveres, skal de foregående trin gentages ved at bruge nye, aktive System administrator-legitimationsoplysninger.
For mere information om, hvordan du bruger funktionen, se Få anbefalinger til et projektteammedlem.