Installere og anvende Dynamics 365 App for Outlook
I dette emne kan du se, hvordan du konfigurerer og installerer Dynamics 365 App for Outlook.
Dynamics 365 App for Outlook fungerer sammen med apps til Customer Engagement (for eksempel Dynamics 365 Sales, Dynamics 365 Customer Service, Dynamics 365 Marketing, Dynamics 365 Field Service, Dynamics 365 Project Service Automation og Dynamics 365 Customer Engagement (on-premises), version 9) og modelbaserede Power Apps, der kører på Microsoft Dataverse.
Bemærk
Under installation af multiplexing reduceres det antal licenser, der kræves for at få adgang til Dynamics 365-apps, ikke. Du kan finde flere oplysninger under Kort om licenser til multiplexing.
Forudsætninger
Følgende forudsætninger er nødvendige, før du kan starte opsætningen.
Konfigurer synkronisering af indgående mail via synkronisering på serversiden: Konfiguration af synkronisering på serversiden af mail, aftaler, kontakter og opgaver
Dynamics 365 App for Outlook er et Outlook-tilføjelsesprogrammet, der bruger Exchange Webtjenester (EWS) til at kommunikere med Microsoft Exchange. Dette kræver, at OAuth er aktiveret på Microsoft Exchange. Flere oplysninger: Godkendelses- og tilladelsesovervejelser i forbindelse med metoden makeEwsRequestAsync.
På Windows-klienter skal Internet Explorer 11 være installeret og aktiveret, men ikke nødvendigvis som standardbrowser. Du kan finde flere oplysninger om denne afhængighed i Krav til kørsel af Office-tilføjelsesprogrammer.
Kontrollér, hvad der understøttes: Systemkrav, begrænsninger og konfigurationsværdier for app til Outlook
Trin 1: Konfigurer standardsynkroniseringsmetode
Hvis du vil bruge Dynamics 365 App for Outlook, skal du angive synkronisering på serversiden for e-mail-behandlingen. Du kan finde flere oplysninger om mailsynkronisering under Angive synkronisering af indgående og udgående e-mails
Gå til Indstillinger>Avancerede indstillinger fra appen.
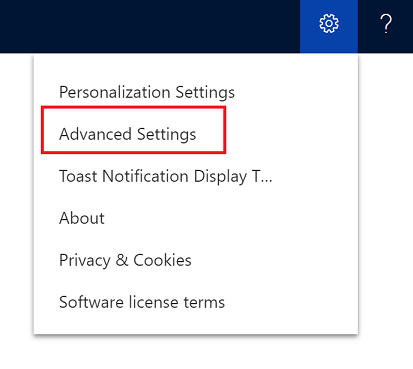
Gå til Indstillinger>Administration, og vælg Systemindstillinger.
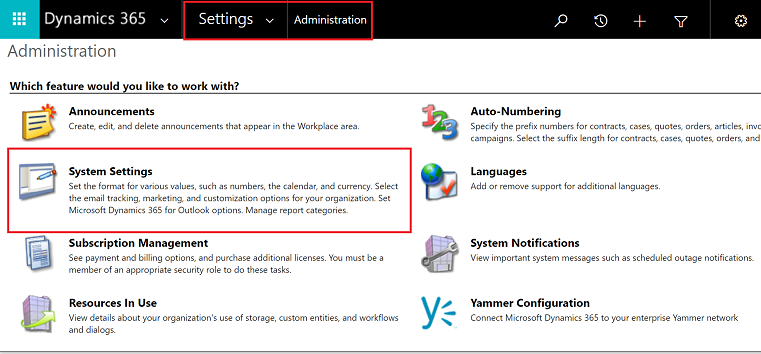
Vælg fanen E-mail, og indstil Behandling af e-mails ved hjælp af til Synkronisering på serversiden.
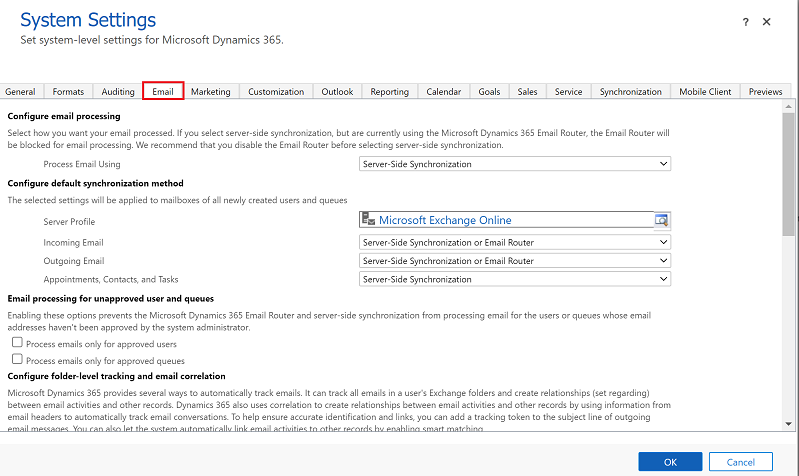
Trin 2: Test mailkonfigurationen, og aktivér postkasser
Aktivér og test dine brugerpostkasser, så de kan bruge Dynamics 365 App for Outlook.
Gå til Indstillinger>Avancerede indstillinger fra appen.
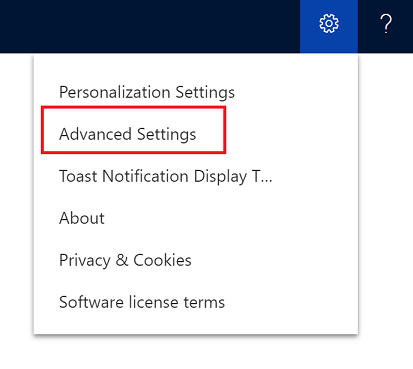
Gå til Indstillinger>e-mailkonfiguration, og vælg derefter Postkasser.
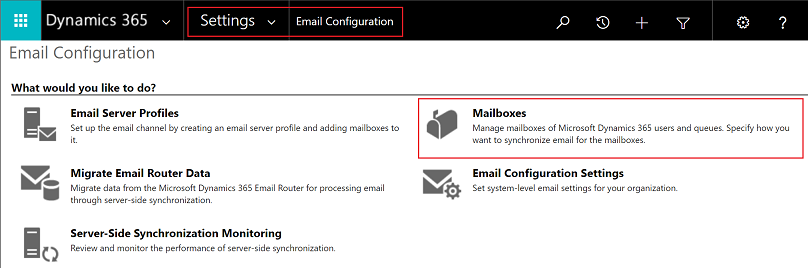
Markér de postkasser, du vil teste, og vælg derefter Aktive postkasser.
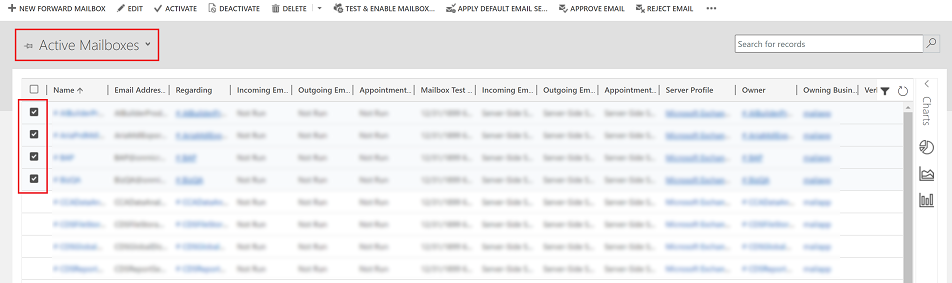
Vælg GODKEND E-MAIL på kommandolinjen, og vælg derefter OK.
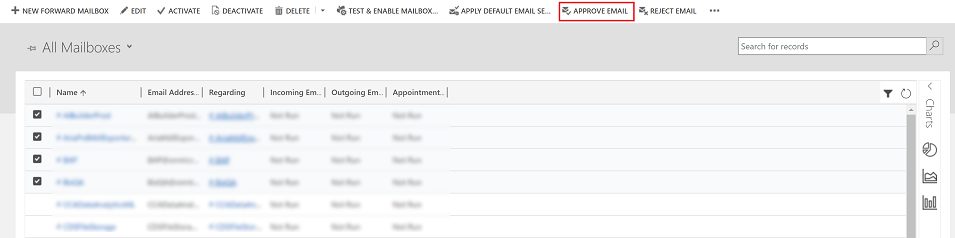
Når du er godkendt, skal du vælge TEST OG AKTIVER POSTKASSE.
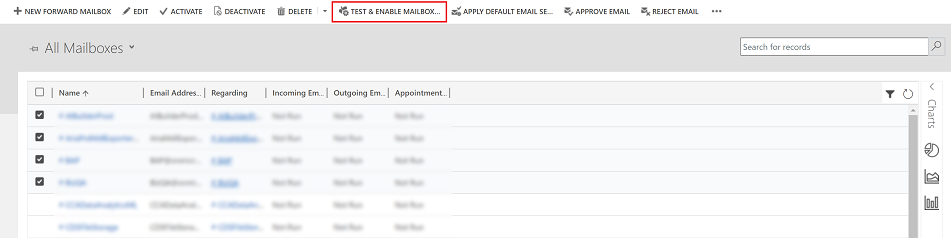
Vælg OK i bekræftelsesdialogboksen.
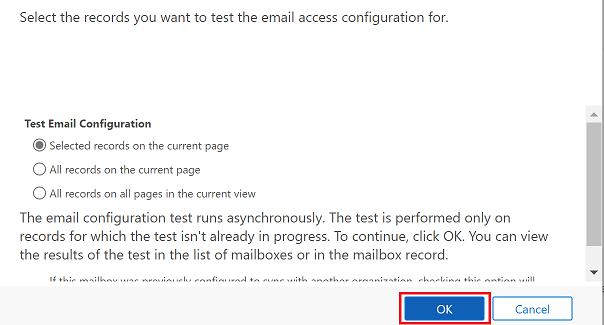
Du skal muligvis vente på, at systemet behandler opdateringerne. Jo flere postkasser du aktiverer, jo længere kan det tage.
Trin 2.1: Kontrollér konfiguration
Hvis du vil kontrollere, at postkassen er konfigureret korrekt, skal du åbne den postkasse, du testede i forrige trin.
Hvis konfigurationen lykkes, ændres sektionen konfiguration af testresultater fra Ikke kørt til Fuldført.
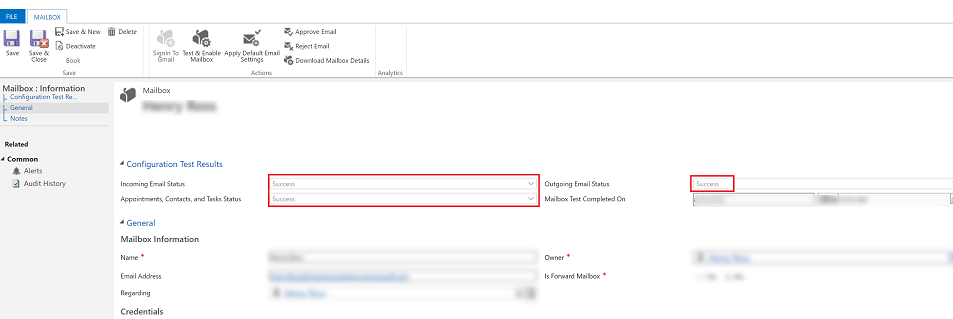
Trin 3: Give sikkerhedsrolleadgang
Sikkerhedsrollen Dynamics 365 App for Outlook-bruger er tilgængelig fra build 9.1.0.4206 eller senere. Hvis en bruger ikke har sikkerhedsrollen eller de underliggende rettigheder, modtager han eller hun følgende fejlmeddelelse: Du er ikke godkendt til at bruge denne app. Kontrollér hos din systemadministrator for at opdatere dine indstillinger. Du skal føje brugere til denne rolle, så de kan bruge Dynamics 365 App for Outlook. Dette sikrer, at brugerne har de grundlæggende rettigheder, der skal bruges til at få adgang til App for Outlook.
Andre sikkerhedsrettigheder ud over de grundlæggende rettigheder, der er relateret til brugerens rolle, vil lette flere funktioner. Hvis en bruger f.eks. har rettigheden til at oprette til tabellen Kundeemne ud over Dynamics 365 App for Outlook-bruger sikkerhedsrollen, får de vist en mail med henvisning til en Kundeemnetabel, hvor det er relevant.
App til Outlook kræver også, at synkronisering på serversiden konfigureres korrekt med de minimumsikkerhedsroller, der kræves af tjenesten. Disse roller beskrives i tabellen nedenfor.
| Navn på rettighed | Tabel | Placering (fane) i sikkerhedsrolle |
|---|---|---|
| prvReadEmailServerProfile | EmailServerProfile | Virksomhedsledelse |
| prvWriteMailbox | Postkasse | Virksomhedsledelse |
| prvReadMailbox | Postkasse | Virksomhedsledelse |
| prvReadOrganization | Organisation | Virksomhedsledelse |
| prvSyncToOutlook (exchangesyncidmapping | Outlook | Virksomhedsledelse > Beskyttelse af personlige oplysninger |
| prvReadActionCard | ActionCard | Kerneposter |
| prvDeleteActivity | Aktivitet | Kerneposter |
| prvAppendActivity | Aktivitet | Kerneposter |
| prvWriteActivity | Aktivitet | Kerneposter |
| prvCreateActivity | Aktivitet | Kerneposter |
| prvReadActivity | Aktivitet | Kerneposter |
| prvAppendToActivity | Aktivitet | Kerneposter |
| prvReadConnection | Forbindelse | Kerneposter |
| prvAssignContact | Kontakt | Kerneposter |
| prvReadContact | Kontakt | Kerneposter |
| prvWriteContact | Kontakt | Kerneposter |
| prvCreateContact | Kontakt | Kerneposter |
| prvDeleteContact | Kontakt | Kerneposter |
| prvReadUserQuery | Gemt visning | Kerneposter |
| prvReadQueue | Kø | Kerneposter |
| prvReadQuery | Vis | Tilpasning |
| prvReadIncident | Case | Tjeneste |
| prvSearchAvailability | Tjenesteadministration > Diverse rettigheder | |
| prvOverrideCreatedOnCreatedBy | Forretningsstyring > Diverse rettigheder |
Bemærk
Hvis du opretter en gruppe og føjer gruppen til Dynamics 365 App for Outlook-brugersikkerhedsrolle, overføres rettighederne ikke automatisk til brugerne i den pågældende gruppe. Dette gælder også for tilpassede roller med Brug Dynamics 365-app til Outlook-rettigheden.
Hvis du vil føje brugere til appen til Outlook sikkerhedsrolle, skal du gå til Indstillinger>Avancerede indstillinger.
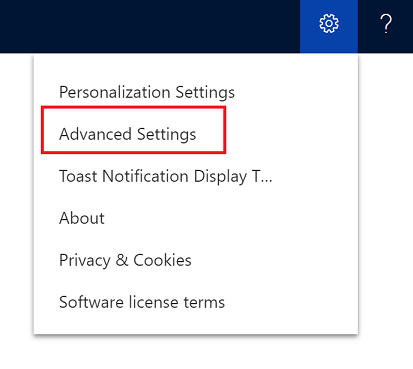
Gå til Indstillinger>Sikkerhed, og vælg derefter Brugere.
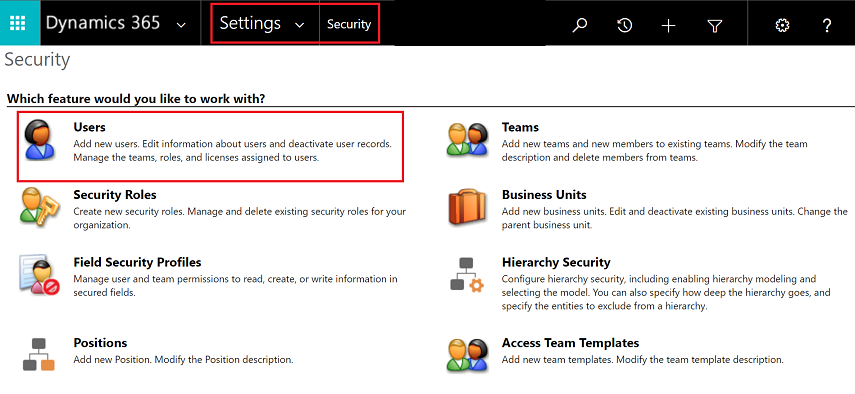
Vælg brugerne på listen, og klik derefter på Administrer roller.
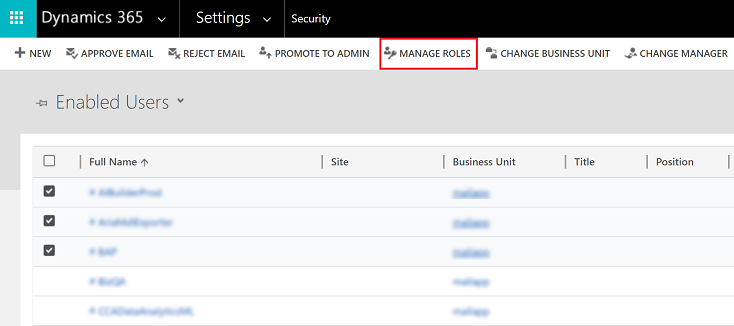
Vælg den sikkerhedsrolle, du vil tildele teamet, i dialogboksen Administrer roller vælges Dynamics 365 App for Outlook-brugersikkerhedsrolle til brugerne, og vælg OK.
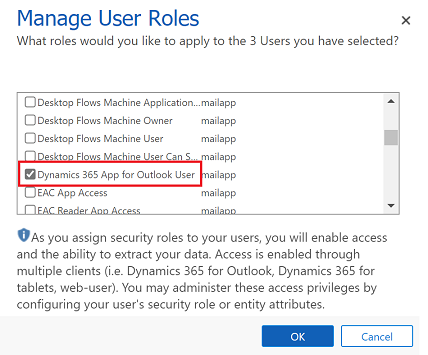
Trin 4: Installation af app til Outlook
Følg disse trin for at flytte Dynamics 365 App for Outlook til udvalgte brugere, alle brugere eller få brugerne til at installere dem selv efter behov.
Vigtigt
I forbindelse med miljøer i Microsoft Dataverse, kan en administrator få appen til Outlook-løsningen fra Microsoft AppSource. Når du har logget på AppSource, skal du vælge det miljø, du vil installere App til Outlook. Du kan finde flere oplysninger under Microsoft Dynamics 365 App for Outlook.
Organisationen Dataverse skal have et Dataverse-lager, for at AppSource installationen kan lykkes.
Hvis du vil skubbe appen til dine brugere fra din app skal du gå til Indstillinger>Avancerede indstillinger.
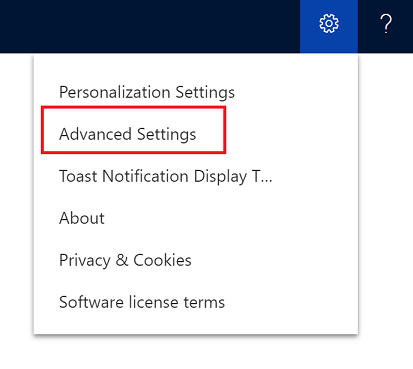
Gå til Indstillinger>Dynamics 365 App for Outlook.
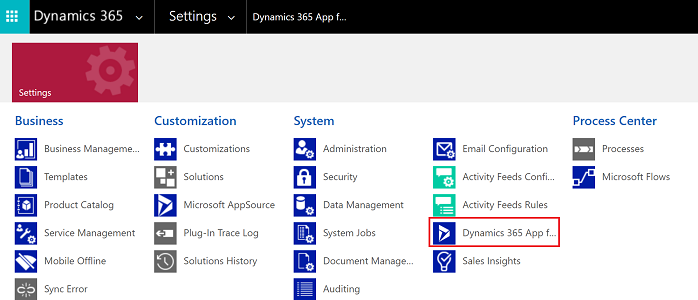
På siden Start her med Microsoft Dynamics 365 App for Outlook vises de kvalificerede brugere, der kan bruge App til Outlook. Du har flere forskellige muligheder for at installere appen for brugerne:
Mulighed 1: Markér afkrydsningsfeltet for automatisk at føje app til Outlook til alle kvalificerede brugere. Hvis en brugers mail synkroniseres via synkronisering på serversiden, behøver du ikke at gøre mere for at overføre appen til vedkommende.
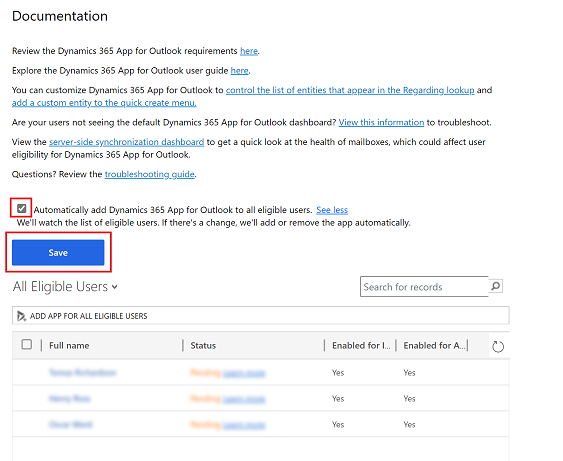
Mulighed 2: Vælg TILFØJ APP TIL DE BRUGERE, DER INSTALLERER APPEN, for at installere appen for alle de brugere, der er konfigureret korrekt. Status ændres til Ventende.
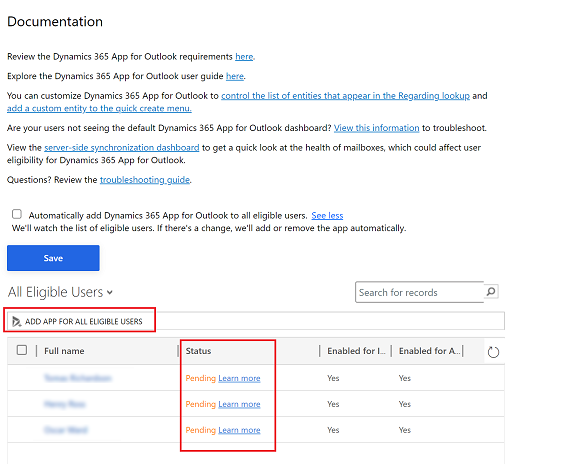
Mulighed 3: Skub appen til bestemte brugere, og marker disse brugere på listen og vælg derefter Føj app til Outlook.
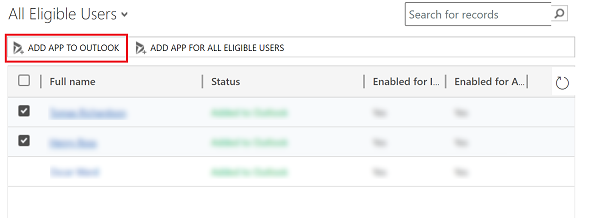
Status ændres til Føjet til Outlook, og appen er tilgængelig for brugerne.
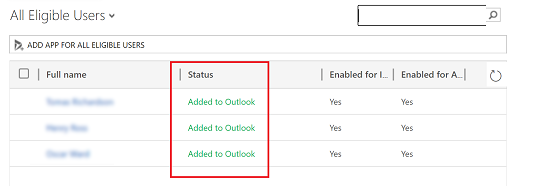
Appen vises på båndet i Outlook for de tilføjede brugere.

Sådan får du brugerne til at installere app til Outlook selv
Gå til Indstillinger>Avancerede indstillinger fra appen.
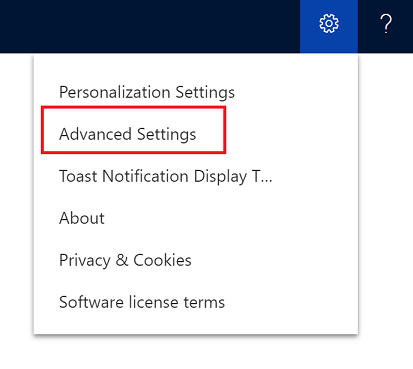
Vælg knappen Indstillinger
 igen, og vælg derefter Apps til Dynamics 365-apps.
igen, og vælg derefter Apps til Dynamics 365-apps.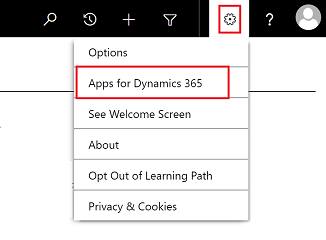
På skærmbilledet Apps til Dynamics 365-apps under Dynamics 365 App for Outlook skal brugerne klikke på Føj app til Outlook.
Sådan installerer du for brugere af Dynamics 365-apps (det lokale miljø)
Følg disse trin, hvis du bruger Dynamics 365-apps (det lokale miljø).
Konfigurer din server til Dynamics 365-apps til installation med adgang via internettet. Se Konfigurere IFD til Microsoft Dynamics 365-apps.
Hvis du opretter forbindelse til Exchange on-premises, skal du konfigurere OAuth-udbyderen og registrere klientapps. Se Konfigurere Windows Server 2012 R2 til Dynamics 365-apps, der bruger OAuth.
Fejlfinding af installationsproblemer
Hvis du ikke kan se Dynamics 365 App for Outlook, når du klikker på knappen Indstillinger
 , skal du kontrollere, at funktionen er aktiveret.
, skal du kontrollere, at funktionen er aktiveret.Hvis du eller dine brugere har problemer med at installere Dynamics 365 App for Outlook, kan det skyldes, at jeres Exchange-postkasse i øjeblikket er tilknyttet til et andet Microsoft Dataverse-miljø eller en anden Customer Engagement (on-premises)-organisation. En Exchange-postkasse (mailadresse) kan kun synkronisere aftaler, kontakter og opgaver med én organisation, og en bruger, der tilhører denne organisation, kan kun synkronisere aftaler, kontakter og opgaver med én Exchange-postkasse. Du kan overskrive den indstilling, der er gemt i Exchange, hvis du vil ændre den primære organisation, der synkroniseres. Du kan finde flere oplysninger i denne vidensbaseartikel.