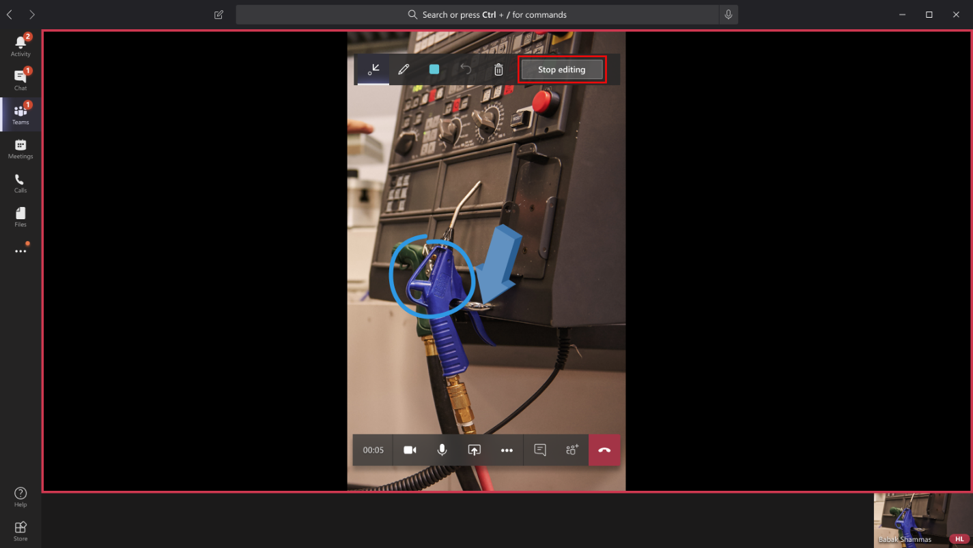Anmærk teknikerens delte miljø
Tip
Dynamics 365 Remote Assist-kunder har nu adgang til Remote Assist i Microsoft Teams-mobil. Drag fordel af alt det, som Teams kan tilbyde, og samarbejd med andre brugere!
Mixed Reality-anmærkninger giver teknikere og eksterne samarbejdspartnere mulighed for at angive et område eller et bestemt aktiv i deres miljø, som de vil se nærmere på eller arbejde med. Under et Dynamics 365 Remote Assist-mobilvideoopkald vil teknikeren dele deres miljø med den eksterne samarbejdspartner gennem deres bagudrettede kamera. Teknikeren kan hurtigt anbringe Mixed Reality-anmærkninger i det delte miljø. Den eksterne samarbejdspartner anbringer Mixed Reality-anmærkninger på et snapshot i teknikerens delte miljø.
Bemærk
Android-enheder, som har en ToF-sensor (Time-of-flight) og understøtter Depth API og iOS-enheder, der har en LiDAR-sensor (se LiDAR-sensor i de tabeller, der er angivet for iOS- og iPadOS-enheder), vil sandsynligvis opnå en bedre præcision med anmærkningsplaceringen.
Lær anmærkningsværktøjerne at kende
Mobilapp
Hvis du bruger appen Dynamics 365 Remote Assist Mobile, ser du følgende værktøjslinje til anmærkninger.
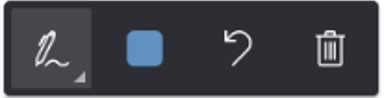
Hvis du vælger pil ned ud for den yderste, venstre knap (det aktive værktøj), ruller knappen ned.
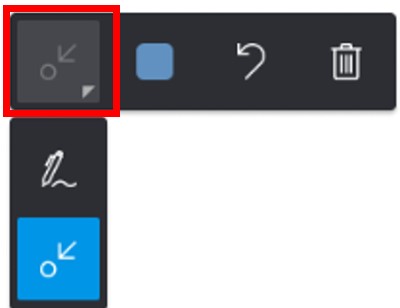
I følgende tabel beskrives hver af knapperne på anmærkningsværktøjslinjen af mobilappen.
| Knap | Beskrivelse |
|---|---|

|
Tilføj en pil. |

|
Tilføj håndskrift (tegn). |

|
Vælg en farve til anmærkningen. |

|
Fortryd den sidste anmærkning, du har placeret i miljøet. |

|
Sletter alle anmærkninger, du har placeret i miljøet. Du kan ikke slette anmærkninger, der er placeret af den eksterne samarbejdspartner. |
Teams-skrivebordsappen
Hvis du er den eksterne samarbejdspartner, og du bruger Teams-skrivebordet, ser du følgende anmærkningsværktøjslinje.

I følgende tabel beskrives hver af knapperne på anmærkningsværktøjslinjen af Teams-skrivebordet.
| Knap | Beskrivelse |
|---|---|

|
Tilføj en pil. |

|
Tilføj håndskrift (tegn). |

|
Vælg en farve til anmærkningen. |

|
Fortryd den sidste anmærkning, du har placeret. |

|
Slet alle anmærkninger, du har afgivet under sessionen. Du kan ikke slette anmærkninger, der er placeret af teknikeren. |
Tilføj en pilanmærkning
Sørg for, at pilen er markeret på værktøjslinjen til anmærkninger.
Flyt din enhed rundt for at placere prikken i det objekt eller område, du vil fremhæve.
Tryk for at placere skyggepilen på enhedsskærmen.
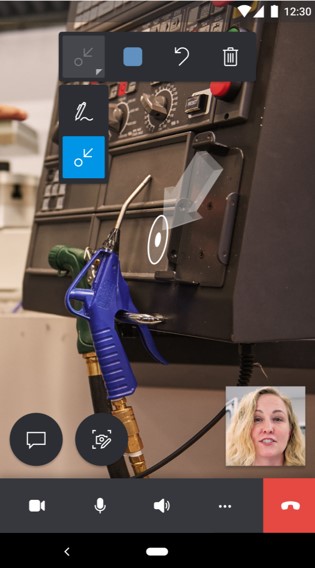
Tryk og drej pilen i en cirkulær bevægelse (360 grader) for at rotere pilen.
Tilføj en håndskriftsanmærkning
Sørg for, at værktøjet Håndskrift er markeret på anmærkningsværktøjslinjen.
Tryk på og træk på din skærm for at begynde at tegne.
Tilføj en anmærkning, hvis du er tekniker, ved hjælp af Dynamics 365 Remote Assist Mobile
Som tekniker kan du anbringe anmærkninger i dit delte miljø. Den eksterne samarbejdspartner ser dine anmærkninger i realtid på sine enheder.
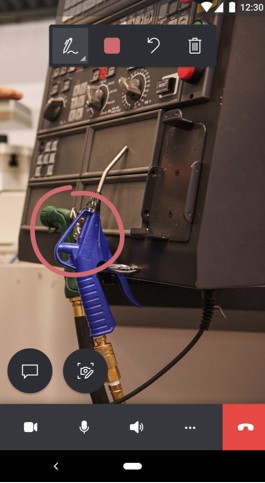
Tilføj en anmærkning, hvis du er ekstern samarbejdspartner, ved hjælp af Dynamics 365 Remote Assist Mobile
Du tilføjer anmærkninger ved at vælge Start anmærkning.
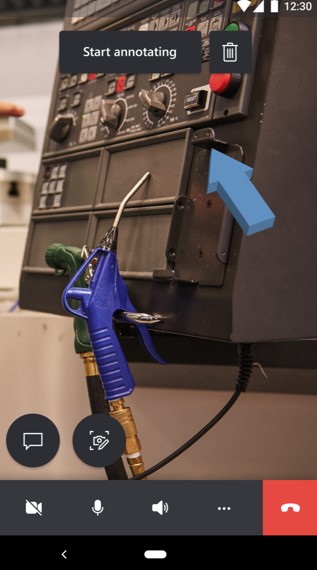
Tip
Hvis du vil slette alle anmærkninger, du har tilføjet under en redigeringssession, skal du vælge knappen
 .
.Du får vist et snapshot af teknikerens miljø. Du kan føje anmærkningerne til det pågældende snapshot.
Tekniker Ekstern samarbejdspartner 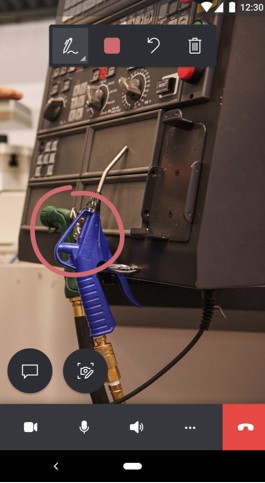
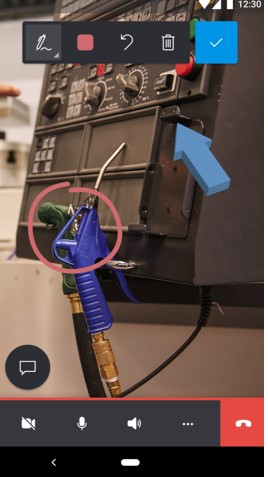
Hvis du vil stoppe med at føje anmærkninger til snapshottet, skal du vælge knappen Markering. Du vender tilbage til teknikerens livevideofeed, og dine anmærkninger vises automatisk i teknikerens miljø.
Tilføj en anmærkning, hvis du er ekstern samarbejdspartner, ved hjælp af Teams-skrivebordet
Du tilføjer anmærkninger ved at vælge Start redigering.
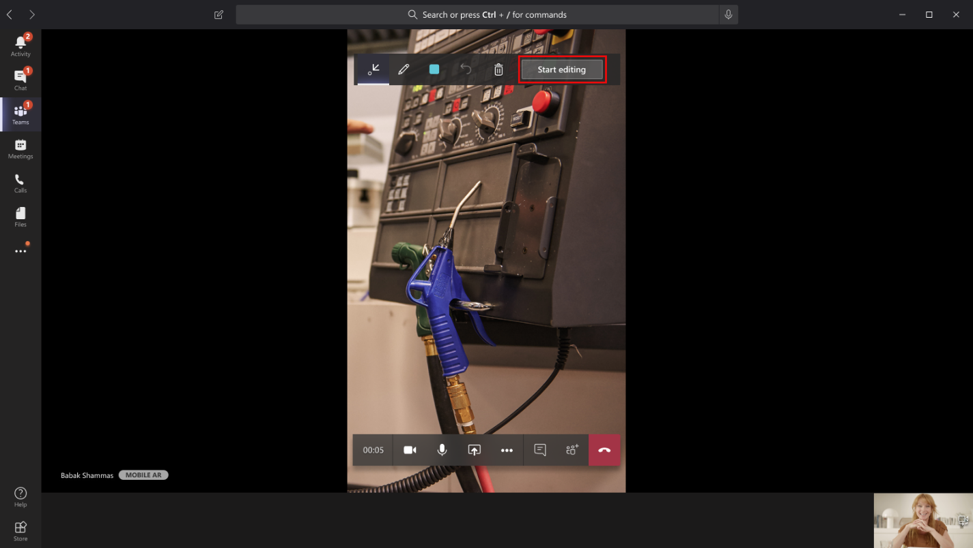
Du får vist et snapshot af teknikerens miljø. Du kan føje anmærkningerne til snapshottet.
Tekniker Ekstern samarbejdspartner 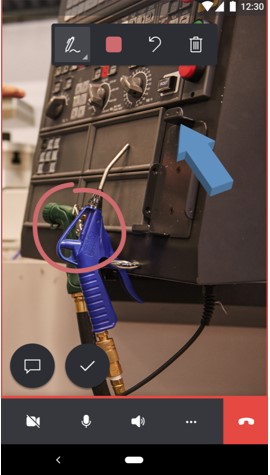
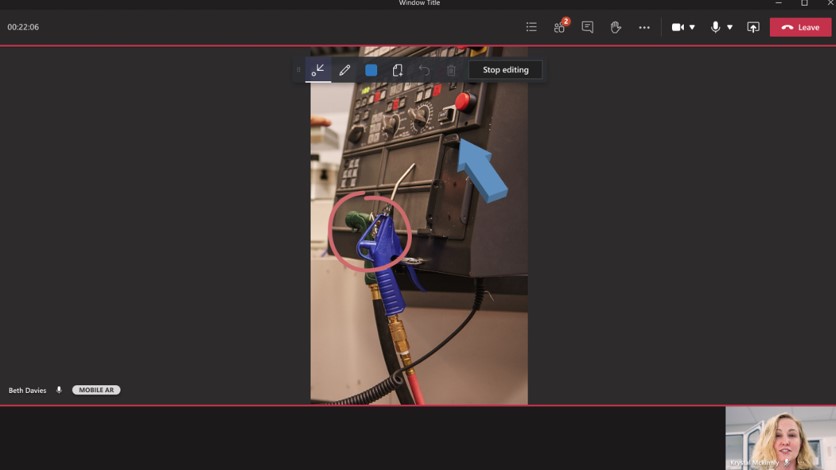
Hvis du vil stoppe med at føje anmærkninger til snapshottet, skal du vælge Stop redigering. Du vender tilbage til teknikerens livevideofeed, og dine anmærkninger vises automatisk i teknikerens miljø.