Opret politikker
I dette emne beskrives de trin, der skal bruges til at oprette politikker i Microsoft Dynamics 365 Intelligent Order Management.
Oprette en ny hovedvalideringspolitik
Følg disse trin for at oprette en ny hovedvalideringspolitik.
- Gå til Orkestrering > Politikker, og vælg Ny.
- Angiv "Valideringspolitik for ordrehoved" for Politiknavn.
- Angiv "Udførelsespolitik" for Politiktype.
- Angiv "Kritisk" for Politikkritikalitet.
- Angiv "Ikke-udgivet" for Status .
- Angiv "Ordre" for Tilknyttet enhed.
- Vælg Gem.
Opret en ny regel for ordrehovedvalideringspolitik
Følg disse trin for at oprette en ny regel for ordrehovedvalideringspolitik.
- Vælg Ny regel for ordrehoved i valideringspolitikformularen.
- Angiv "ShipToCountry - US" for Regelnavn.
- For Regeldefinition:
- I det første felt skal du vælge Levér til land/område.
- I det andet felt vælges Er lig med.
- Vælg i det tredje felt USA.
- Angiv "Valideringspolitik for ordrehoved" for Politik.
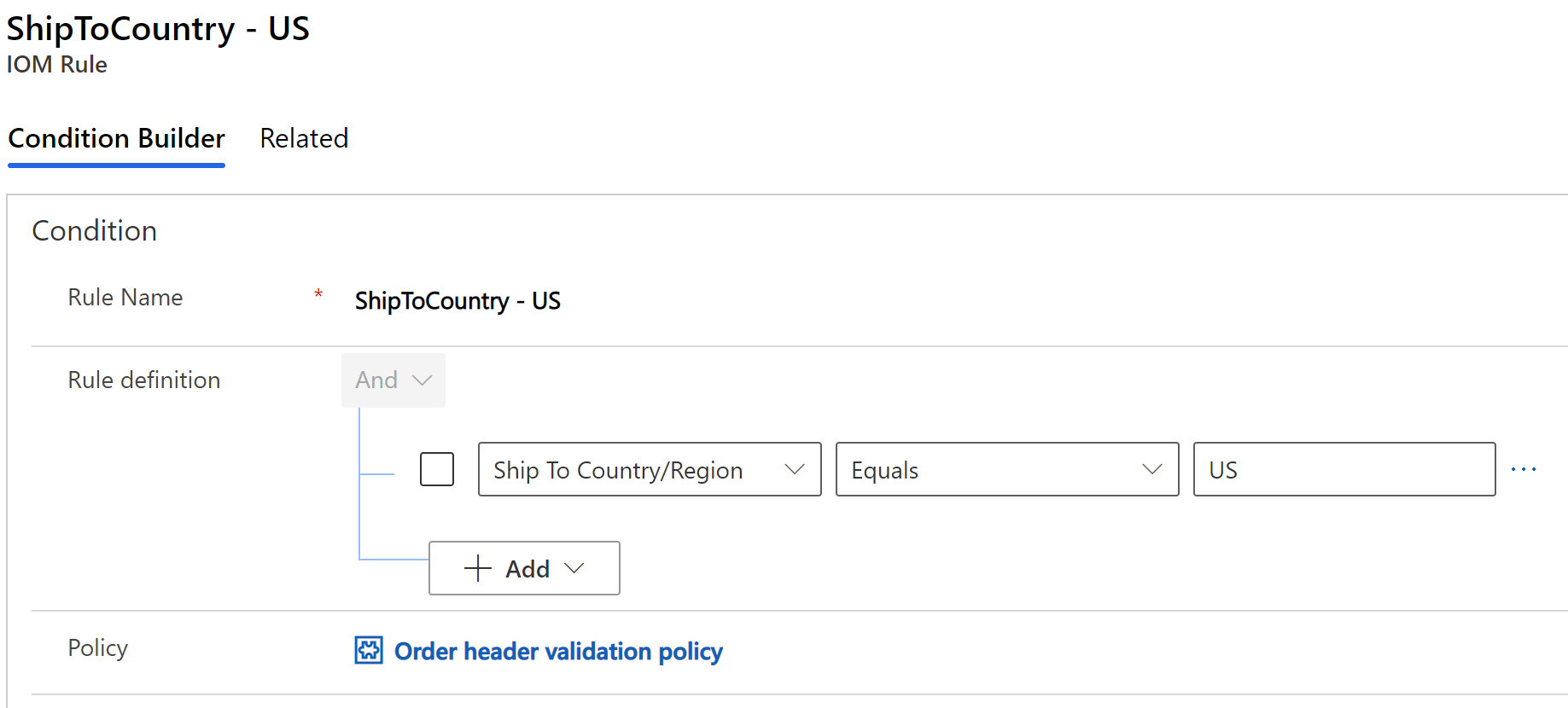
- Vælg Gem og luk.
Udgiv politik for hovedvalidering
Følg disse trin for at udgive en ny hovedvalideringspolitik.
- Gå til den valideringspolitik for ordrehoved, du har oprettet. Du bør allerede være på dette skærmbillede, hvis du har fulgt ovenstående trin.
- Vælg Publicer.
Opret ny linjevalideringspolitik
Følg disse trin for at oprette en ny linjevalideringspolitik.
- Gå til Orkestrering > Politikker, og vælg Ny.
- Angiv "Valideringspolitik for ordrelinje" for Politiknavn.
- Angiv "Udførelsespolitik" for Politiktype.
- Angiv "Kritisk" for Politikkritikalitet.
- Angiv "Ikke-udgivet" for Status .
- Angiv "Ordreprodukt" for Tilknyttet enhed.
- Vælg Gem.
Opret en ny ordreregel for linjevalideringspolitik
Følg disse trin for at oprette en ny ordreregel for linjevalideringspolitik.
- Vælg Ny regel for ordrelinjen i valideringspolitikformularen .
- Angiv "Min. antal" for Regelnavn under Betingelse.
- For Regeldefinition:
- Vælg Antal i det første felt.
- Vælg Er større end eller lig med i andet felt.
- Angiv eller vælg 5 i det tredje felt.
- Angiv værdien Tilføj aktion til Nej under Handling.
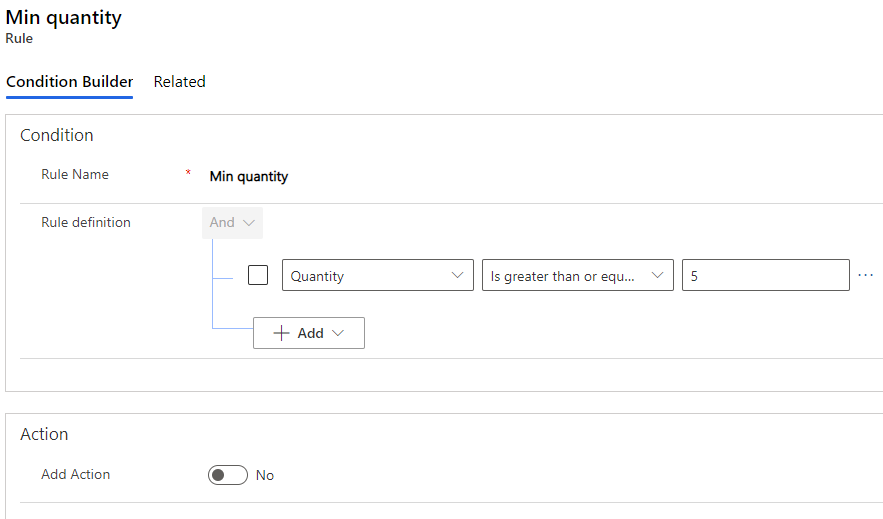
- Vælg Gem og luk.
Udgiv politik for linjevalidering
Følg disse trin for at udgive linjevalideringspolitik.
- Gå til den valideringspolitik for ordrelinje, du har oprettet. Du bør allerede være på dette skærmbillede, hvis du har fulgt ovenstående trin.
- Vælg Publicer.
Opret enkel politik for opfyldelsestildeling
Gør følgende for at oprette enkel tildelingspolitik for opfyldelse.
- Gå til Orkestrering > Politikker, og vælg Ny.
- Angiv "Enkel opfyldelsestildelingspolitik" for Politiknavn.
- Angiv "Udførelsespolitik" for Politiktype.
- Angiv "Oplysninger" for Politikkritikalitet.
- Angiv "Ikke-udgivet" for Status .
- Angiv "Ordreprodukt" for Tilknyttet enhed.
- Vælg Gem.
Opret en ny politikregel for enkel opfyldelsestildeling for Seattle-butik
Følg disse trin for at oprette en ny politikregel for enkel opfyldelsestildeling for Seattle-butik.
- Vælg Ny regel for politikformular i enkel opfyldelsestildeling.
- Under Betingelse for Regelnavn skal du angive "Tildelingsregel- Seattle".
- For Regeldefinition:
- Vælg Antal i det første felt.
- Vælg Er større end eller lig med i andet felt.
- Angiv eller vælg 100 i det tredje felt.
- Angiv værdien Tilføj handling til Ja under Handling.
- Vælg i det første felt Opfyldelseskilde.
- I det andet felt vælges Angiv værdi.
- Angiv eller vælg Seattle-butik i det tredje felt.
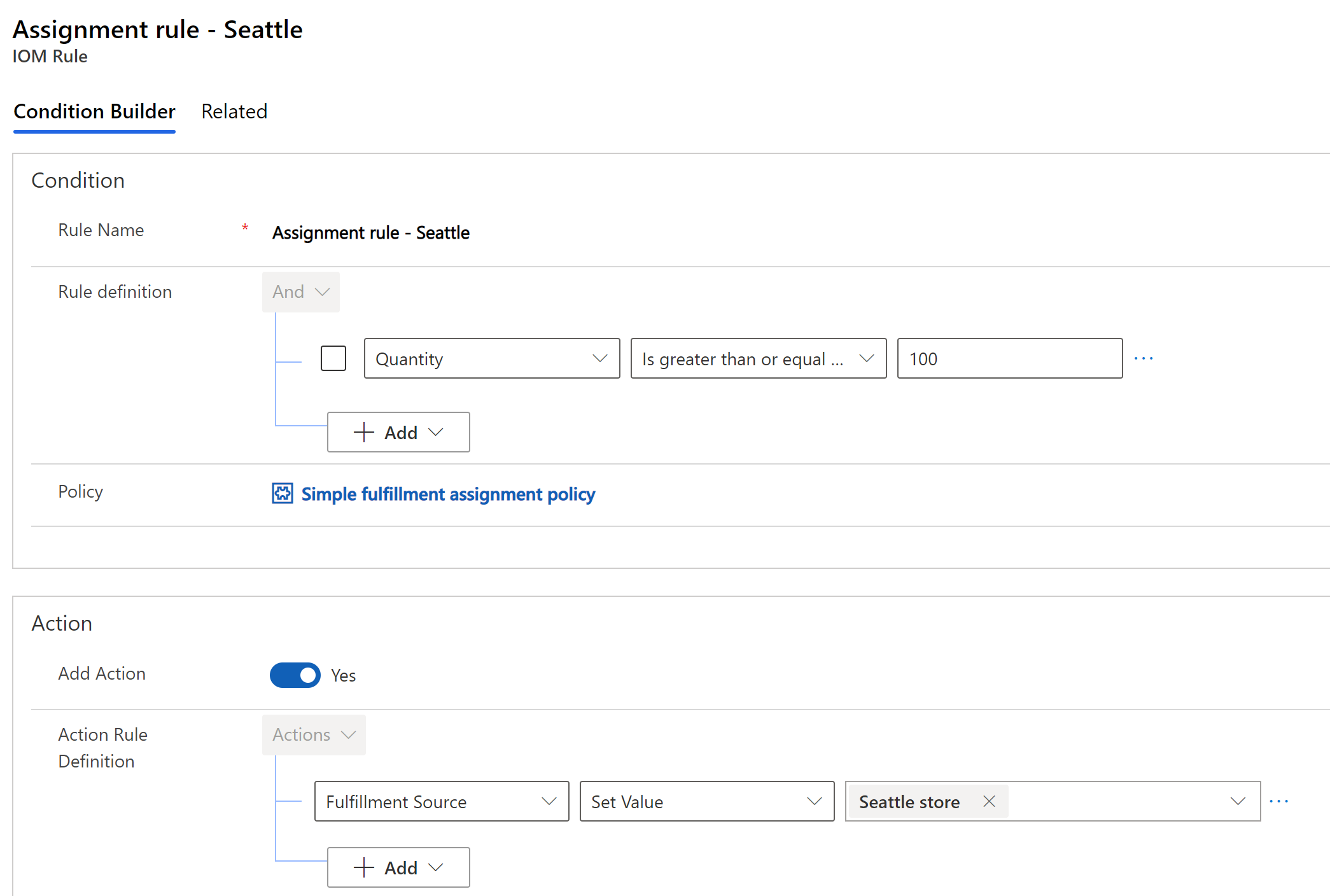
- Vælg Gem og luk.
Opret en ny politikregel for enkel opfyldelsestildeling for Chicago-butik
Følg disse trin for at oprette en ny politikregel for enkel opfyldelsestildeling for Chicago-butik.
Vælg Ny regel for politikformular i enkel opfyldelsestildeling.
Under Betingelse for Regelnavn skal du angive "Tildelingsregel- Chicago".
For Regeldefinition:
- Vælg Antal i det første felt.
- I det andet felt vælges Er lig med.
- Angiv eller vælg 100 i det tredje felt.
Angiv værdien Tilføj handling til Ja under Handling.
- Vælg i det første felt Opfyldelseskilde.
- I det andet felt vælges Angiv værdi.
- Angiv eller vælg Chicago-butik i det tredje felt.
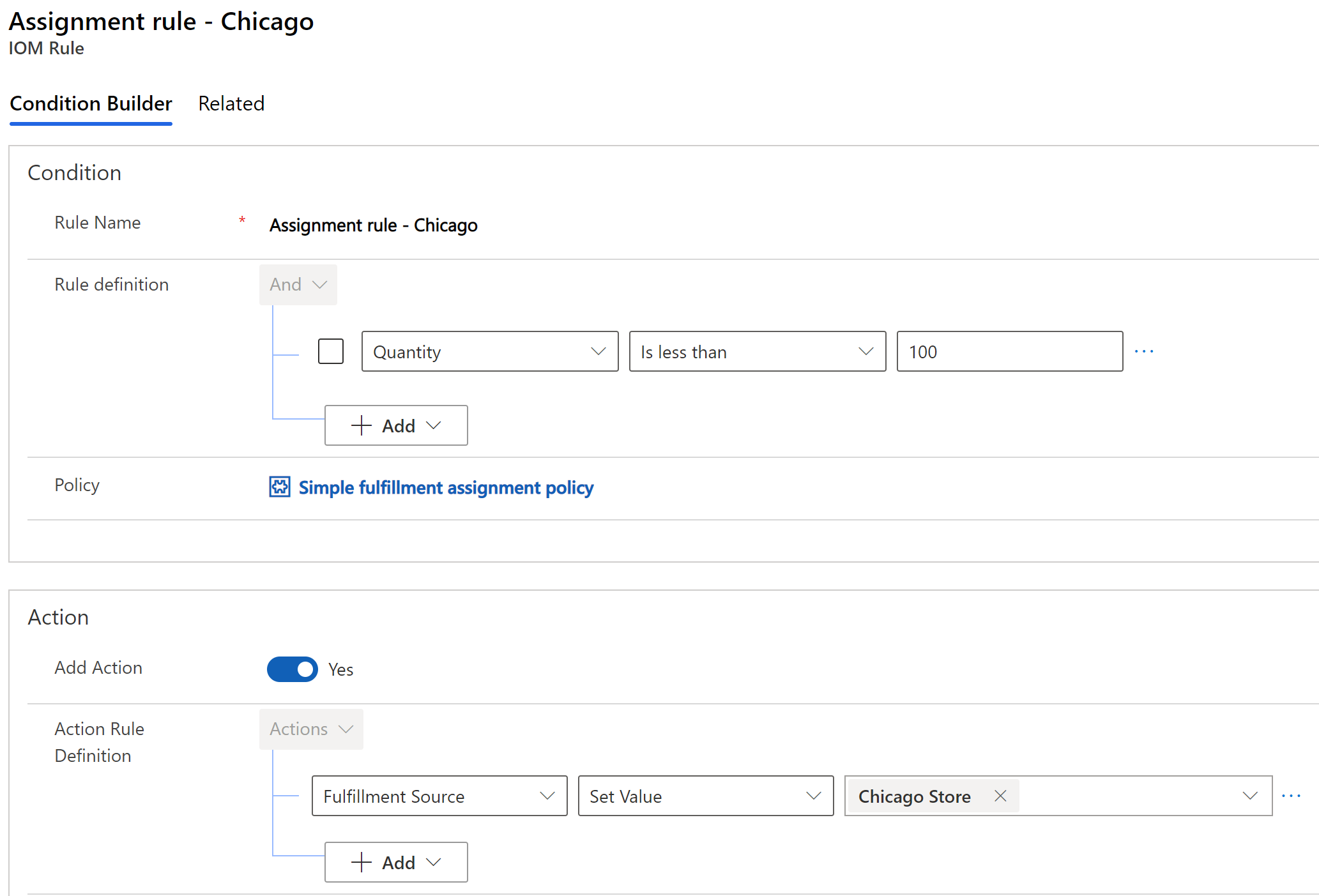
Vælg Gem og luk.
Udgiv enkel politik for opfyldelsestildeling
Gør følgende for at udgive enkel tildelingspolitik for opfyldelse.
- Gå til den enkle politik for opfyldelsestildeling, du har oprettet. Du bør allerede være på dette skærmbillede, hvis du har fulgt ovenstående trin.
- Vælg Publicer.
Opret filterpolitik for Seattle-butik
Udfør følgende trin for at oprette filterpolitik for Seattle-butik.
- Gå til Orkestrering > Politikker, og vælg Ny.
- Angiv "Opfyldelsesfilterpolitik - Seattle" for Filterpolitik.
- Angiv "Filterpolitik" for Politiktype.
- Angiv "Oplysninger" for Politikkritikalitet.
- Angiv "Ikke-udgivet" for Status .
- Angiv "Opfyldelsesordre" for Tilknyttet enhed.
- Vælg Gem.
Opret ny filterregel for Seattle-butik
Udfør følgende trin for at oprette ny filterpolitik for Seattle-butik.
- Vælg Ny regel for Opfyldelsesfilterpolitik - Seattle-formular.
- Angiv "Min. antal" for Regelnavn under Betingelse.
- For Regeldefinition:
- Vælg i det første felt Opfyldelseskilde.
- I det andet felt vælges Er lig med.
- Angiv eller vælg Seattle-butik i det tredje felt.
- Angiv værdien Tilføj aktion til Nej under Handling.

- Vælg Gem og luk.
Publicer filterpolitik for Seattle-butik
Udfør følgende trin for at publicere filterpolitik for Seattle-butik.
- Gå til den Seattle-filterpolitik, du har oprettet. Du bør allerede være på dette skærmbillede, hvis du har fulgt ovenstående trin.
- Vælg Publicer.
Opret filterpolitik for Chicago-butik
Udfør følgende trin for at oprette filterpolitik for Chicago-butik.
- Gå til Orkestrering > Politikker, og vælg Ny.
- Angiv "Opfyldelsesfilterpolitik - Chicago" for Filterpolitik.
- Angiv "Filterpolitik" for Politiktype.
- Angiv "Oplysninger" for Politikkritikalitet.
- Angiv "Ikke-udgivet" for Status .
- Angiv "Opfyldelsesordre" for Tilknyttet enhed.
- Vælg Gem.
Opret ny filterregel for Chicago-butik
Udfør følgende trin for at oprette ny filterpolitik for Chicago-butik.
- Vælg Ny regel for Opfyldelsesfilterpolitik - Chicago.
- Angiv "Min. antal" for Regelnavn under Betingelse.
- For Regeldefinition:
- Vælg i det første felt Opfyldelseskilde.
- I det andet felt vælges Er lig med.
- Angiv eller vælg Chicago-butik i det tredje felt.
- Angiv værdien Tilføj aktion til Nej under Handling.

- Vælg Gem og luk.
Publicer filterpolitik for Chicago-butik
Udfør følgende trin for at publicere filterpolitik for Chicago-butik.
- Gå til den Chicago-filterpolitik, du har oprettet. Du bør allerede være på dette skærmbillede, hvis du har fulgt ovenstående trin.
- Vælg Publicer.
Hvis du har fulgt med, bør du nu se de transpilerede Power Automate-skyflow, som vist i følgende illustration.
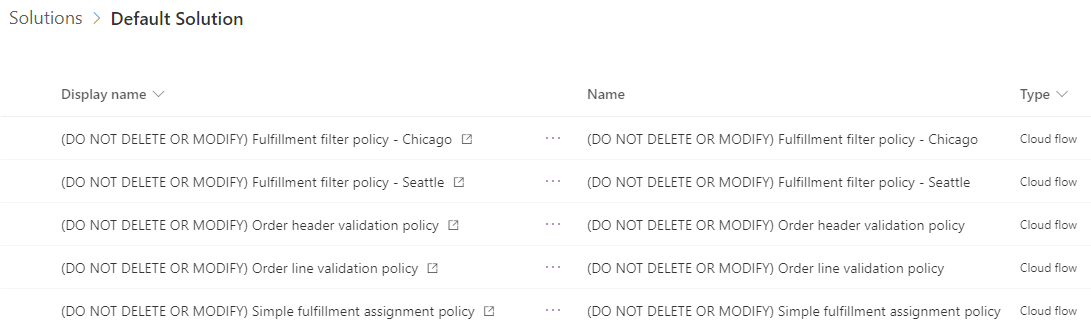
Tilføj inputhændelse til handlingstype
Benyt følgende fremgangsmåde for at føje en inputhændelse til en aktionstype.
- Gå til Udbydere > Handlingstyper.
- Vælg Politikbaseret opfyldelsesbestemmelse.
- Vælg + Ny IOM-handlingstype til input til forretningshændelse.
- For Navn skal du angive "Validering af ordrelinjer er lykkedes".
- Angiv "Bestemmelse af politikbaseret opfyldelse" for Handlingstype.
- For Forretningshændelsesdefinition skal du angive "Validering af ordrelinjer er lykkedes".
- Vælg Gem.
Næste trin i hurtig start: Oprette ordreorkestrering