Oprette ordreorkestrering
I dette emne beskrives de trin, der skal bruges til at oprette ordreorkestrering i Microsoft Dynamics 365 Intelligent Order Management.
Tilføje sidehovedet Valider ordre
Hvis du vil tilføje feltet sidehovedet Valider ordre, skal du følge disse trin.
Gå til Orkestrering > Flows, og vælg Ny.
Angiv et navn for det nye flow, og vælg Gem.
Vælg plussymbolet ("+"), og tilføj derefter feltet Valider ordrehoved.
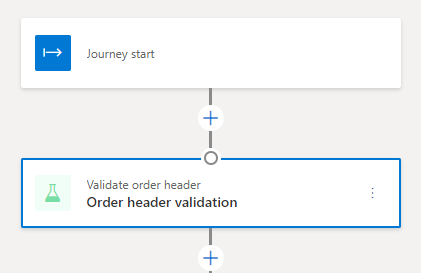
Gør følgende i dialogboksen Valider ordrehoved:
- Angiv Navn for "Validering af ordrehoved".
- Angiv "Validering af ordre" for Handlingstype.
- Angiv "Ny ordre" for Inputhændelser.
- Angiv "Valideringspolitik for ordrehoved" for Udførelsespolitikker.
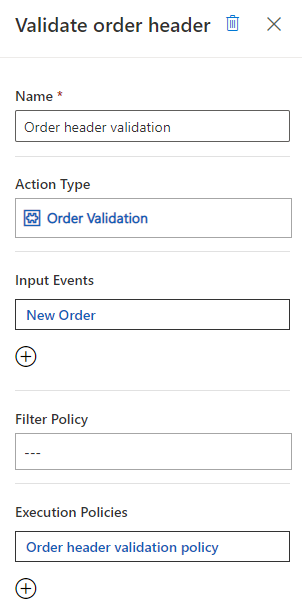
Vælg Gem.
Tilføj feltet Valider ordrelinje
Hvis du vil tilføje feltet Valider ordrelinje, skal du følge disse trin.
- Gå til Orkestrering > Flows, og vælg Ny.
- Vælg plussymbolet ("+"), og tilføj derefter feltet Valider ordrelinje.
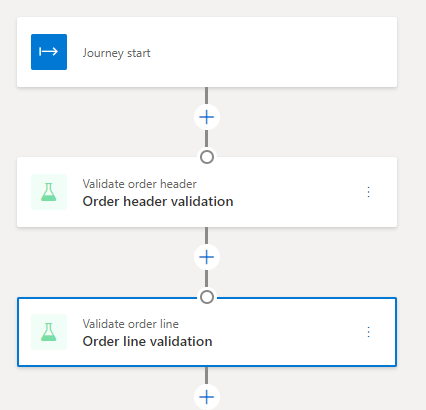
Gør følgende i dialogboksen Valider ordrelinje:
- Angiv "Ordrelinjevalidering" for Navn.
- Angiv "Ordrelinjevalidering" for Handlingstype.
- For Inputhændelser skal du angive "Validering af ordreoverskrift er lykkedes".
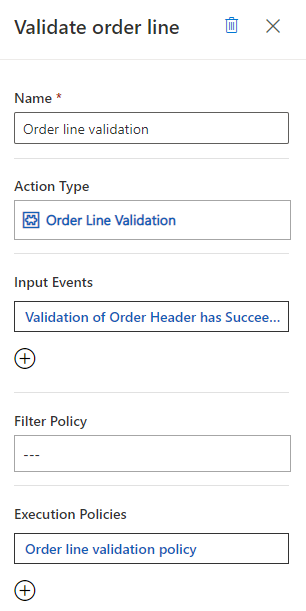
Vælg Gem.
Tilføje brugerdefineret felt
Hvis du vil tilføje feltet Brugerdefineret, skal du følge disse trin.
- Gå til Orkestrering > Flows, og vælg Ny.
- Vælg plussymbolet ("+"), og tilføj derefter feltet Brugerdefineret.
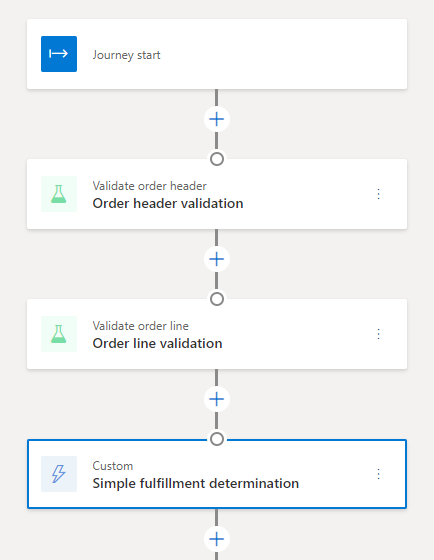
I dialogboksen Brugerdefineret skal du gøre følgende:
- Angiv "Simpel bestemmelse af opfyldelse" for Navn.
- Angiv "Bestemmelse af politikbaseret opfyldelse" for Handlingstype.
- For Inputhændelser skal du angive "Validering af ordrelinjer er lykkedes".
- Angiv "Simpel opfyldelsestildelingspolitik" for Udførelsespolitikker.
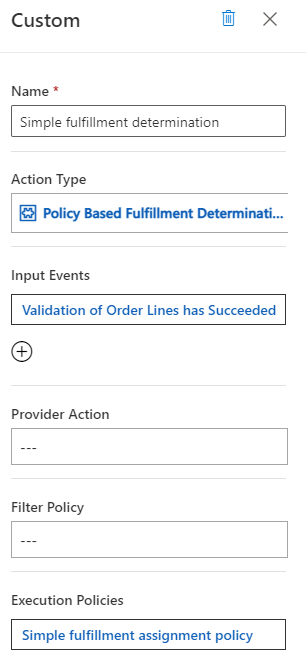
Vælg Gem.
Tilføj et opdelingsfelt
Hvis du vil tilføje feltet Opdeler, skal du følge disse trin.
- Gå til Orkestrering > Flows, og vælg Ny.
- Vælg plussymbolet ("+"), og tilføj derefter feltet Opdeler.
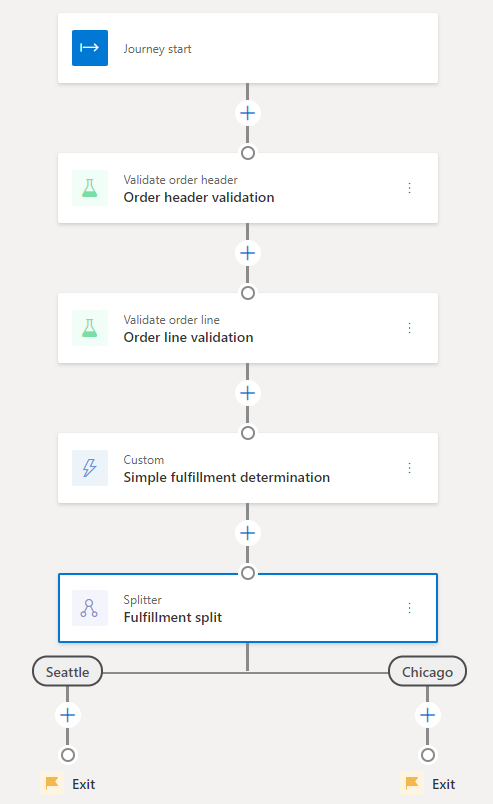
I dialogboksen Opdeler skal du gøre følgende:
- Angiv "Opfyldelsesopdeler" for Navn.
- For de to felter med Opdelerindstillinger-felter skal du angive henholdsvis "Seattle" og "Chicago".
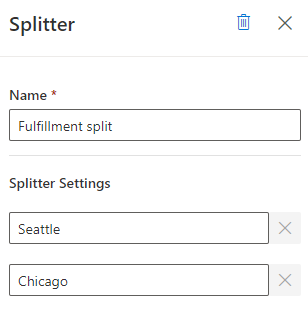
Vælg Gem.
Tilføje en del af feltet Send til opfyldelse under Seattle-forgrening
Hvis du vil tilføje feltet Send til opfyldelse under forgreningen Seattle, skal du udføre disse trin.
- Gå til Orkestrering > Flows, og vælg Ny.
- Under forgreningen Seattle skal du vælge plussymbolet ("+") og derefter tilføje feltet send til opfyldelse.
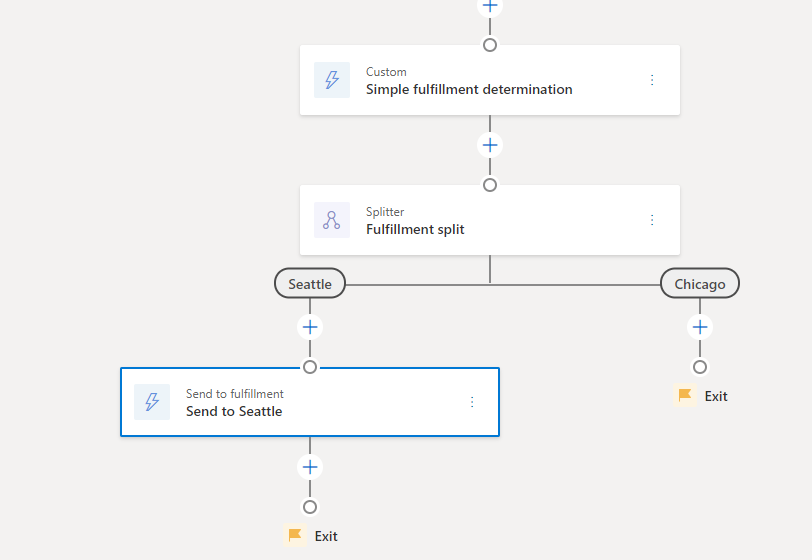
Gør følgende i dialogboksen Send til opfyldelse:
- Angiv "Send til Seattle" for Navn.
- Angiv "Send til opfyldelse" for handlingstype.
- For Inputhændelser skal du angive "Oprettelse af opfyldelsesordre er lykkedes".
- I forbindelse med Udbyderhandling skal du skrive "IOM Laboratorie Send til opfyldelse (Outlook)".
- Angiv Filterpolitik for "Opfyldningsfilterpolitik – Seattle".
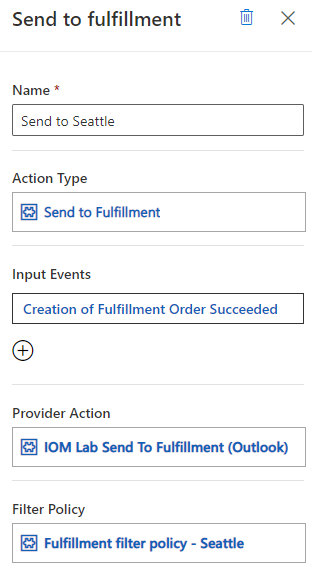
Vælg Gem.
Tilføje en del af feltet Send til opfyldelse under Chicago-forgrening
Hvis du vil tilføje feltet Send til opfyldelse under forgreningen Chicago, skal du udføre disse trin.
- Gå til Orkestrering > Flows, og vælg Ny.
- Under forgreningen Chicago skal du vælge plussymbolet ("+") og derefter tilføje feltet Send til opfyldelse.
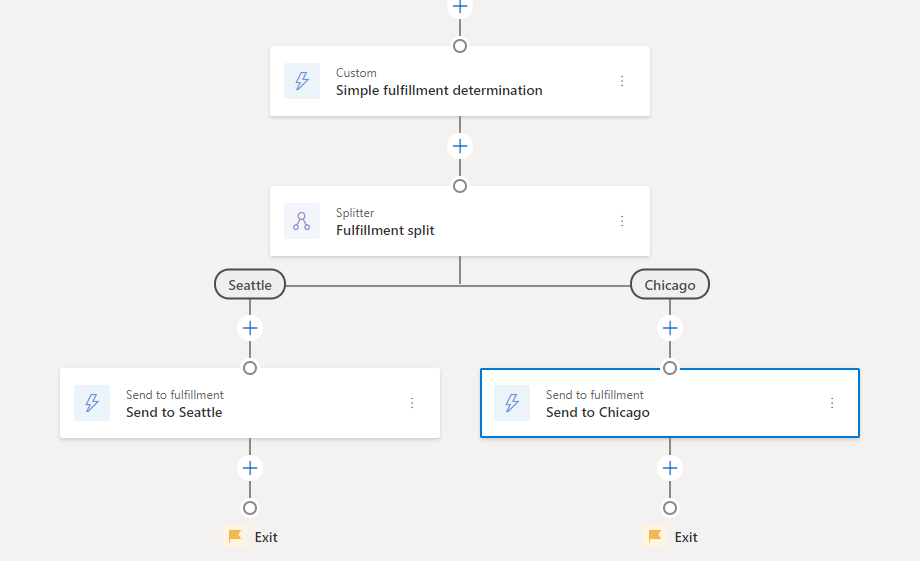
Gør følgende i dialogboksen Send til opfyldelse:
- Angiv "Send til Chicago" for Navn.
- Angiv "Send til opfyldelse" for handlingstype.
- For Inputhændelser skal du angive "Oprettelse af opfyldelsesordre er lykkedes".
- I forbindelse med Udbyderhandling skal du skrive "IOM Laboratorie Send til opfyldelse (RequestBin)".
- Angiv Filterpolitik for "Opfyldningsfilterpolitik – Chicago".
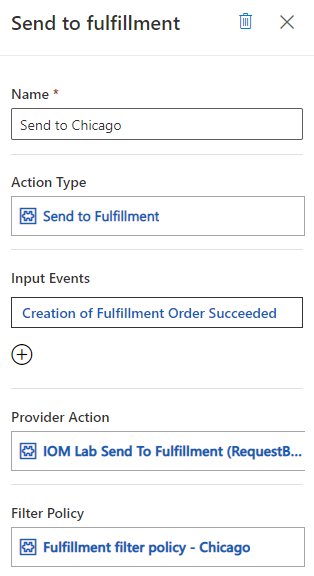
Vælg Gem.
Publicer orkestreringsflow
Når du er færdig med at oprette ordreorkestreringsflowet, skal du vælge Udgiv for at udgive flowet.
Hvis du har fulgt med, bør du se de transpilerede Power Automate-skyflow, som vist i følgende illustration.
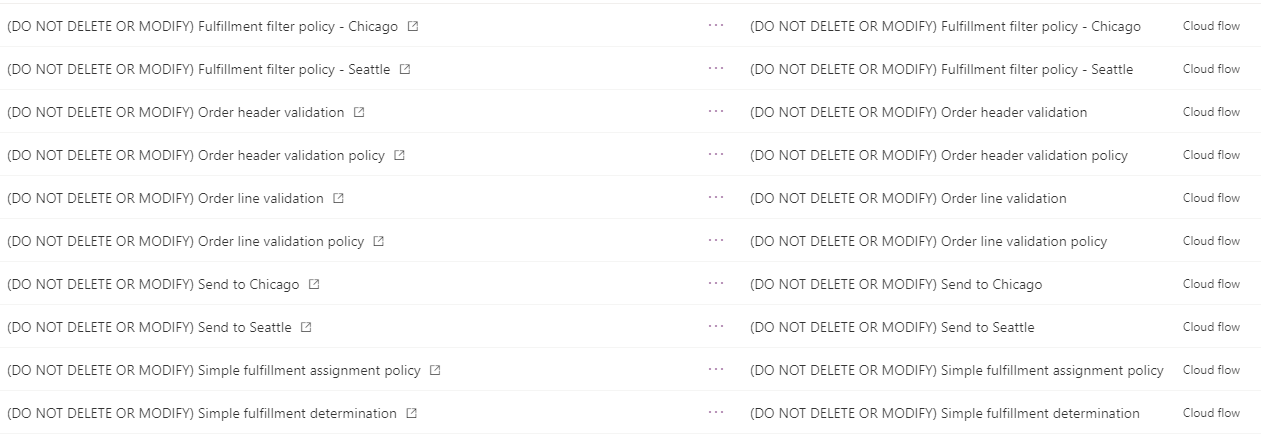
Næste trin i hurtig start: Kør eksempelordreorkestreringsflow