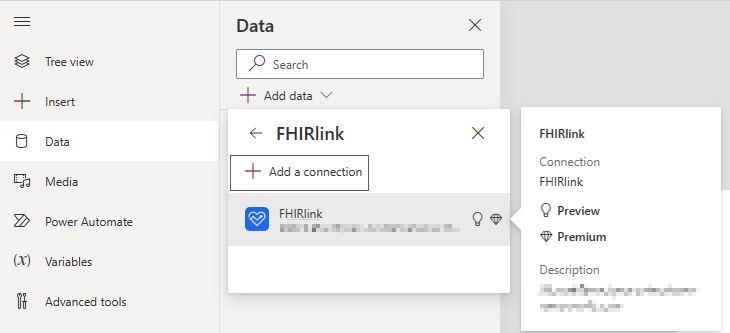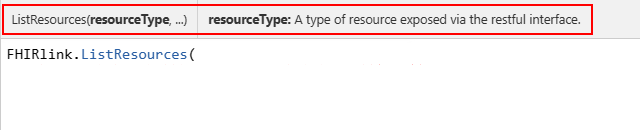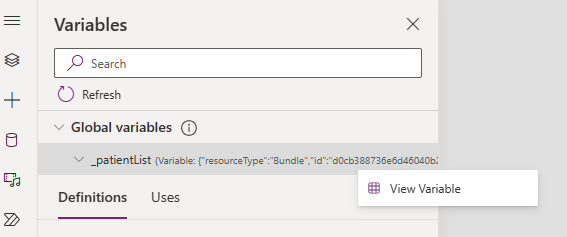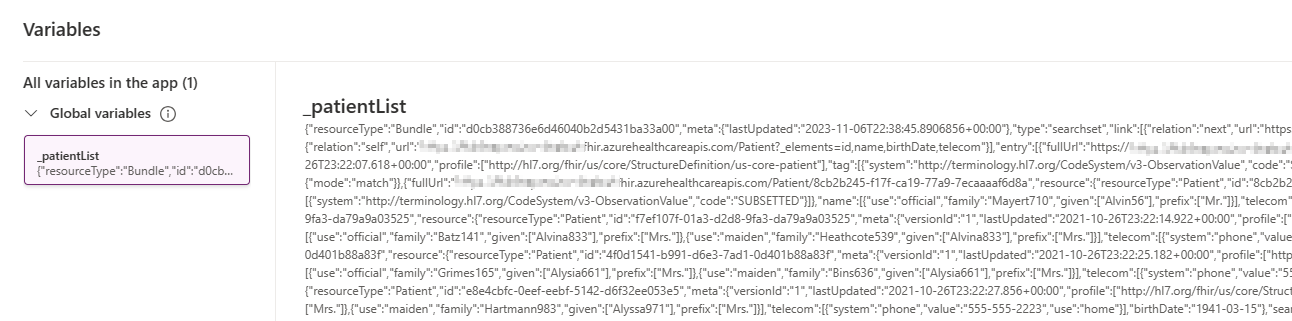Eksempel 1: Konfigurere og oprette forbindelse til FHIRlink
I dette eksempel forklares det, hvordan du konfigurerer en Power Platform-lærredapp og opretter forbindelse til den ved hjælp af FHIR-connectoren. Eksemplet dækker følgende trin:
- Opret en tom lærredsapp.
- Brug af FHIRlink-forbindelsen opsat i Opret en forbindelse.
Du kan også downloade og importere den endelige løsning som et implementeringseksempel. Du kan finde flere oplysninger i Download eksempel. Før du starter eksemplet eller bruger eksemplet, se Antagelser for prøvebrug.
Bemærk
FHIR® (ejes af Health Level Seven International), Google™ (ejes af Google LLC) og EPIC® (ejes af Epic Systems Corporation) er registrerede varemærker. Brugen af disse varemærker på denne side udgør ikke en anbefaling af Health Level Seven International, Google eller Epic Systems.
Oprette en ny lærredapp
For at oprette en ny lærredsapp skal du følge trinene i Opret en tom lærredsapp fra bunden. Lad os navngive denne lærredsapp FHIRlink prøve. For resten af dette eksempel henviser vi til denne lærredsapp som FHIRlink prøve.
Få adgang til FHIRlink-forbindelsen
Lad os nu få adgang til FHIRlink-forbindelsen, der er konfigureret i forudsætningen Opret en forbindelse-sektionen. I dette eksempel bruger vi muligheden for at oprette forbindelse til Google FHIR-tjenester.
Fra navigationsruden på appen skal du vælge Data for at udvide dataruden.
Vælg Tilføj data for at vælge en datakilde.
Indtast i søgefeltet FHIRlink for at filtrere listen over tilgængelige connectors.
Vælg FHIRlink. Du bør derefter se den gemte forbindelse fra Opret en forbindelse-sektion.
Hent data fra FHIR-server
Efter at have tilføjet FHIRlink-forbindelsen til appen, kan du bruge forbindelsen til at hente data fra FHIR-serveren. Test datahentning ved at kalde FHIRlink ListResources metoden, som giver dig mulighed for at liste poster i FHIR-tjenesten for en given ressource. For mere information om denne metode, se List ressourcer efter type.
Vise metodedetaljer
På lærredsappens hovedskærm skal du tilføje en ny knap og mærke den Vis ressourcer.
I hændelsen OnSelect for knappen skal du angive følgende værdi:
FHIRlink.ListResources.Denne visning viser metodedetaljerne og tilgængelige parametre, når du begynder at indtaste værdien.
Tilføj parametre
Opdater hændelseserklæringen ved at indtaste følgende værdi i redigeringsruden:
Set(_patientList, FHIRlink.ListResources("Patient", {_elements:"id,name,birthDate,telecom"}));Denne erklæring kalder ListResources metoden og begrænser de returnerede felter til ressourcens
id,name,birthDateogtelecom. Den returnerede bundtværdi tildeles_patientListvariablen.I det forrige skærmbillede henter sætningen
FHIRlink.ListResources("Patient", {_elements:"id,name,birthDate,telecom"})en liste over Patient FHIR-ressourcer fra din tilsluttede tjeneste. Du kan også se flere tilgængelige parametre med metoden List ressourcer.
Påkald ListResources-metoden og valider resultater
For at teste den nye kode og Liste ressourcer knappens OnSelect metode skal du køre appen ved at vælge Kør i hovedmenuen på værktøjslinjen. Når appen starter, skal du vælge Vis ressourcer. Denne handling påkalder ListResources metoden inde fra designeren, hvilket betyder, at connectoren foretager et realtidsopkald til FHIR-tjenesten og søger efter patienter. Hvis din forbindelse har fejl, viser designerruden en fejlmeddelelse. Hvis der ikke vises nogen fejl, kan du antage, at metoden er aktiveret korrekt.
Dernæst kan du teste resultaterne ved at kontrollere den aktuelle værdi af _patientList variablen. Ved at se variabeldetaljerne kan du bekræfte, om metodekaldet var vellykket, og om du modtog de forventede resultater.
I navigationsfeltet skal du vælge Variabler og udvide sektionen Globale variabler for at vise
_patientListvariablen.Højreklik på variabelværdien for at få vist menupunktet Vis variabel.
I dialogboksen Vis variabel kan du se en enkelt linjepost for pakken og JSON-indholdet i FHIR-pakkesvaret fra ListResources anmodning.
Ved at bruge denne visning kan du verificere de FHIR-bundtposter, som connectoren returnerer via metodekaldet ListResources. Connectoren returnerer disse data som en Datatype med objekt uden type.
Download eksempel-
Du kan downloade og importere den færdige canvas-app-løsning fra dette eksempel som et implementeringseksempel. Eksemplet er tilgængeligt til download i følgende tre formater:
- Zip-pakke: FHIRlink Sample1.zip
- MSAPP-arkiv: FHIRlink Sample1.msapp
- Power Platform løsning (indeholder alle prøver): FHIRlinkSamples.zip
For instruktioner om, hvordan du importerer og eksporterer lærredsapps, se Eksporter og importer lærredsapppakker.
Næste trin
I Eksempel 2: Bind FHIR-data i din lærredsapp kan du lære, hvordan du binder resultaterne af metodekaldet og bundtposterne til en lærredsappkontrol.
Flere oplysninger
For at dykke ned i flere canvas-appdetaljer relateret til denne prøve, se: