Indsende en momsretur i XML-format til de danske skattemyndigheder
I denne artikel beskrives, hvordan du forbereder dit Microsoft Dynamics 365 Finance miljø til at generere en momsangivelse i XML-format og sende den til Skattestyrelsen.
Forudsætninger
Konfigurere programspecifikke parametre for ER-Formatet for momsopgørelsen
Hvis en momsopgørelse skal genereres automatisk i Excel- eller XML-format, skal du først oprette nok momskoder til at føre et separat momsregnskab for hvert felt i momsopgørelsen. Derudover skal du i de applikationsspecifikke parametre i ER-formatet (Elektronisk rapportering) for momsopgørelsen knytte momskoder til opslagsresultater for felterne i momsopgørelsen. Du kan finde flere oplysninger om strukturen i momsopgørelsen for Danmark og opslagsresultater for bokse i momsopgørelsen i oversigten over Momsopgørelse for Danmark.
Før du begynder at forberede dit finansmiljø til direkte indsendelse af momsopgørelser i XML-format til de danske skattemyndigheder, skal du fuldføre den nødvendige opsætning i Forhåndsversion af en momsopgørelse i Excel-format.
Uddelegere rettigheder til en regnskabssystemsudbyder på skat.dk
For at indsende din momsangivelse direkte til Skattestyrelsen, skal du delegere rettigheder til en regnskabssystemsudbyder (Regnskabssystemsudbyder [RSU]) på skat.dk. En vejledning, der forklarer, hvordan du uddelegerer rettigheder til en RSU, er offentliggjort på skat.dk-portalen. Du kan også få adgang til den på https://info.skat.dk/data.aspx?oid=2339573&chk=219318. For at indsende dine momsangivelser direkte fra Dynamics 365 Finance til NemVirksomhed-API'er skal du delegere NemVirksomhed - adgang for regnskabssystemudbyder RSU til følgende Danske Centrale Virksomhedsregister (CVR)-nummer: 13612870.
Konfigurer Power Platform-integration til miljøet i Lifecycle Services, og installer tilføjelsesprogrammet Elektronisk fakturering
Inden du går i gang med at klargøre dit Finance-miljø til direkte indsendelse af momsangivelser, skal du opsætte Power Platform-integration for miljøet i Microsoft Dynamics Lifecycle Services og installere tilføjelsesprogrammet Elektronisk fakturering.
Du kan finde oplysninger om, hvordan du opsætter Power Platform-integration for dit Finance-miljø, under Knytte programmer til finans og drift til en ny Microsoft Dataverse-forekomst.
Du kan finde oplysninger om, hvordan du installerer tilføjelsesprogrammet Elektronisk fakturering, under Installere tilføjelsesprogrammet til mikrotjenester i Lifecycle Services.
Opgradere Finance
Før du begynder at forberede dit Finance-miljø til direkte indsendelse af momsangivelser, skal du sikre dig, at dit Finance-miljø har det påkrævede programbuildnummer eller nyere, som vist i følgende tabel.
| Finance-version | Generer |
|---|---|
| 10.0.39 | 10.0.1848.0 |
| 10.0.38 | 10.0.1777.91 |
| 10.0.37 | 10.0.1725.136 |
Konfigurere elektroniske meddelelser
Aktivere funktionen [EM] Executable class action type
Hvis du vil sende din momsangivelse direkte til skattemyndighederne fra Finans, skal du aktivere funktionen Klassehandlingstype [EM] i Funktionsstyring.
- Gå til Arbejdsområder>Funktionsstyring.
- Find og vælg klassehandlingstypen [EM] på listen i fanen Alle.
- Vælg Aktiver nu.
Hent den datapakke, der indeholder eksempelindstillinger for elektroniske meddelelser
Der findes en datapakke, som indeholder eksempelindstillinger for funktioner for elektroniske meddelelser, der giver mulighed for følgende tre scenarier i dit økonomimiljø.
Eksempel 1: Forhåndsversion af en momsopgørelse i Excel uden at opkræve momsbetalinger (for enhver åben periode, der har en fra- og til-datoer)
Dette scenarie består af følgende handlinger.
| Handling | Betegnelse |
|---|---|
| DK-moms opretter en forhåndsversion i Excel | Denne handling opretter en ny elektronisk meddelelse og giver dig mulighed for at generere en momsopgørelse i Excel-format for en angivet periode. |
| DK-moms forhåndsversion af opgørelse | Denne handling giver dig mulighed for at generere en momsopgørelse i Excel-format for en periode, der er defineret af værdierne for Fra dato og Til dato for den elektroniske meddelelse ved at køre et ER-format, der er angivet for denne handling. (som standard er Momsopgørelse Excel (DK) ER-format bruges). Den genererede rapport vedhæftes den elektroniske meddelelse. |
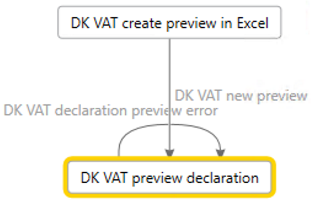
Scenarie 2: Anmod om oplysninger fra skattemyndighederne om momsforpligtelsesperioder for den periode, der er angivet i en elektronisk meddelelse
Dette scenarie består af følgende handlinger.
| Handling | Betegnelse |
|---|---|
| DK-moms oprettelse af kalenderanmodning | Denne handling opretter en ny elektronisk meddelelse og giver dig mulighed for at generere en anmodning om momsforpligtelsesperioder (kalender) for den juridiske enhed for en bestemt periode og sende den til de danske skattemyndigheder. |
| DK-moms kalenderanmodning | Denne handling giver dig mulighed for at anmode om oplysninger om momspligtige perioder i den juridiske enhed direkte fra de danske skattemyndigheder for en periode, der er defineret af værdierne for Fra dato og Til dato i den elektroniske meddelelse ved at køre EMVATSendCalendar_DK den eksekverbare klasse. Svaret fra de danske skattemyndigheder kan ses i en webbrowser som en HTML-fil, der er vedhæftet den elektroniske meddelelse. |
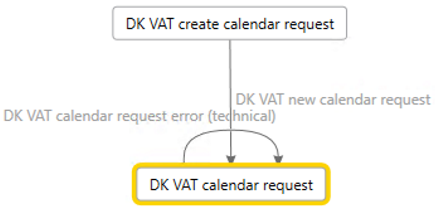
Scenarie 3: Generere en elektronisk fil med momsretur og sende den til Skattemyndighederne
Dette scenarie består af følgende handlinger.
| Handling | Betegnelse |
|---|---|
| DK-moms opretter momsretur til afsendelse | Denne handling opretter en ny elektronisk meddelelse og giver dig mulighed for at generere en anmodning om momsretur for den juridiske enhed for en bestemt periode og sende den til de danske skattemyndigheder. |
| DK-moms for opkrævning af moms på salgsmomsposter | Denne handling kører DK-momsindbetalingsposter med poster, der udfylder poster for at indsamle de momsbetalingsposteringer, der skal medtages i momsindleveringen. |
| DK-moms klar til generering af momsretur | Denne handling ændrer status for den elektroniske meddelelse til Klar til generering, så der kan genereres en elektronisk fil til momsangivelsen. |
| DK-moms ikke klar til generering af momsretur | Denne handling ændrer statussen for den elektroniske meddelelse tilbage til DK-moms ny momsreturindbetaling, så der igen kan indsamles momsindbetalingsposter. |
| DK-moms forhåndsversion af momsopgørelsen i Excel | Denne handling giver dig mulighed for at generere en momsopgørelse i Excel-format baseret på indsamlede momsbetalingstransaktioner for udvalgte elektroniske meddelelser ved at køre et ER-format, der er angivet for denne handling. (som standard er Momsopgørelse Excel (DK) ER-format bruges). |
| DK VAT genererer XML-fil til afsendelse | Denne handling giver dig mulighed for at generere en momsretur i XML-format baseret på indsamlede momsbetalingstransaktioner for udvalgte elektroniske meddelelser ved at køre et ER-format, der er angivet for denne handling. (som standard er Momsopgørelse XML (DK)-format bruges). |
| DK-moms send momsretur | Denne handling sender den genererede momsretur i XML-format til de danske skattemyndigheder ved at køre EMVATSendReturnController_DK klasse, der kan udføres. Derefter får de et link, så de oplysninger, der er sendt, kan godkendes yderligere. Det modtagne link er tilknyttet den elektroniske meddelelse i HTML-format. |
| DK-moms retur godkendt | Denne handling ændrer status for den elektroniske meddelelse til DK-momsretur godkendt, så der kan modtages tilgangsoplysninger fra Skattemyndighederne. |
| DK-moms modtagelsesanmodning | Denne handling giver dig mulighed for at sende en anmodning om kvitteringen for den tidligere godkendte periode direkte til Skattemyndighederne ved at køre EMVATSendReceiptController_DK af den eksekverbare klasse. Svaret fra de danske skattemyndigheder kan ses i en webbrowser som en HTML-fil, der er vedhæftet den elektroniske meddelelse. |
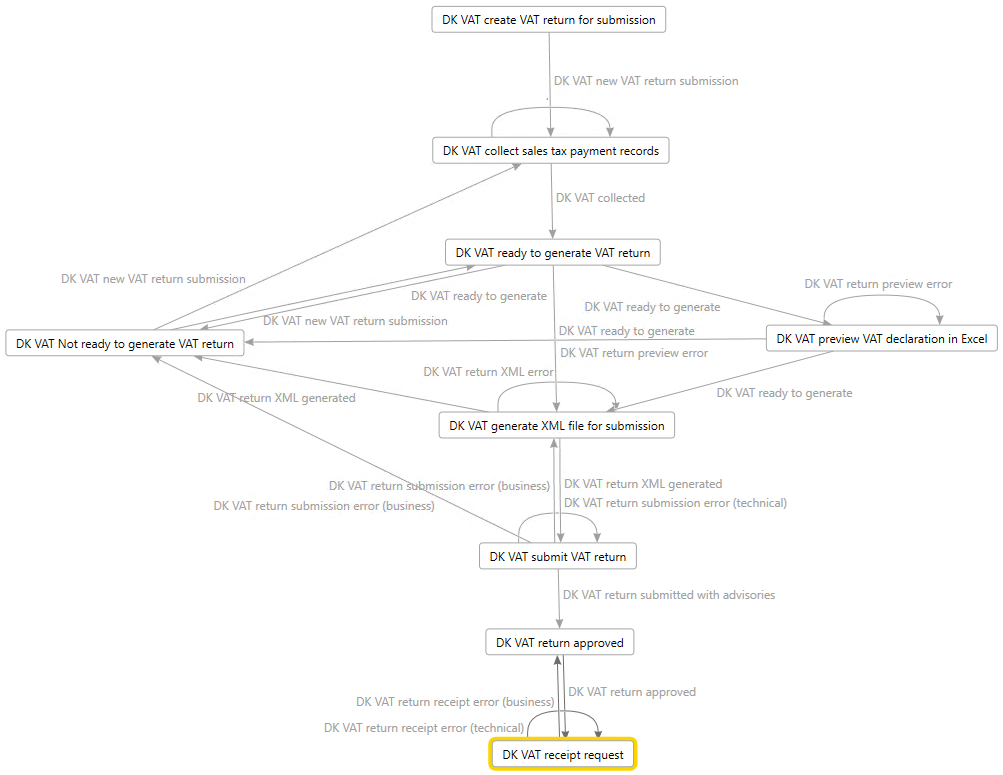
Du kan finde flere oplysninger om, hvordan du arbejder med elektroniske meddelelser og opretter dine egne indstillinger, i Elektronisk meddelelse.
Importér datapakken
Følg disse trin for at importere datapakken, som indeholder eksempelindstillinger for funktioner for elektroniske meddelelser, der giver mulighed for foregående tre scenarier i dit økonomimiljø.
I Microsoft Dynamics Lifecycle Services (LCS) skal du vælge Data-pakken som aktivtype i biblioteket Delte aktiver og derefter hente DK-momsretur - Skattestyrelsen EM-pakke. Det hentede filnavn er DK-momsretur - Skattestyrelsen EM-pakke v#.zip.
I Finans skal du vælge Importér i arbejdsområdet Datastyring.
Indtast et navn for gruppen i feltet Gruppenavn i oversigtspanelet Importér.
Vælg Tilføj fil i oversigtspanelet Valgte enheder.
I dialogboksen Tilføj fil skal du kontrollere, at feltet Kildedataformat er angivet til Pakke, vælge Overfør og tilføj, og vælg derefter den zip-fil, du har hentet fra Lifecycle Services.
Vælg Luk.
Når dataenhederne er overført, skal du vælge Import eller Import nu i handlingsruden.
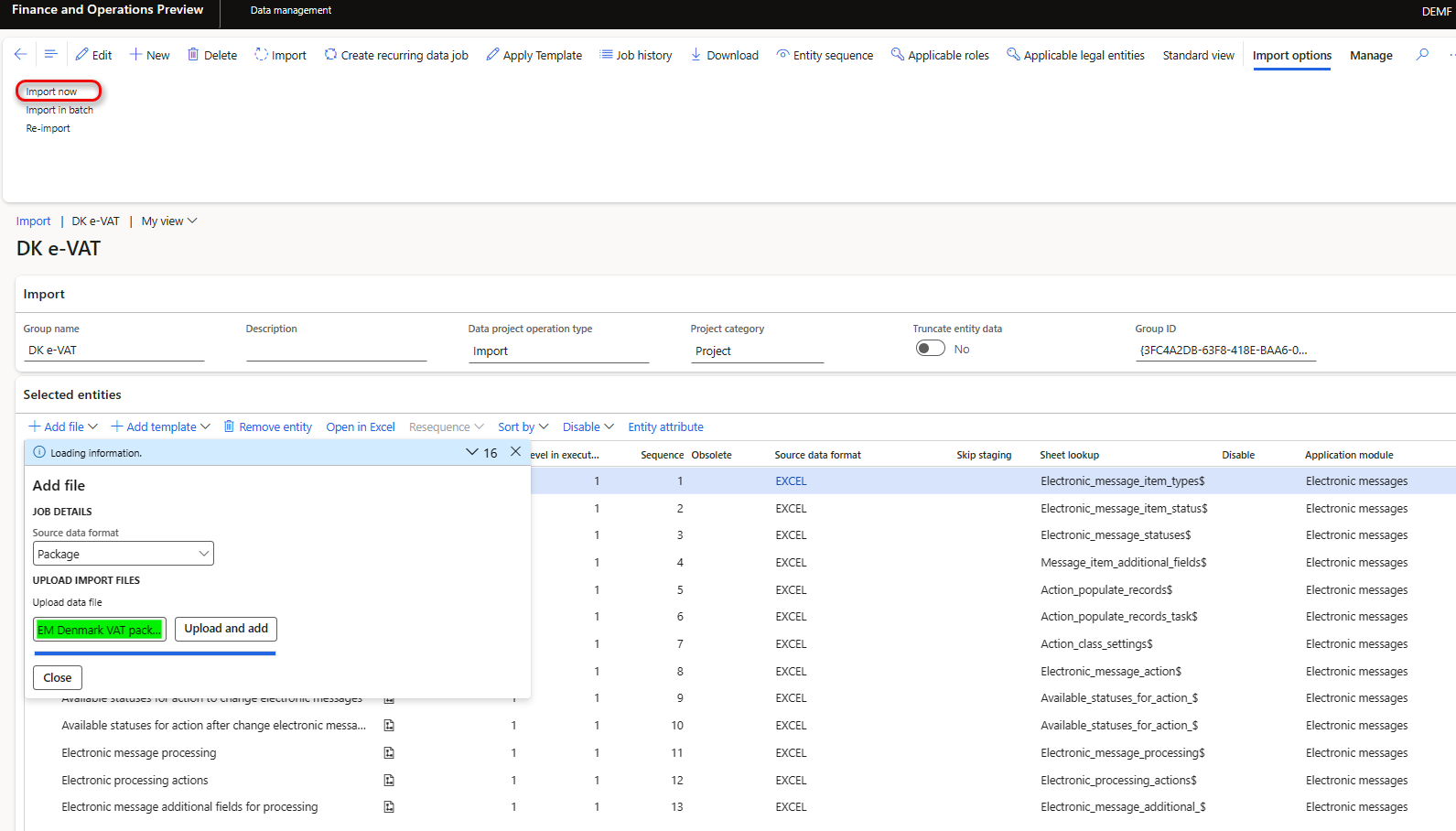
Gå til Moms>Forespørgsler og rapporter>Elektroniske meddelelser>Elektroniske meddelelser, og valider den behandling af elektroniske meddelelser, som du har importeret (DK-momsretur).
Definer en momsafregningsperiode
- Gå til Moms>Konfiguration>Elektroniske meddelelser>Handlingerne Udfyld poster.
- Marker linjen for DK-moms for opkrævning af moms på salgsmomsposter, og vælg derefter Rediger forespørgsel.
- Brug filteret til at angive de afregningsperioder, der skal medtages i rapporten.
Gemme de eksekverbare klasseparametre til elektronisk meddelelse
Der bruges tre eksekverbare klasser til elektronisk behandling af DK-momsretur. Disse eksekverbare klasser giver mulighed for at oprette forbindelse til Skattevæsnets tre webtjenester.
VirksomhedKalenderHent(Overførsel af firmakalender) – Returneringsdatoer, som den juridiske enhed skal indsende momsangivelser senest. Disse datoer skal være obligatoriske, når der indsendes momsangivelser.ModtagMomsangivelseForeloebig(Modtag foreløbig momsangivelse) – Send en kladde til momsangivelserne til Skat.dk sammen med de påkrævede feltoplysninger. Webtjenesten returnerer et dybt link til Skat.dk. Den juridiske enhed kan bruge dette link til at få adgang til og godkende indsendt momsretur.MomsangivelseKvitteringHent(Overførsel af momsopgørelse Kvittering) – Angiv en kvittering for momsangivelserne, hvis den juridiske enhed har godkendt dem. Denne webtjeneste indeholder også oplysninger om, hvordan du betaler en udestående saldo.
Før du bruger disse klasser første gang, skal du gemme parametrene.
Gå til Moms>Opsætning>Elektronisk meddelelse>Indstillinger for eksekverbar klasse.
Angiv parametrene for hver af følgende eksekverbare klasser ved at vælge Parametre i handlingsruden.
Vælg OK i dialogboksen for hver eksekverbar klasse for at gemme de angivne parametre.
Vigtigt
Ved at vælge OK får du adgang til en tredjepartstjeneste og accepterer følgende vilkår:
- Du vil dele dine data med et eksternt system, der er underlagt tredjepartens vilkår og politik om beskyttelse af personlige oplysninger.
- Data, der importeres fra det eksterne system til Dynamics 365, er underlagt Microsofts erklæring om beskyttelse af personlige oplysninger.
Du kan finde flere oplysninger om denne funktion i den tekniske dokumentation til funktionen.
Konfigurere sikkerhedsroller for behandling af elektroniske meddelelser
Forskellige grupper af brugere kan eventuelt have brug for at have adgang til elektronisk behandling af DK-momsretur. Du kan begrænse adgangen til behandlingen på basis af de sikkerhedsgrupper, der er defineret i systemet.
Følg disse trin for at begrænse adgangen til elektronisk meddelelsesbehandling af DK-momsretur.
- Gå til Moms>Konfiguration>Elektroniske meddelelser>Behandling af elektronisk meddelelse.
- Vælg behandling af elektroniske meddelelser om DK-momsretur, og tilføj derefter på oversigtspanelet Sikkerhedsroller de sikkerhedsgrupper, der skal arbejde med dem. Hvis der ikke er defineret en sikkerhedsgruppe for behandlingen, er det kun en systemadministrator, der kan se den på siden Elektroniske meddelelser.
Oprette et momsregistreringsnummer
Filen til opsætning af DK-moms – Skattestyrelsen EM-pakke indeholder feltet Momsregistreringsnummer til elektronisk behandling af DK-momsretur. Dette felt aktiverer et momsregistreringsnummer, der er uafhængigt af den juridiske enheds primære adresse og det registrerings-id , der er defineret for firmaer, som skal indberette momsangivelser ved hjælp af elektronisk behandling af DK-momsretur. Derfor kan juridiske enheder, der har flere momsregistreringer, nemt sende momsangivelser, der er specifikke for deres momsregistrering i Danmark. Du kan finde flere oplysninger om support til udfyldning af flere momsregistreringer i Flere momsregistreringsnumre.
Benyt følgende fremgangsmåde for at definere det momsregistreringsnummer, som den elektroniske dk-momsindlevering DK-momsretur skal bruge til at sende momsangivelser.
- Gå til Moms>Konfiguration>Elektroniske meddelelser>Behandling af elektroniske meddelelser.
- Vælg behandling af elektronisk meddelelse om DK-momsretur og derefter i oversigtspanelet Yderligere meddelelsesfelter i feltet Momsregistreringsnummer definere det momsregistreringsnummer, der skal bruges til at sende momsreturen.
- Gem ændringerne.
Hvis momsregistreringsnummeret ikke er angivet i det ekstra felt til momsregistreringsnummeret i elektronisk behandling af DK-momsretur, henter systemet det fra det registrerings-id, der er defineret i egenskaberne for den juridiske enhed, der er tilknyttet moms-id-registreringskategorien. Du kan finde flere oplysninger i Registreringstype og Registreringskategori.
Generer en momsopgørelse fra elektroniske meddelelser og send den til Skattemyndighederne
Når du bruger elektroniske meddelelser til generering af rapporten, kan du indsamle momsdata fra flere juridiske enheder. Du kan finde flere oplysninger i afsnittet Generere en momsopgørelse for flere juridiske enheder senere i denne artikel.
Følgende procedurer gælder for eksemplet DK-momsretur på behandling af elektroniske meddelelser, som du tidligere har importeret fra det delte aktivbibliotek i Lifecycle Services. Denne behandling understøtter følgende scenarier:
- Forhåndsversion af en momsopgørelse i Excel uden at opkræve momsbetalinger (for enhver åben periode, der har en fra- og til-datoer).
- Anmod om oplysninger fra skattemyndighederne om momsforpligtelsesperioder for den periode, der er angivet i en elektronisk meddelelse.
- Generere en elektronisk fil med momsretur og sende den til Skattemyndighederne.
Forhåndsversion af en momsopgørelse i Excel uden at opkræve moms
- Gå til Moms>Forespørgsler og rapporter>Elektroniske meddelelser>Elektroniske meddelelser.
- Vælg DK-momsretur i venstre rude.
- Gå til oversigtspanelet Meddelelser, og vælg Ny.
- Vælg DK-moms oprette forhåndsversion i Excel i feltet Handling i dialogboksen Kør behandling. Vælg derefter OK. Der oprettes en ny meddelelse i DK-moms ny forhåndsversion-status.
- Vælg den meddelelseslinje, der er oprettet, angiv en beskrivelse, og angiv derefter start- og slutdatoer for opgørelsen.
- Vælg Generer rapport.
- Hvis du vil have vist momsopgørelsesbeløbene, skal du vælge DK-moms forhåndsversionsrapport i dialogboksen Kør behandling i feltet Handling. Vælg derefter OK.
- Angiv felterne som beskrevet i Forhåndsversion af momsopgørelse i Excel, og vælg OK i dialogboksen Parametre for elektronisk rapportering.
- Vælg knappen Vedhæftede filer (papirklipssymbolet), og vælg derefter Åbn for at åbne filen. Gennemgå beløbene i Excel-dokumentet.
Anmod om oplysninger om momsforpligtelsesperioder fra de danske skattemyndigheder
- Gå til Moms>Forespørgsler og rapporter>Elektroniske meddelelser>Elektroniske meddelelser.
- Vælg DK-momsretur i venstre rude.
- Gå til oversigtspanelet Meddelelser, og vælg Ny.
- Vælg DK-moms oprette kalenderanmodning i feltet Handling i dialogboksen Kør behandling. Vælg derefter OK. Der oprettes en ny meddelelse i DK-moms ny kalenderanmodning-status.
- Vælg den meddelelseslinje, der er oprettet, angiv en beskrivelse, og angiv derefter start- og slutdatoer for opgørelsen.
- Vælg Send rapport.
- Vælg DK-moms kalenderanmodning i feltet Handling i dialogboksen Kør behandling. Vælg derefter OK. Anmodningen sendes til Danske Skattemyndigheder, og svaret, som inkluderer oplysninger om forpligtelsesperioder, er knyttet til den elektroniske meddelelse i HTML-format.
- Vælg knappen Vedhæftede filer (papirklipssymbolet), og vælg derefter Åbn for at åbne filen. Gennemse oplysningerne fra svaret i din webbrowser.
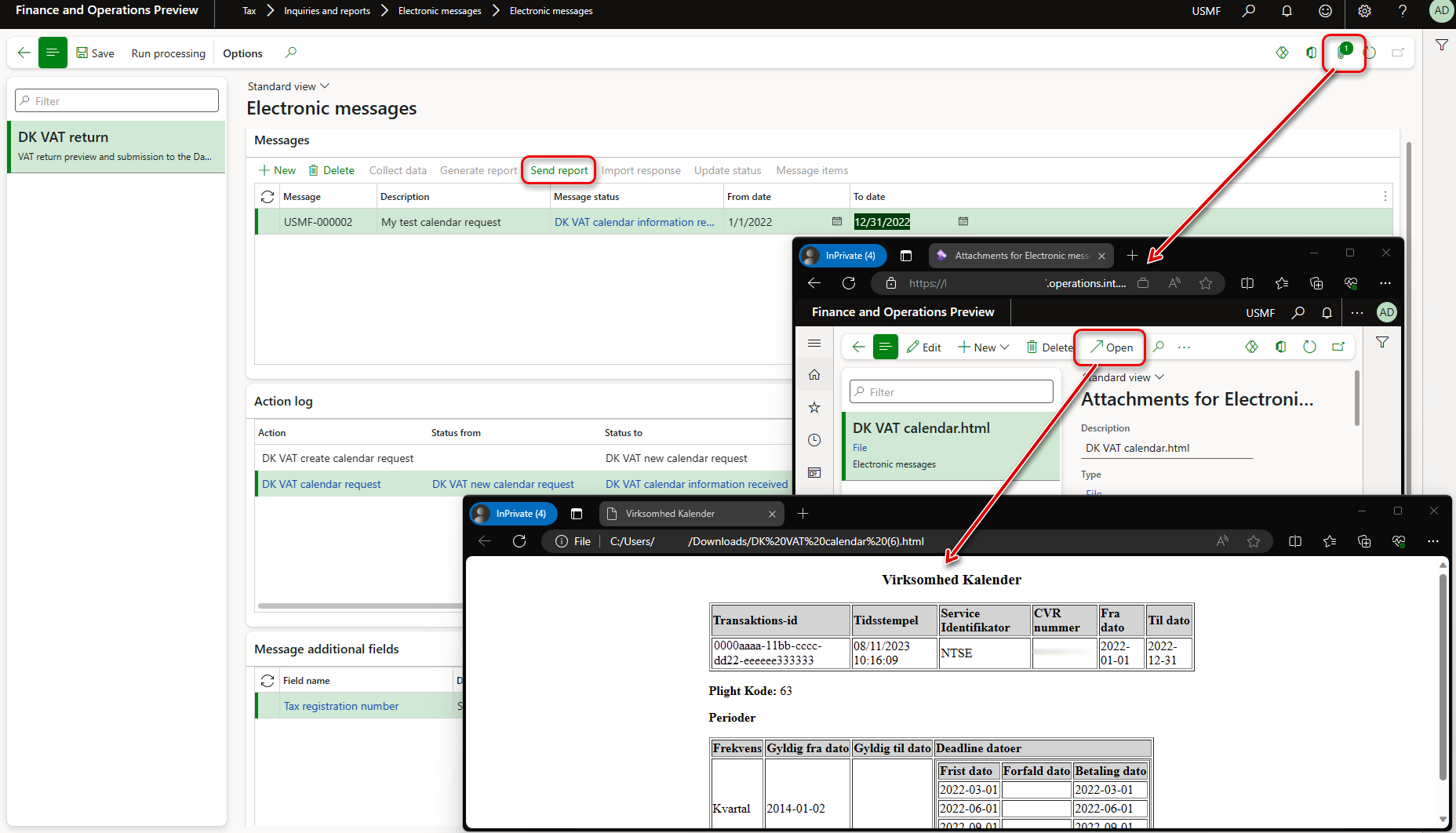
Generere en elektronisk fil med momsretur og sende den til Skattemyndighederne
Gå til Moms>Forespørgsler og rapporter>Elektroniske meddelelser>Elektroniske meddelelser.
Vælg DK-momsretur i venstre rude.
Gå til oversigtspanelet Meddelelser, og vælg Ny.
Vælg DK-moms oprette momsretur til indsendelse i feltet Handling i dialogboksen Kør behandling. Vælg derefter OK. Der oprettes en ny meddelelse i DK-moms ny momsreturindsendelse-status.
Vælg den meddelelseslinje, der er oprettet, angiv en beskrivelse, og angiv derefter start- og slutdatoer for opgørelsen.
Vælg Indsamlingsdata i oversigtspanelet Meddelelser, og vælg derefter OK. De momsbetalinger, der er genereret tidligere, føjes til meddelelsen. Du kan finde flere oplysninger i Udligne og bogføre salgsmoms.
Gennemse de momsbetalinger, der er overført til behandling, i oversigtspanelet Meddelelseselementer. Alle momsbetalinger i den valgte periode, som ikke er inkluderet i andre meddelelser i samme behandling, inkluderes som standard.
Valgfrit: Vælg det originaldokument, du vil gennemse momsafbetalingerne for, eller vælg Slet for at udelukke momsbetalinger fra behandling.
I oversigtspanelet Meddelelser skal du vælge Opdater status.
Vælg DK-moms klar til generering af momsretur i feltet Handling i dialogboksen Opdateringsstatus. Vælg derefter OK. Kontroller, at meddelelsens status er ændret til Klar til generering.
Valgfrit: Følg disse trin:
- Vælg Generer rapport.
- Hvis du vil have vist momsopgørelsesbeløbene, skal du vælge DK-moms forhåndsversion af momsrapportering i Excel i dialogboksen Kør behandling og derefter vælge OK.
- Angiv felterne som beskrevet i Forhåndsversion af momsopgørelse i Excel, og vælg OK i dialogboksen Parametre for elektronisk rapportering.
- Vælg knappen Vedhæftede filer (papirklipssymbolet), og vælg derefter Åbn for at åbne filen. Gennemgå beløbene i Excel-dokumentet.
Vælg Generer rapport for at generere momsreturen i XML-format, som kan sendes til Skattemyndighederne.
Vælg DK-moms genererer XML-fil til afsendelse i dialogboksen Kør behandling, og vælg derefter OK.
Angiv felterne som beskrevet i Forhåndsversion af momsopgørelse i Excel, og vælg OK i dialogboksen Parametre for elektronisk rapportering.
Vælg knappen Vedhæftede filer (papirklipssymbolet), og vælg derefter Åbn for at åbne filen. Gennemse momsreturen i XML-format.
Vælg Send rapport for at sende momsreturen i XML-format til skattemyndighederne.
Vælg DK-moms indsendelse af momsretur i feltet Handling i dialogboksen Kør behandling. Vælg derefter OK. Din momsangivelse overføres til de danske skattemyndigheder, og svaret er vedhæftet den elektroniske meddelelse som en HTML-fil (DK VAT return_pending_approval.html). Som svar sender Skattemyndighederne dig et link, som du skal bruge for at godkende din momsangivelse.
Vælg knappen Vedhæftede filer (papirklipssymbolet), og vælg derefter Åbn for at åbne HTML-filen i din browser. HTML-filen indeholder et link til godkendelse af din momsretur i sektionen Godkendelsesportal for momsangivelse (portal til godkendelse af momsretur). Vælg dette link for at godkende momsreturen.
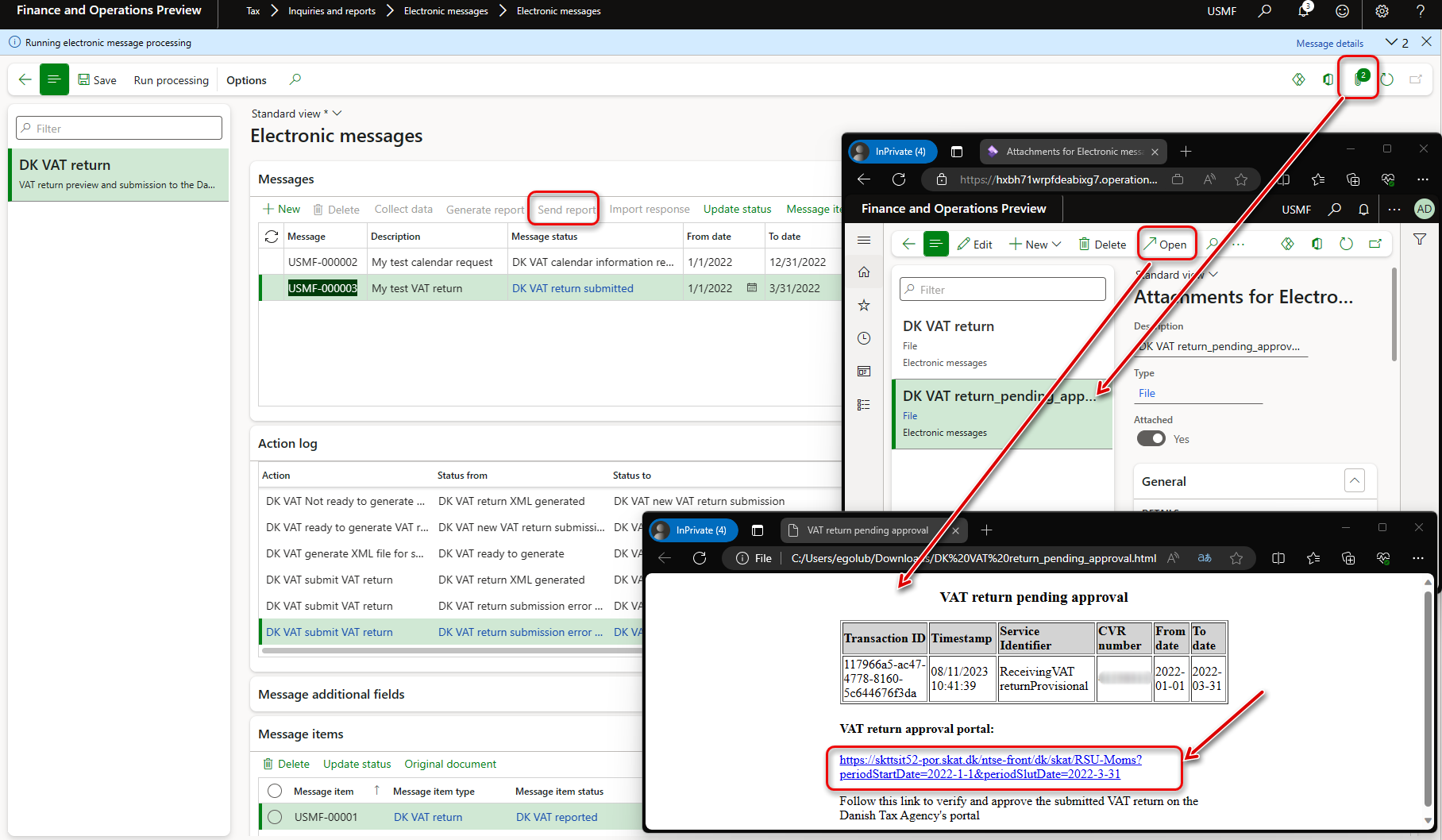
Når momsreturen er godkendt, skal du vælge Opdateringsstatus i oversigtspanelet Meddelelser.
Vælg DK-momsretur godkendt i feltet Handling i dialogboksen Opdateringsstatus. Vælg derefter OK. Kontroller, at meddelelsens status er ændret til DK-momsretur godkendt.
I forbindelse med en godkendt momsretur kan du anmode om modtagelsesoplysninger fra Skattemyndighederne. I dialogboksen Kør behandling skal du vælge Send rapport og derefter i feltet Handling vælge DK-momsmodtagelsesanmodning. Vælg derefter OK. Denne modtagelseskvittering overføres til de danske skattemyndigheder, og svaret er vedhæftet den elektroniske meddelelse som en HTML-fil (DK-momsreturbetaling.html).
Vælg knappen Vedhæftede filer (papirklipssymbolet), og vælg derefter Åbn for at åbne filen. Gennemse oplysningerne fra svaret i din webbrowser.
Hvis du vil anmode om kvitteringsoplysningerne igen, skal du vælge Opdater status for at ændre status for den elektroniske meddelelse tilbage til DK-momsretur godkendt. Vælg derefter Send rapport for at gentage handlingen DK-momskvitteringsanmodning.
Generer en momserklæring for flere juridiske enheder
Hvis du vil bruge formaterne til indberetning af momsopgørelsen for en gruppe juridiske enheder, skal du først konfigurere programspecifikke parametre for ER-formater for momskoder fra alle nødvendige juridiske enheder.
Oprette elektroniske meddelelser til indsamling af momsdata fra flere juridiske enheder
Følg disse trin for at konfigurere elektroniske meddelelser, der indsamler data fra flere juridiske enheder.
Find og vælg funktionen Forespørgsler på tværs af firmaer for handlingerne med udfyldelse af poster på listen, og vælg Aktiver nu i arbejdsområdet Funktionsstyring.
Gå til Moms>Konfiguration>Elektroniske meddelelser>Handlingerne Udfyld poster.
Vælg linjen for DK-moms for opkrævning af moms på salgsmomsposter på handlingssiden Udfyld poster.
I gitteret til opsætning af datakilder vises et nyt regnskab. For eksisterende poster viser dette felt id'et for den aktuelle juridiske enhed.
I gitteret til opsætning af datakilder skal du tilføje en linje for hver yderligere juridisk enhed, der skal medtages i rapporteringen. For hver ny linje skal du angive følgende felter.
Felt Beskrivelse Navn Angiv en værdi, der kan hjælpe dig med at forstå, hvor denne post stammer fra. Du kan f.eks. angive momsbetaling for Datterselskab 1. Typen af meddelelseselement Vælg momsretur. Denne værdi er den eneste værdi, der er tilgængelig for alle poster. Kontotype Markér Alt. Navn på overordnet tabel Angiv TaxReportVoucher for alle poster. Feltet dokumentnummer Angiv Bilag for alle poster. Feltet Dokumentdato Angiv TransDate for alle poster. Feltet Dokumentkonto Angiv TaxPeriod for alle poster. Virksomhed Vælg id'et for den juridiske enhed. Brugerforespørgsel Dette afkrydsningsfelt markeres automatisk, når du definerer kriterier ved at vælge Rediger forespørgsel. For hver ny linje skal du vælge Rediger forespørgsel og angive et relateret afregningsperiode, der er specifikt for den juridiske enhed, som er angivet i feltet Firma på linjen.
Når opsætningen er fuldført, indsamler funktionen Indsamling af data på siden Elektroniske meddelelser momsbetalinger fra alle de juridiske enheder, du har defineret.